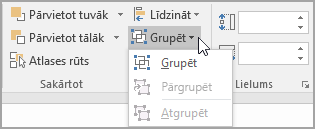Varat izmantot tekstlodziņu vai WordArt objektu, lai pievienotu tekstu virs fotoattēla programmā Word, Outlook,PowerPoint vai Excel.
Tekstlodziņš virs fotoattēla

Ja teksts ir garāks vai nav nepieciešams atrakts stilists, iespējams, tekstlodziņš ir piemērots. Tekstu varat formatēt, kā vien vēlaties.
WordArt virs fotoattēla

Ja teksts ir īss un vēlaties, lai stilizsts izskatītos līdzīgi pastkartei, iespējams, WordArt ir vislabākais risinājums.
Kuru programmu jūs lietojat?
Word vai Outlook | PowerPoint vai Excel
Word vai Outlook
Tekstlodziņa izmantošana, lai pievienotu tekstu virs fotoattēla
-
Dokumentā noklikšķiniet, lai atlasītu ievietošanas punktu.
-
Cilnes Ievietošana grupāIlustrācijas noklikšķiniet uz Formas un pēc tam noklikšķiniet uz Jauna zīmējuma kanva.
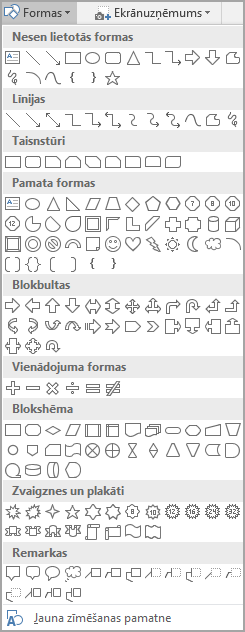
-
Noklikšķiniet zīmējuma kanva un pēc tam cilnes Ievietošana grupā Ilustrācijas noklikšķiniet uz Attēli.
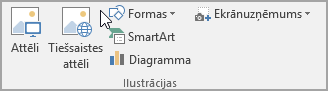
-
Atrodiet fotoattēlu, kuru vēlaties izmantot, un veiciet uz tā dubultklikšķi un pēc tam noklikšķiniet ārpus zīmēšanas audekla.
-
Cilnes Ievietošana grupā Teksts noklikšķiniet uz Tekstlodziņšun pēc tam izvēlnes apakšā noklikšķiniet uz Zīmēt tekstlodziņu.
-
Ierakstiet tekstu, kuru vēlaties redzēt tekstlodziņā, un pēc tam velciet tekstlodziņu uz vietu, kuru vēlaties ievietot virs attēla.
-
Lai mainītu teksta fontu vai stilu, iezīmējiet tekstu un pēc tam atlasiet teksta formatējumu, kuru vēlaties izmantot īsinājumizvēlne.
-
Noklikšķiniet uz tekstlodziņa ārējās malas un pēc tam velciet tekstlodziņu, lai to novietotu virs fotoattēla.
-
Pārliecinieties, vai tekstlodziņš joprojām ir atlasīts, un pēc tam cilnes Formas formatēšana grupā Formu stili rīkojieties šādi:
-
Noklikšķiniet uz Formas aizpildījums un pēc tam uz Bez aizpildījuma.
-
Noklikšķiniet uz Formas kontūra un pēc tam uz Bez kontūras.
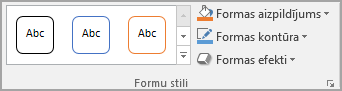
-
-
Noklikšķiniet uz fotoattēla ārējās malas, nospiediet un turiet nospiestu taustiņu Ctrl un pēc tam noklikšķiniet uz WordArt malas, lai atlasītu abus vienumus.
-
Cilnes Formas formatēšana grupā Sakārtot atlasietGrupēt pēc >grupu.
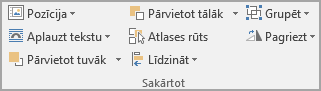
WordArt izmantošana, lai pievienotu tekstu virs fotoattēla
-
Dokumentā noklikšķiniet, lai atlasītu ievietošanas punktu.
-
Cilnes Ievietošana grupāIlustrācijas noklikšķiniet uz Formas un pēc tam noklikšķiniet uz Jauna zīmējuma kanva.
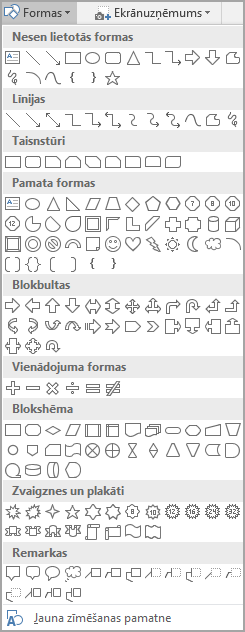
-
Noklikšķiniet zīmējuma kanva un pēc tam cilnes Ievietošana grupā Ilustrācijas noklikšķiniet uz Attēli.
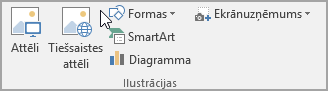
-
Atrodiet fotoattēlu, kuru vēlaties izmantot, un veiciet uz tā dubultklikšķi.
-
Cilnes Ievietošana grupā Teksts noklikšķiniet uzWordArt, noklikšķiniet uz teksta stila un pēc tam ierakstiet tekstu.
-
Noklikšķiniet uz WordArt objekta ārējās malas, lai to atlasītu, velciet tekstu pāri fotoattēlam un pēc tam, ja vēlaties, pagrieziet tekstu fotoattēlam vislabākajā leņķī.
-
Noklikšķiniet uz fotoattēla ārējās malas, nospiediet un turiet nospiestu taustiņu Ctrl un pēc tam noklikšķiniet uz WordArt malas, lai atlasītu abus vienumus.
-
Cilnes Attēla formatēšana grupā Sakārtot atlasietGrupēt pēc >grupu.
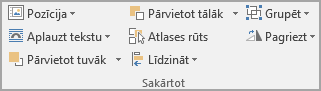
PowerPoint vai Excel
Tekstlodziņa izmantošana, lai pievienotu tekstu virs fotoattēla
-
Failā pārliecinieties, vai esat ievietojis fotoattēlu.
-
Cilnes Ievietošana grupā Teksts noklikšķiniet uz Tekstlodziņš , velciet , lai uzzīmētu tekstlodziņu jebkurā vietā blakus attēlam, un pēc tam ierakstiet tekstu.
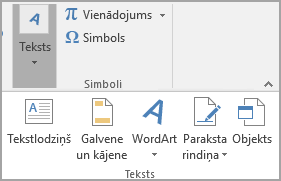
-
Lai mainītu teksta fontu vai stilu, iezīmējiet tekstu, noklikšķiniet uz tā ar peles labo pogu un pēc tam atlasiet teksta formatējumu, ko vēlaties redzēt īsinājumizvēlne.
-
Noklikšķiniet uz tekstlodziņa ārējās malas, velciet tekstu pāri fotoattēlam un pēc tam, ja vēlaties, pagrieziet tekstu fotoattēlam vislabākajā leņķī.
-
Pārliecinieties, vai tekstlodziņš joprojām ir atlasīts, un pēc tam cilnes Formas formatēšana grupā Formu stili rīkojieties šādi:
-
Noklikšķiniet uz Formas aizpildījums un pēc tam uz Bez aizpildījuma.
-
Noklikšķiniet uz Formas kontūra un pēc tam uz Bez kontūras.
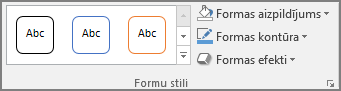
-
-
Noklikšķiniet uz fotoattēla ārējās malas, nospiediet taustiņu Ctrl un pēc tam noklikšķiniet uz tekstlodziņa malas, lai atlasīti abi vienumi.
-
Cilnes Formas formatēšana grupā Sakārtot atlasietGrupēt pēc >grupu.
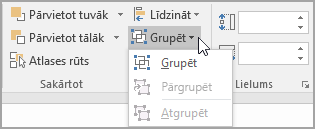
WordArt izmantošana, lai pievienotu tekstu virs fotoattēla
-
Failā pārliecinieties, vai esat ievietojis fotoattēlu.
-
Cilnes Ievietošana grupā Teksts noklikšķiniet uzWordArt, noklikšķiniet uz teksta stila un pēc tam ierakstiet tekstu.
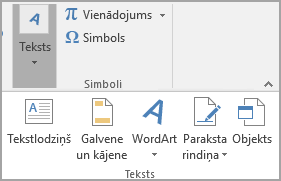
-
Noklikšķiniet uz WordArt objekta ārējās malas, lai to atlasītu, velciet tekstu pāri fotoattēlam un pēc tam, ja vēlaties, pagrieziet tekstu fotoattēlam vislabākajā leņķī.
-
Noklikšķiniet uz fotoattēla ārējās malas, nospiediet un turiet nospiestu taustiņu Ctrl un pēc tam noklikšķiniet uz WordArt malas, lai atlasītu abus vienumus.
-
Cilnes Formas formatēšana grupā Sakārtot atlasietGrupēt pēc >grupu.
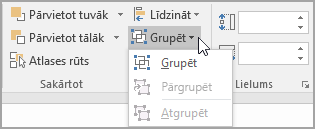
Kuru programmu jūs lietojat?
Word vai Outlook | PowerPoint vai Excel
Word vai Outlook
Tekstlodziņa izmantošana, lai pievienotu tekstu virs fotoattēla
-
Dokumentā noklikšķiniet, lai atlasītu ievietošanas punktu.
-
Cilnes Ievietošana grupāIlustrācijas noklikšķiniet uz Formas un pēc tam noklikšķiniet uz Jauna zīmējuma kanva.
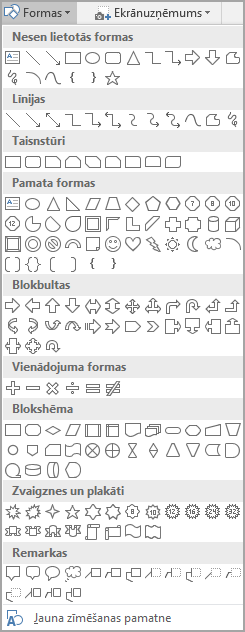
-
Noklikšķiniet zīmējuma kanva un pēc tam cilnes Ievietošana grupā Ilustrācijas noklikšķiniet uz Attēli.
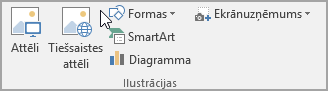
-
Atrodiet fotoattēlu, kuru vēlaties izmantot, un veiciet uz tā dubultklikšķi un pēc tam noklikšķiniet ārpus zīmēšanas audekla.
-
Cilnes Ievietošana grupā Teksts noklikšķiniet uz Tekstlodziņšun pēc tam izvēlnes apakšā noklikšķiniet uz Zīmēt tekstlodziņu.
-
Ierakstiet tekstu, kuru vēlaties redzēt tekstlodziņā, un pēc tam velciet tekstlodziņu uz vietu, kuru vēlaties ievietot virs attēla.
-
Lai mainītu teksta fontu vai stilu, iezīmējiet tekstu un pēc tam atlasiet teksta formatējumu, kuru vēlaties izmantot īsinājumizvēlne.
-
Noklikšķiniet uz tekstlodziņa ārējās malas un pēc tam velciet tekstlodziņu, lai to novietotu virs fotoattēla.
-
Pārliecinieties, vai tekstlodziņš joprojām ir atlasīts, un pēc tam sadaļas Zīmēšanas rīki cilnes Formatēšana grupā Formu stili rīkojieties šādi:
-
Noklikšķiniet uz Formas aizpildījums un pēc tam uz Bez aizpildījuma.
-
Noklikšķiniet uz Formas kontūra un pēc tam uz Bez kontūras.
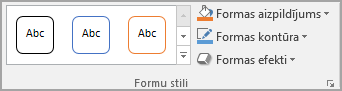
-
-
Noklikšķiniet uz fotoattēla ārējās malas, nospiediet un turiet nospiestu taustiņu Ctrl un pēc tam noklikšķiniet uz WordArt malas, lai atlasītu abus vienumus.
-
Sadaļas Zīmēšanas rīki cilnes Formatēšana grupā Sakārtot atlasiet Grupēt pēc > grupu.
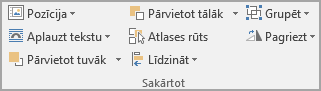
WordArt izmantošana, lai pievienotu tekstu virs fotoattēla
-
Dokumentā noklikšķiniet, lai atlasītu ievietošanas punktu.
-
Cilnes Ievietošana grupāIlustrācijas noklikšķiniet uz Formas un pēc tam noklikšķiniet uz Jauna zīmējuma kanva.
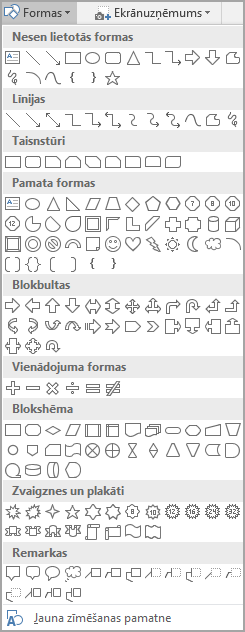
-
Noklikšķiniet zīmējuma kanva un pēc tam cilnes Ievietošana grupā Ilustrācijas noklikšķiniet uz Attēli.
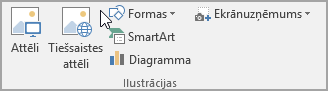
-
Atrodiet fotoattēlu, kuru vēlaties izmantot, un veiciet uz tā dubultklikšķi.
-
Cilnes Ievietošana grupā Teksts noklikšķiniet uzWordArt, noklikšķiniet uz teksta stila un pēc tam ierakstiet tekstu.
-
Noklikšķiniet uz WordArt objekta ārējās malas, lai to atlasītu, velciet tekstu pāri fotoattēlam un pēc tam, ja vēlaties, pagrieziet tekstu fotoattēlam vislabākajā leņķī.
-
Noklikšķiniet uz fotoattēla ārējās malas, nospiediet un turiet nospiestu taustiņu Ctrl un pēc tam noklikšķiniet uz WordArt malas, lai atlasītu abus vienumus.
-
Sadaļas Attēlu rīki cilnes Formatēšana grupā Sakārtot atlasiet Grupēt pēc >grupu.
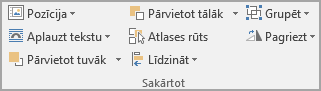
PowerPoint vai Excel
Tekstlodziņa izmantošana, lai pievienotu tekstu virs fotoattēla
-
Failā pārliecinieties, vai esat ievietojis fotoattēlu.
-
Cilnes Ievietošana grupā Teksts noklikšķiniet uz Tekstlodziņš , velciet , lai uzzīmētu tekstlodziņu jebkurā vietā blakus attēlam, un pēc tam ierakstiet tekstu.
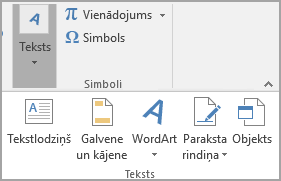
-
Lai mainītu teksta fontu vai stilu, iezīmējiet tekstu, noklikšķiniet uz tā ar peles labo pogu un pēc tam atlasiet teksta formatējumu, ko vēlaties redzēt īsinājumizvēlne.
-
Noklikšķiniet uz tekstlodziņa ārējās malas, velciet tekstu pāri fotoattēlam un pēc tam, ja vēlaties, pagrieziet tekstu fotoattēlam vislabākajā leņķī.
-
Pārliecinieties, vai tekstlodziņš joprojām ir atlasīts, un pēc tam sadaļas Zīmēšanas rīki cilnes Formatēšana grupā Formu stili rīkojieties šādi:
-
Noklikšķiniet uz Formas aizpildījums un pēc tam uz Bez aizpildījuma.
-
Noklikšķiniet uz Formas kontūra un pēc tam uz Bez kontūras.
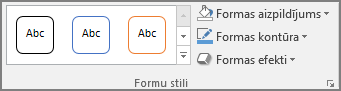
-
-
Noklikšķiniet uz fotoattēla ārējās malas, nospiediet taustiņu Ctrl un pēc tam noklikšķiniet uz tekstlodziņa malas, lai atlasīti abi vienumi.
-
Sadaļas Zīmēšanas rīki cilnes Formatēšana grupā Sakārtot atlasiet Grupēt pēc > grupu.
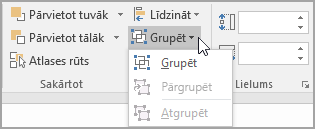
WordArt izmantošana, lai pievienotu tekstu virs fotoattēla
-
Failā pārliecinieties, vai esat ievietojis fotoattēlu.
-
Cilnes Ievietošana grupā Teksts noklikšķiniet uzWordArt, noklikšķiniet uz teksta stila un pēc tam ierakstiet tekstu.
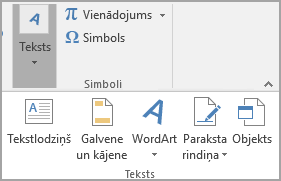
-
Noklikšķiniet uz WordArt objekta ārējās malas, lai to atlasītu, velciet tekstu pāri fotoattēlam un pēc tam, ja vēlaties, pagrieziet tekstu fotoattēlam vislabākajā leņķī.
-
Noklikšķiniet uz fotoattēla ārējās malas, nospiediet un turiet nospiestu taustiņu Ctrl un pēc tam noklikšķiniet uz WordArt malas, lai atlasītu abus vienumus.
-
Sadaļas Zīmēšanas rīki cilnes Formatēšana grupā Sakārtot atlasiet Grupēt pēc > grupu.