Kad pievienojat modernu lapu vietnei, jūs pievienojat un pielāgojat tīmekļa daļas, kas ir jūsu lapas veidošanas bloki. Varat savienot dažas tīmekļa daļas vienu ar otru, lai izveidotu interaktīvu un dinamisku pieredzi savu lapu skatītājiem. Piemēram, varat dokumentu bibliotēkas tīmekļa daļu savienot ar failu un multivides tīmekļa daļu. Kad lietotājs dokumentu bibliotēkas sarakstā noklikšķina uz faila nosaukuma, failu skatītājs parāda šī konkrētā faila saturu. Vai arī savienojiet saraksta tīmekļa daļu ar iegulšanas tīmekļa daļu un pievienojiet pielāgotu kodu, lai nodrošinātu dažādas dinamiskas iespējas.
Piezīmes.:
-
Organizācijām, kuras ir pieteiktas piedalīties mērķa laidiena programmā, dažas funkcijas tiek ieviestas pakāpeniski. Tas nozīmē, ka šis līdzeklis vēl nav redzams vai tas var izskatīties citādi, nekā aprakstīts palīdzības rakstos.
-
Šajā rakstā minētās tīmekļa daļas nav pieejamas izmantošanai klasiskajām lapām.
Varat izveidot savienojumu no tīmekļa daļām: saraksta rekvizītu tīmekļa daļas, faila un multivides tīmekļa daļas un iegulto tīmekļa daļu. Tālāk ir sniegti daži piemēri, kā varat izmantot šīs savienotās tīmekļa daļas.
Faila slaidrāde atbilstoši tam, ko lietotājs atlasa dokumentu bibliotēkā (faila un multivides tīmekļa daļas savienošana ar dokumentu bibliotēkas tīmekļa daļu)
Šajā piemērā lietotāji var pārlūkot kampaņas dokumentu bibliotēku un skatīt atlasītā faila saturu, neizejot no lapas, kā arī neatverot katru failu.
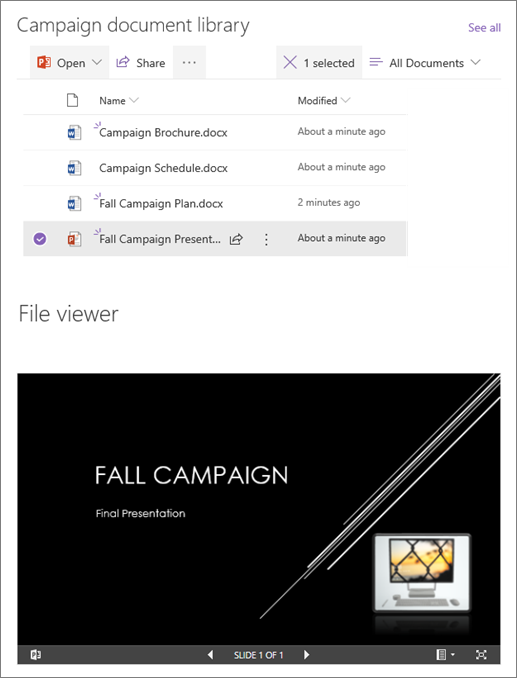
Lai to paveiktu:
-
Savā lapā pievienojiet dokumentu bibliotēkas tīmekļa daļu ar bibliotēku, kuru vēlaties izmantot, un pievienojiet failu un multivides tīmekļa daļu.
-
Ja pirmo reizi pievienojat tīmekļa daļu Fails un Multivide, tiek atvērta neseno dokumentu rūts. Šīs rūts apakšā pa labi atlasiet Atcelt.
-
Faila un multivides

-
Rekvizītu rūts augšējā labajā stūrī atlasiet daudzpunktes (...) un pēc tam atlasiet Izveidotsavienojumu ar avotu.
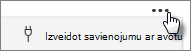
-
Sadaļā Savienojuma izveide ar avotu nolaižamajā sarakstā atlasiet dokumentu bibliotēku, kuru vēlaties izmantot.
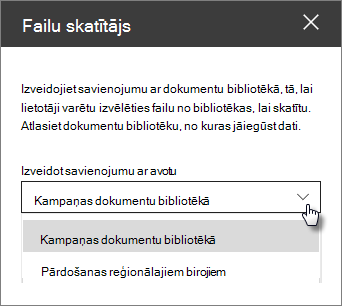
-
Atlasiet X rūts augšdaļā, lai to aizvērtu.
-
Lapas augšdaļā atlasiet Saglabāt kā melnrakstu.
-
Pārbaudiet savienojumu, atlasot dokumentu no jūsu izvēlētu dokumentu bibliotēkas. Dokumentam vajadzētu būt redzamam faila un multivides tīmekļa daļā.
-
Kad esat gatavs auditorijai skatīt lapu, lapas augšējā labajā stūrī atlasiet Publicēt.
Vienuma slaidrāde sarakstā atkarībā no tā, ko lietotājs ir atlasa saraksta tīmekļa daļā (saraksta rekvizītu tīmekļa daļas savienošana ar saraksta tīmekļa daļu)
Ja jums ir liels saraksts ar daudzām kolonnām, lietotājiem var būt grūti atrast konkrētu informāciju, ko viņi meklē. Izmantojot saraksta rekvizītu tīmekļa daļu, lietotājs var atlasīt vienumu no saraksta tīmekļa daļas un skatīt tikai jūsu norādītu vērtību(as). Šajā piemērā saraksta tīmekļa daļā ir saraksts ar reģionālajiem birojiem. Kad lietotājs atlasa vienumu no saraksta, saraksta rekvizītu tīmekļa daļā tiek rādīts tikai Office nosaukums un Pārdošanas dati.
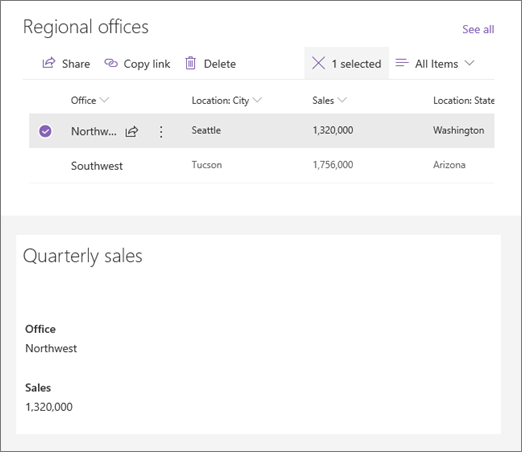
Lai to paveiktu:
-
Savā lapā pievienojiet saraksta tīmekļa daļu ar sarakstu, kuru vēlaties izmantot, un pēc tam pievienojiet saraksta rekvizītu tīmekļa daļu.
-
Saraksta rekvizītu

-
Rekvizītu rūts augšējā labajā stūrī atlasiet daudzpunktes (...) un pēc tam atlasiet Izveidot savienojumu ar avotu.
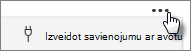
-
Sadaļas Savienojuma izveide ar avotu nolaižamajā sarakstā atlasiet sarakstu, ko vēlaties izmantot.
-
Sadaļā Attēlojums atlasiet, ko vēlaties, lai lietotājs redzētu jūsu lapā.
-
Sadaļā Parādāie lauki atzīmējiet izvēles rūtiņas blakus kolonnām, no kurām vēlaties rādīt vērtības.
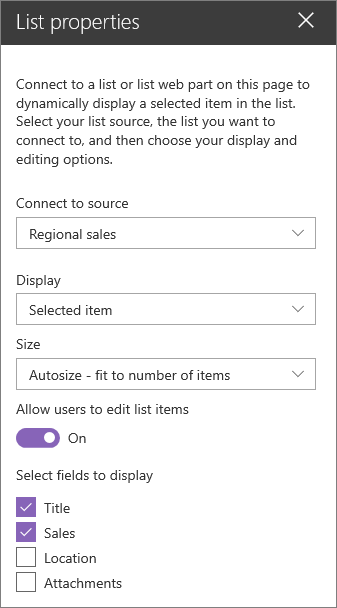
-
Lapas augšdaļā atlasiet Saglabāt kā melnrakstu.
-
Pārbaudiet savienojumu, atlasot vienumu no saraksta, kuru izvēlējāties. Vajadzētu būt redzamai vērtībai, ko norādījāt saraksta rekvizītu tīmekļa daļā.
-
Kad esat gatavs auditorijai skatīt lapu, lapas augšējā labajā stūrī atlasiet Publicēt.
Video, attēla vai atrašanās vietas atskaņošana atkarībā no lietotāja atlasītā saraksta tīmekļa daļā (iegulšanas tīmekļa daļas savienošana ar saraksta tīmekļa daļu)
Iegulšanas tīmekļa daļā varat ievadīt saites vai iegult kodu, kas izmanto mainīgos, lai rādītu plašu vienumu klāstu atkarībā no tā, ko atlasa jūsu lapas skatītājs. Lūk, trīs piemēri, kā varat parādīt atlasītos attēlus, video un atrašanās vietas.
Rādīt atlasītu YouTube video
Šajā piemērā saraksta tīmekļa daļā ir saraksts ar video nosaukumiem un īpašumtiesības uz vairākiem YouTube videoklipiem. Kad lietotājs izvēlas video no saraksta, iegultajā tīmekļa daļā tiek rādīts šis video. Iegulšanas tīmekļa daļas saite izmanto mainīgo, lai attēlotu lietotāja izvēlētā video ID no saraksta.
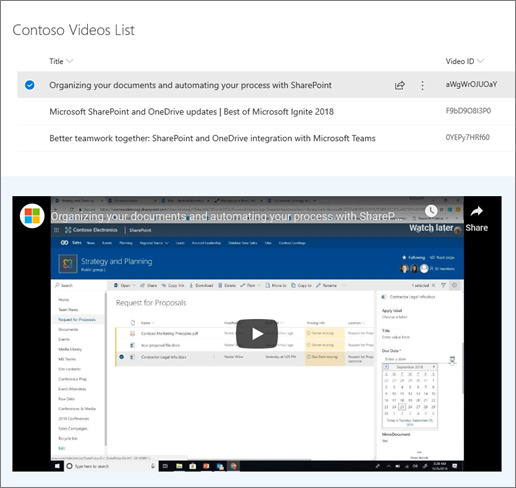
Lai to paveiktu:
-
Izveidojiet sarakstu , kurā ir kolonna Virsraksts un kolonna video nosaukumā (kā norādīts iepriekš minētajā piemērā). ID ir YouTube saites daļa, kas identificē video, un tiek atrasta pēc saites daļas "v=". Piemēram, tālāk redzamajā saites daļa slīprakstā ir video ID:
https://www.youtube.com/watch?v=0YEPy7HRf60
-
Savā lapā pievienojiet saraksta tīmekļa daļu un izvēlieties sarakstu ar video .
-
Pievienot iegulšanas tīmekļa daļu.
-
Iegulšanas

-
Rekvizītu rūts augšējā labajā stūrī atlasiet daudzpunktes (...) un pēc tam atlasiet Izveidot savienojumu ar avotu.
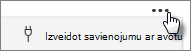
-
Sadaļā Savienojuma izveide ar avotu nolaižamajā sarakstā atlasiet šo sarakstu.
-
Sadaļā Tīmekļa vietnes adrese vai iegulšanas kods pievienojiet YouTube saiti. Taču tā vietā, lai izmantotu atsevišķu video ID, izmantojiet saraksta kolonnas nosaukumu, kurā ID ir mainīgs. Mainīgais tiek apzīmēts ar atverošās iekavas, $un aizverošo iekavu aiz nosaukuma. Lūk, piemērs, kur Video ID ir kolonnas nosaukums:
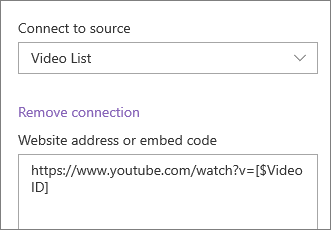
-
Lapas augšdaļā atlasiet Saglabāt kā melnrakstu.
-
Pārbaudiet savienojumu, atlasot vienumu no saraksta, kuru izvēlējāties. Iegultajā tīmekļa daļā vajadzētu būt redzamam video.
-
Kad esat gatavs auditorijai skatīt lapu, lapas augšējā labajā stūrī atlasiet Publicēt.
Rādīt atlasīto attēlu
Šajā piemērā saraksta tīmekļa daļa satur attēlu virsrakstus un vietrāžus URL attēliem, kas tiek glabāti SharePoint vietnē. Kad lietotājs sarakstā izvēlas attēlu, iegulšanas tīmekļa daļā tiek parādīts šis attēls. Šajā piemērā IFrame kods tiek izmantots iegulšanas tīmekļa daļā, un mainīgais attēlo attēla saiti.
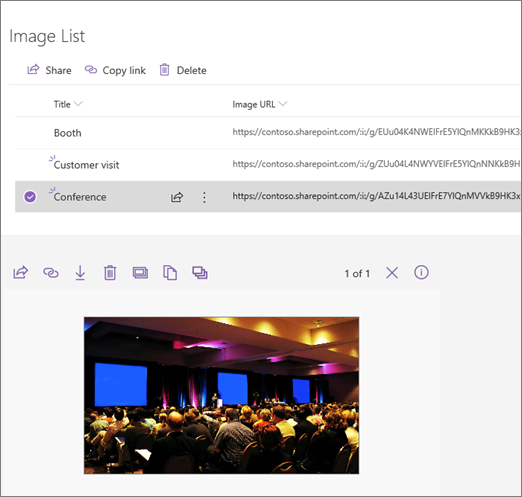
Lai to paveiktu:
-
Izveidojiet sarakstu, kurā ir kolonna Virsraksts un kolonna jūsu attēlu vietrāžiem URL.
Padoms.: Lai iegūtu sava attēla vietrādi URL, dodieties uz bibliotēku, kurā attēls ir saglabāts, ar peles labo pogu noklikšķiniet uz attēla un noklikšķiniet uz Kopēt saiti. Pēc tam noklikšķiniet uz Kopēt. Tagad saiti varat ielīmēt sarakstā.
-
Savā lapā pievienojiet saraksta tīmekļa daļu un izvēlieties sarakstu ar saviem attēlu vietrāžiem URL.
-
Pievienot iegulšanas tīmekļa daļu.
-
Iegulšanas

-
Rekvizītu rūts augšējā labajā stūrī atlasiet daudzpunktes (...) un pēc tam atlasiet Izveidotsavienojumu ar avotu.
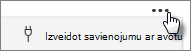
-
Sadaļā Savienojuma izveide ar avotu nolaižamajā sarakstā atlasiet šo sarakstu.
-
Sadaļā Tīmekļa vietnes adrese vai iegulšanas kods pievienojiet iegulšanas kodu. Šajā piemērā iegulšanas kods ir:
<iframe width="693" height="390" src="[$Image URL]" frameborder="0" allowfullscreen="" allow="accelerometer; automātisko atskaņošanu; šifrētu multividi; žiroskops; picture-in-picture"></iframe>
kur [$Image URL] ir mainīgais, kas atspoguļo attēla vietrāžu URL kolonnas nosaukumu.
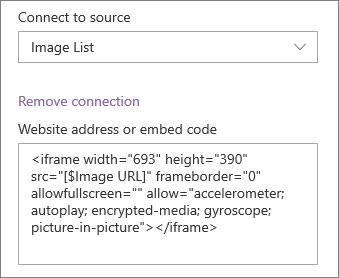
-
Lapas augšdaļā atlasiet Saglabāt kā melnrakstu.
-
Pārbaudiet savienojumu, atlasot vienumu no saraksta, kuru izvēlējāties. Iegultajā tīmekļa daļā vajadzētu būt redzamam attēlam.
-
Kad esat gatavs auditorijai skatīt lapu, lapas augšējā labajā stūrī atlasiet Publicēt.
Rādīt atlasīto atrašanās vietu
Šajā piemērā saraksta tīmekļa daļā ir atrašanās vietas un to koordinātas. Kad lietotājs sarakstā izvēlas atrašanās vietu, iegulšanas tīmekļa daļā tiek parādīta šī atrašanās vieta Bing kartē. Šajā piemērā IFrame kods tiek izmantots iegulšanas tīmekļa daļā un mainīgie attēlo koordinātas.
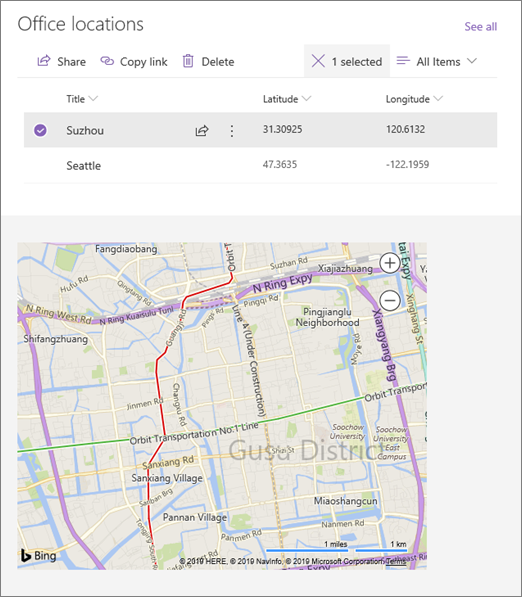
Lai to paveiktu:
-
Izveidojiet sarakstu, kurā ir kolonna Virsraksts un kolonnas garumam un platumam.
-
Savā lapā pievienojiet saraksta tīmekļa daļu un izvēlieties sarakstu ar atrašanās vietas informāciju.
-
Pievienot iegulšanas tīmekļa daļu.
-
Iegulšanas

-
Rekvizītu rūts augšējā labajā stūrī atlasiet daudzpunktes (...) un pēc tam atlasiet Izveidot savienojumu ar avotu.
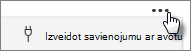
-
Sadaļā Savienojuma izveide ar avotu nolaižamajā sarakstā atlasiet šo sarakstu.
-
Sadaļā Tīmekļa vietnes adrese vai iegulšanas kods pievienojiet iegulšanas kodu. Šajā piemērā iegulšanas kods ir:
<iframe width="500" height="400" src="https://www.bing.com/maps/embed?h=400&w=500&cp=[$Latitude]~[$Longitude]&13&typ=d&sty=r&src=SHELL& FORM=MBEDV8" frameborder="0" scrolling="no"> </iframe>
kur [$Latitude] un [$Longitude] ir mainīgie, kas attēlo kolonnu nosaukumus katram no šiem punktiem.
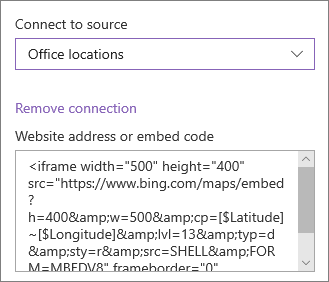
-
Lapas augšdaļā atlasiet Saglabāt kā melnrakstu.
-
Pārbaudiet savienojumu, atlasot vienumu no saraksta, kuru izvēlējāties. Vajadzētu būt redzamai Bing kartei, kurā parādīta atrašanās vieta iegultajā tīmekļa daļā.
-
Kad esat gatavs auditorijai skatīt lapu, lapas augšējā labajā stūrī atlasiet Publicēt.
Piezīmes.:
-
Iegulšanas koda pamatā jābūt iframe (t.i., sākuma un beigu kodam <iframe> tagiem). Iegulšanas kods, kas <skripta> atzīmēm, netiek atbalstīts.
-
Iegult var tikai drošas tīmekļa vietnes. Pārliecinieties, vai tīmekļa vietnes vietrādis URL sākas ar HTTPS.
Saraksta filtrēšana, izmantojot citā sarakstā vai bibliotēkā atlasi
Izmantojot dinamisko filtrēšanu, varat filtrēt vienu sarakstu, pamatojoties uz citā sarakstā veiktās atlases. Šajā piemērā bibliotēka Plānošanas dokumenti ir filtrēta pēc atlases sarakstā Informācija par projektu. Vērtība "Mārketings" kolonnā Projekta grupa tiek atlasīta, tāpēc mārketinga darba grupai piederoši dokumenti tiek parādīti plānošanas dokumentu bibliotēkā.
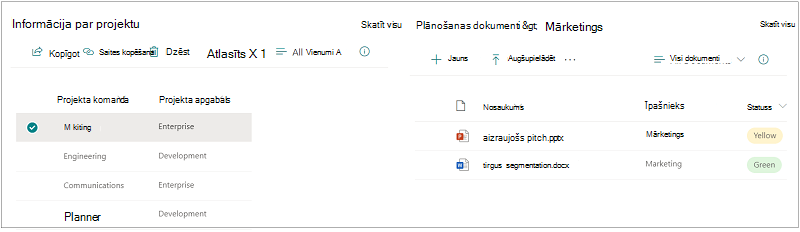
Lai to paveiktu:
-
Savā lapā pievienojiet saraksta tīmekļa daļu vai bibliotēkas tīmekļa daļu un atlasiet sarakstu vai bibliotēku ar vērtībām, pēc kurām filtrēt.
-
Pievienojiet citu saraksta tīmekļa daļu vai bibliotēkas tīmekļa daļu un atlasiet sarakstu vai bibliotēku, kurā ir filtrēamā informācija.
-
Atlasiet filtrēamo saraksta vai bibliotēkas tīmekļa daļu un

-
Sadaļā Dinamiskā filtrēšana slidiet pārslēgu pozīcijā Ieslēgts.
-
Atlasiet kolonnu, kuru vēlaties filtrēt, lauka kolonnā šeit: [jūsu saraksta nosaukums], lai filtrētu.
-
Sadaļā Saraksts vai Bibliotēka, kas satur filtra vērtību atlasiet sarakstu vai bibliotēku, kuru pievienojāt lapai 1. darbībā.
-
Sadaļā Kolonna, kas satur filtra vērtību atlasiet kolonnu, kurā ir vērtības, pēc kurām vēlaties filtrēt.
-
Atlasiet Lietot.
Izmantojot parauga attēlu sadaļas sākumā, dinamiskās filtrēšanas opcijas bibliotēkā Plānošanas dokumenti izskatīsies šādi:
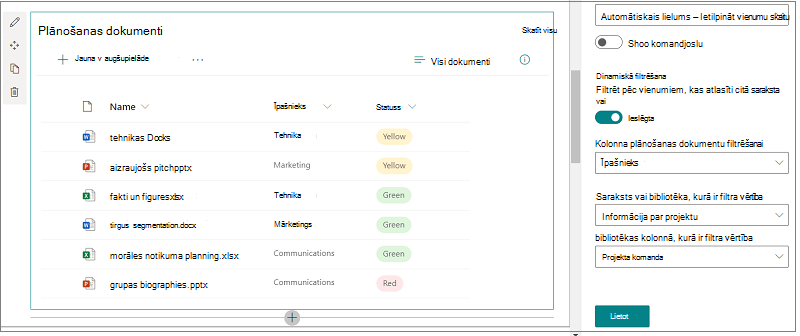
-
Kad esat pabeidzis, lapas augšdaļā atlasiet Saglabāt kā melnrakstu vai, ja esat gatavs auditorijai parādīt šo lapu, lapas augšējā labajā stūrī atlasiet Publicēt.










