Izveidojiet uzdevumus skolēniem programmā Microsoft Teams izglītības iestādēm. Pārvaldiet uzdevumu laika grafikus, pievienojiet norādījumus, izveidojiet resursus, kas jāieslēdz, un daudz ko citu.
Piezīme.: Uzdevumi ir pieejami tikai klases grupās. Jūs varat piešķirt uzdevumus līdz pat 1000 skolēnu klasēm. Nodarbības, kas ir lielākas par 300, nevar izmantot klases piezīmju grāmatiņu vai Makecode.
Šajā rakstā
Jauna uzdevuma izveide
-
Naviģējiet uz vēlamo klases grupu un pēc tam atlasiet Uzdevumi.
-
Atlasiet Create>New assignment (Izveidot jaunu uzdevumu).
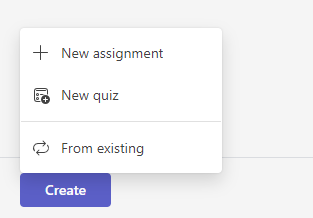
Nosaukums un kategorija
Piešķirei ir jānorāda vismaz nosaukums. Šis ir jāaizpilda obligāti. Pēc izvēles varat pievienot atzīmi, kas atvieglo šī uzdevuma meklēšanu.
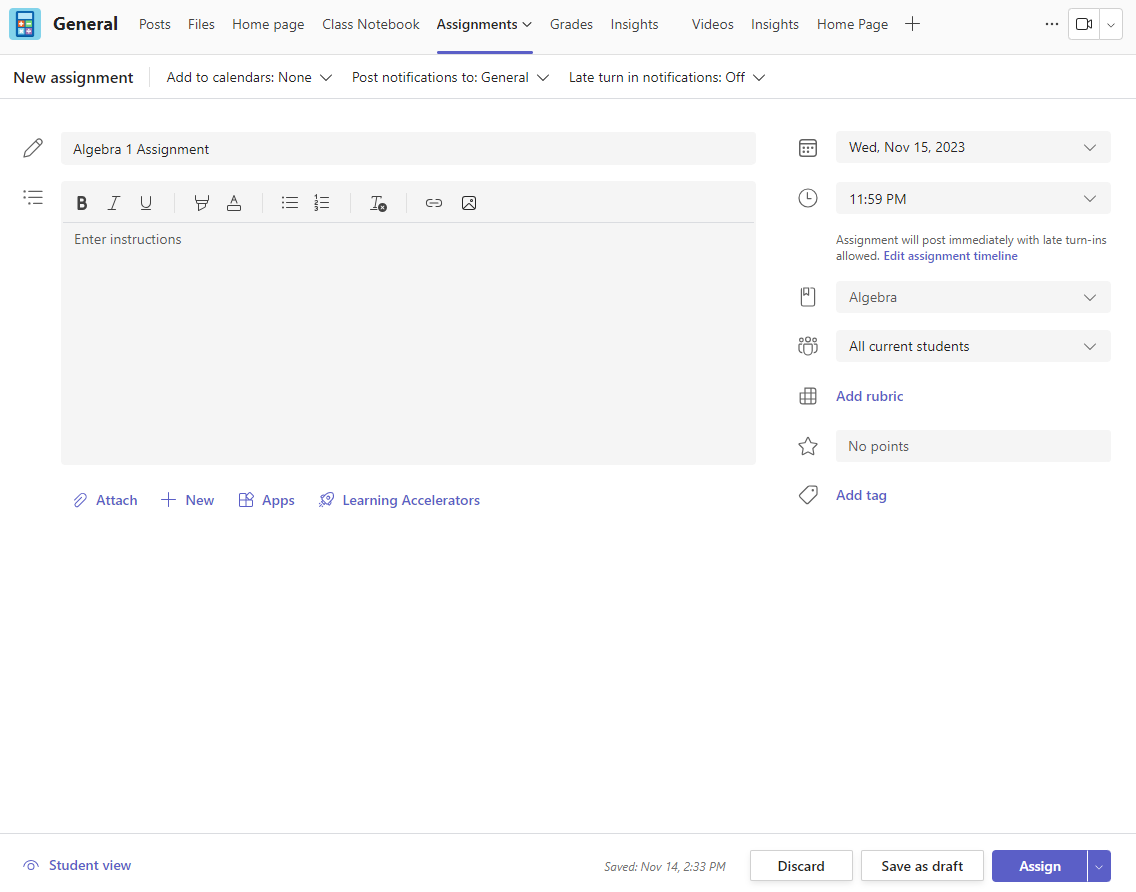
Instrukcijas un pielikumi
Varat ierakstīt norādījumus tekstlodziņā un ievietot attēlus vai GIF failus, izmantojot attēlu pievienošanas ikonu 
Piezīmes.:
-
Uzdevumi atbalsta tikai šādus attēlu failu tipus: .png, .jpeg un .gif.
-
Mobilajā ierīcē attēlu izmēri tiks mainīti uz ekrānu.
-
Darbvirsmā varat izmantot attēlu izmēru maiņas turus, lai mainītu to izmērus.
Varat arī pievienot esošos failus, saites vai uzdevumu integrāciju, kā arī izveidot un piešķirt nosaukumu jaunam failam tieši no šīs vietas, lai skolēniem to iesniegtu.
Piezīme.: Varat pievienot līdz pat pieciem studentiem rediģējamus failus. Uzdevumu piešķiršanai pievienojamo resursu kopskaits ir 10 rediģējams vai nerediģējams. Tikai lasāmu atsauču failu lielums var būt līdz 500 MB. Rediģējamo skolēnu faili var būt līdz 50 MB lieli.
-
Atlasiet Pievienot, lai uzdevumam pievienotu resursus. Izvēlieties failu no sava OneDrive, augšupielādējiet failu no ierīces vai izvēlieties kādu no citām administratora iestatītām opcijām, piemēram, MakeCode.
Piezīme.: Ja piešķirat klases piezīmju grāmatiņas lapu, pārbaudiet, kādu OneNote versiju jūsu skolēni izmanto, lai nodrošinātu, ka uzdevumu lapas tiek bloķētas pēc uzdevuma izpildes termiņa beigām.
-
Atlasiet +Jauns, lai izveidotu tukšu Word (.docx), Excel (.xlsx), PowerPoint (.pptx) vai Whiteboard dokumentu, vai jaunu video ierakstu, ko varat nodot studentiem.
-
Atlasiet Programmas, lai uzdevumam pievienotu saturu no programmas. Administratori var pārvaldīt Teams programmas Microsoft Teams administrēšanas centrā.
-
Atlasiet Mācību paātrinātāji, lai uzdevumam pievienotulasīšanas meklēšanas apguves gaita un citus mācību paātrinātājus.
-
Pēc noklusējuma skolēni nevar rediģēt pievienotos dokumentus, kas nozīmē, ka dokuments ir tikai lasāms. Šī ir lieliska iespēja atsauces materiāliem.
Lai skolēni varētu rediģēt atsevišķu pievienotā faila kopiju, atlasiet Citas opcijas ,

Piezīme.: Ja jums ir vecāki dokumenti ar faila paplašinājumu .doc, .xls vai .ppt, skolēni tos nevarēs rediģēt. Varat tos pievienot kā tikai lasāmus atsauces materiālus vai izveidot jaunu failu programmā Teams, kopēt vecajā saturā un to saglabāt. Visiem jaunajiem failiem, ko izveidosit Teams vai citās Microsoft 365 programmās, būs pareizais paplašinājums.
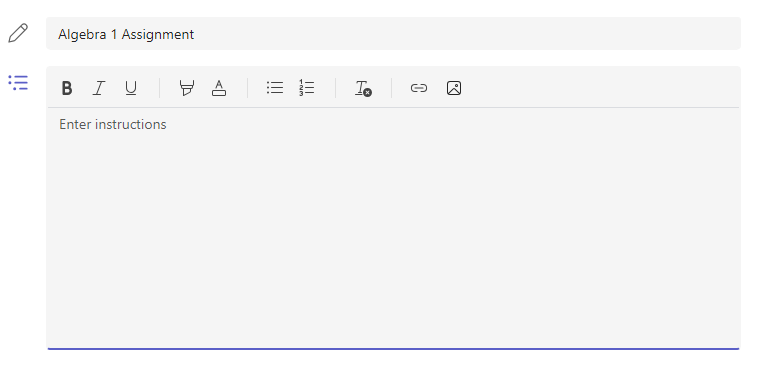
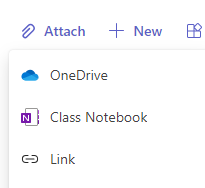
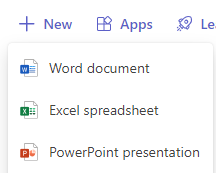
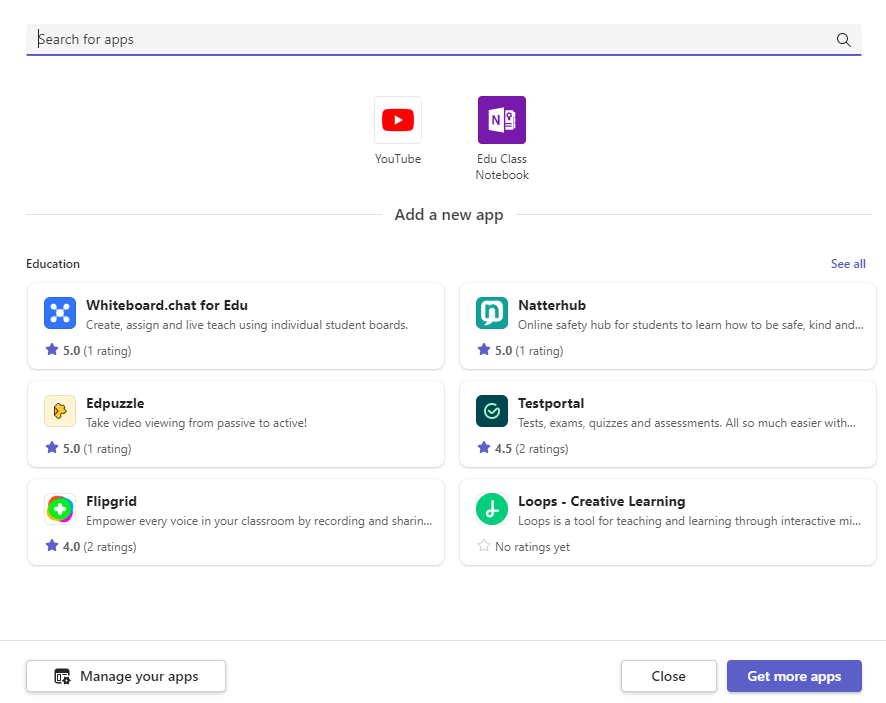
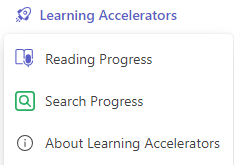
Kam piešķirt
Laukā Kam piešķirt varat izvēlēties šī uzdevuma klasi. Pēc noklusējuma tiks atlasīta klases grupa, kurā atrodaties.
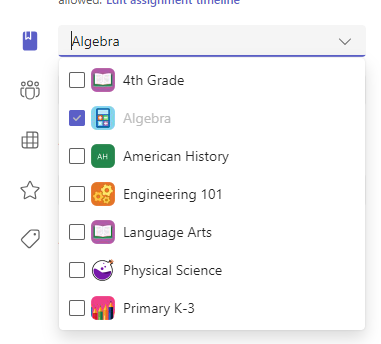
Vairākklasu publicēt
Vairākuklašu publicēšana ļauj izglītības dalībniekiem izveidot uzdevumu vairākām klasēm ar vienādu izpildes datumu.
Lai to paveiktu, naviģējot uz lauku Kam piešķirt un atzīmējiet to klašu izvēles rūtiņas, kam uzdevums tiks publicēts.
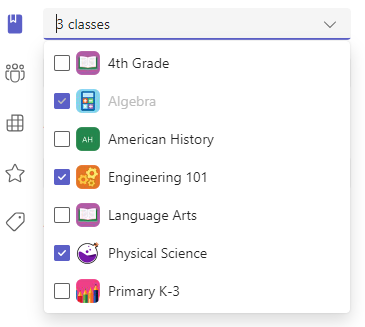
Punkti un rubriki
Varat izvēlēties, kuru gradācijas shēmu, vērtēšanu kategorijas un punktus, ko ir vērts uzdevums.
Ja esat konfigurējis klasi izmantot gradācijas kategorijas, jums ir jāatlasa gradācijas kategorija uzdevumam ar punktiem.
Atlasiet punktu skaitu, ko vērts piešķirt šim uzdevumam, ja tāds ir. Varat izmantot punktus jebkurā skaitļu skalā, ieskaitot veselus 100 skaitļus un iestatīt savu saucēju.
Piemēri: 88/100 vai decimālskaitļi 3,7/4.0.
-
Atlasiet Pievienot rubriku, lai izveidotu rubriku.
-
Atlasiet Pārvaldīt gradācijas kategorijas, lai izveidotu vai rediģētu klases gradācijas kategorijas.
Setting up Grading Schemes
Lai parādītu šīs opcijas, burtu gradācijas un gradācijas kategorijas ir jāiestata kā gradācijas shēma sadaļā Klases iestatījumi.
1. Sadaļā Uzdevumi atlasiet iestatījumu ikonu un 
2. Pārejiet uz leju uz klases iestatījumiem.
3. Izvēlieties Pievienot shēmas vai Pārvaldīt shēmas.
Piezīme: Ja nav iestatītas citas gradācijas shēmas, izņemot punktus, šī saite būs izlasāma Pievienot shēmas. Kad esat beidzis darbības, lai pievienotu jaunu shēmu, saite mainīsies uz Pārvaldīt shēmas.
4. Izvēlieties Pievienot shēmu 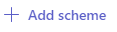
5. Iestatiet gradācijas līmeņus. Burtu atzīmes būs parasta shēma A, B, C, D, F. Pārliecinieties, vai ir pietiekami daudz līmeņu, lai aptvertu visu 0–100 procentu diapazonu.
6. Kad esat pabeidzis, atlasiet pogu Saglabāt.
Pabeidziet, izvēloties pogu Gatavs.
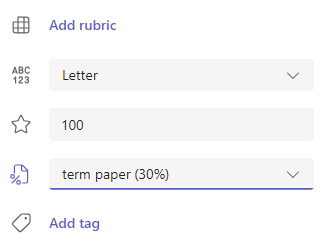

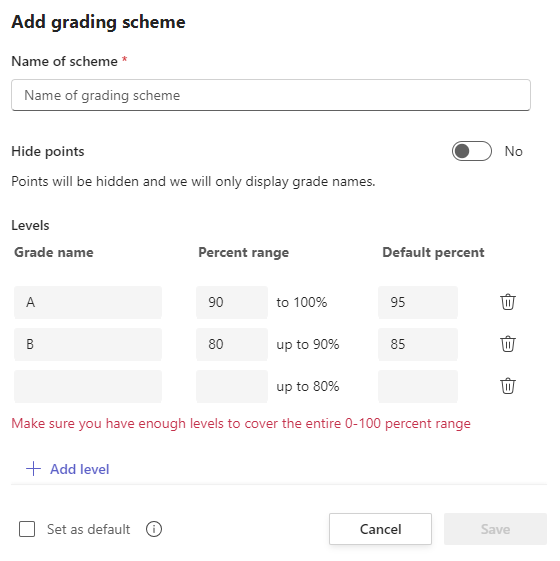
Piešķiršana skolēniem vai grupām
Izvēlieties vairākas nodarbības, atsevišķus skolēnus vai skolēnu grupas vienā klasē, kam piešķirt uzdevumu.
Pēc noklusējuma tikai nodarbības skolēni tagad saņems šo uzdevumu. Mainiet to, atlasot opciju nolaižamajā izvēlnē.
Piezīme.: Ja izvēlēsities slēgšanas datumu, jebkurš skolēns, kurš pievienosies, saņems šo uzdevumu līdz slēgšanas datumam.
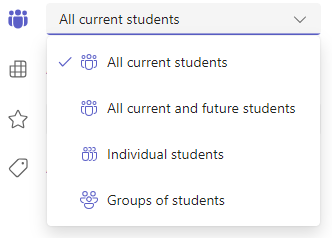
Izpildes datumi un plānošana
Atlasiet uzdevuma izpildes laiku un datumu. Lai ieplānotu uzdevumu, blakus assignment (Uzdevums) nekavējoties tiks izlikts ziņu ar vēlākiem labojumiem, kas atļauti, atlasiet Rediģēt uzdevuma laika grafiku.
Šeit varat pielāgot, kad jūsu uzdevums tiks publicēts skolēniem un kad tas tiks aizvērts attiecībā uz turn-ins. Pēc noklusējuma slēgšanas datums netiks atlasīts, un skolēni var ieslēgt nokavētus uzdevumus.
Piezīme. Ja izvēlēsities vairākas nodarbības, kur publicēt uzdevumu, varat atlasīt Iestatīt izpildes datumu katrai klasei , lai iestatītu atsevišķu grafiku, izpildes un slēgšanas datumu katrai klasei.
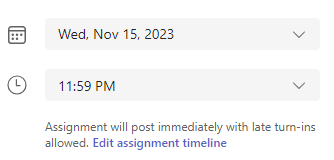
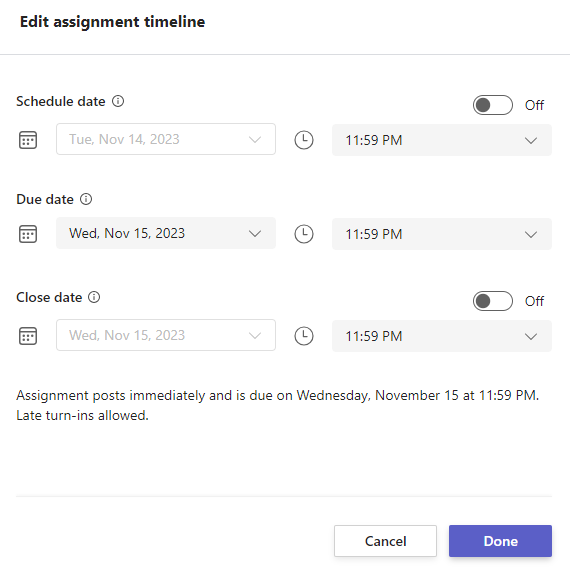
Kalendāri
Varat izvēlēties, vai pievienot šo uzdevumu kalendāram programmā Outlook, skolēnu kalendāros un citos pedagogos vai personāla locekļiem savā klases grupā. Iestatiet šo preferenci visiem uzdevumiem sadaļā Uzdevumu iestatījumi.
Blakus pievienot uzdevumu kalendāriem atlasiet nolaižamo izvēlni un izvēlieties kādu no šīm opcijām:
-
Skolēni tikai pievieno uzdevumu tikai skolēnu kalendāros.
-
Skolēni un es pievieno uzdevumu gan skolēnu kalendāriem, gan kalendāram.
-
Skolēni un grupu īpašnieki pievieno uzdevumu gan skolēniem, gan citiem pedagogiem vai darbiniekiem klases grupas kalendāros.
Piezīme.: Lai pārbaudītu pilnas klases grupas sarakstu, naviģējiet uz klases grupu un atlasiet Citas iespējas ,
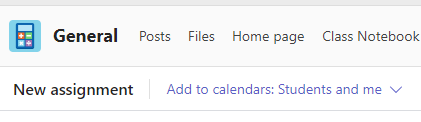
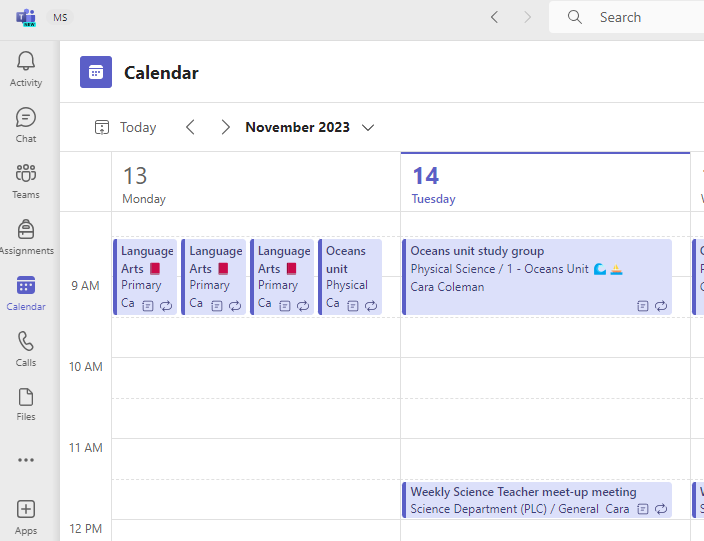
Piešķirt, saglabāt vai atmest
Izvēlieties kanālu, kurā vēlaties publicēt paziņojumus par šo piešķiri. Tas ļauj uzturēt skolēnu darbu un diskusijas sakārtotas pēc vienības, tēmas vai tēmas. Pēc noklusējuma uzdevumi tiek publicēti kanālā General (Vispārīgi) vai jūsu atlases lapā Assignments Settings (Uzdevumi).
-
Lai izvēlētos kanālu, kurā publicēt, blakus vienumam Izlikt piešķiršanas paziņojumus šeit: atlasiet lejupvērsto bultiņu pieejamo kanālu sarakstam.
-
Izvēlieties kanālu, kurā vēlaties publicēt šo uzdevuma paziņojumu, jūsu atlase tiks lietota nekavējoties.
Piezīmes.:
-
Lai publicētu uzdevuma paziņojumus kanālā, pārliecinieties, vai ir iespējota robota izlikšana. Varat to pārbaudīt šeit vailūgt palīdzību IT Administrēšana palīdzību.
-
Uzdevumi izliks ziņu kanālos, kas ir redzami visiem skolēniem. Šīs darbības laikā privātie kanāli netiks parādīti.
-
Ja esat atlasījis vairākas nodarbības, atlasiet Iestatīt katrai klasei, lai iestatītu, kuru kanālu izmantot, vai vienkārši izmantojiet kanālu Vispārīgi. Uzdevumi atsevišķiem skolēniem neliek izlikt ziņas kanālos.
Kad esat gatavs, varat pabeigt sava jaunā uzdevuma izveides procesu, piešķirot to skolēniem.
Piezīme.: Ja jūsu mācību iestādē tiek izmantots Turnitin, varat sinhronizēt uzdevumu griezienus ar Turnitin.
-
Assign will immediately publish the assignment and your students will notified of the new assignment on the day you specified, and the notification linking to this assignment will post in the channel you selected. Ja būsit izvēlējies šo opciju, viņiem tiks arī ieraksts par to Teams un Outlooks kalendāriem.
-
Saglabājot saglabās uzdevuma melnrakstu. Studenti nesaņems nekādu paziņojumu, un neviens kalendārs netiks pievienots.
-
Atmetiet izdzēsīs uzdevuma melnrakstu. Studenti nesaņems nekādu paziņojumu, un neviens kalendārs netiks pievienots.
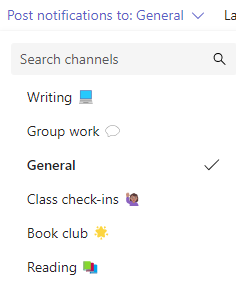
Classwork Moduļi
Jauna moduļa izveide
1. Pārejiet pie vajadzīgās klases grupas, pēc tam atlasiet Classwork.
2. Atlasiet Pievienot moduli.
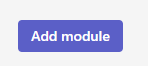
3. Ievadiet jaunā moduļa nosaukumu.
4. Ja vēlaties, ievadiet aprakstu.
5. Atlasiet Saglabāt, lai saglabātu moduli kā melnrakstu.
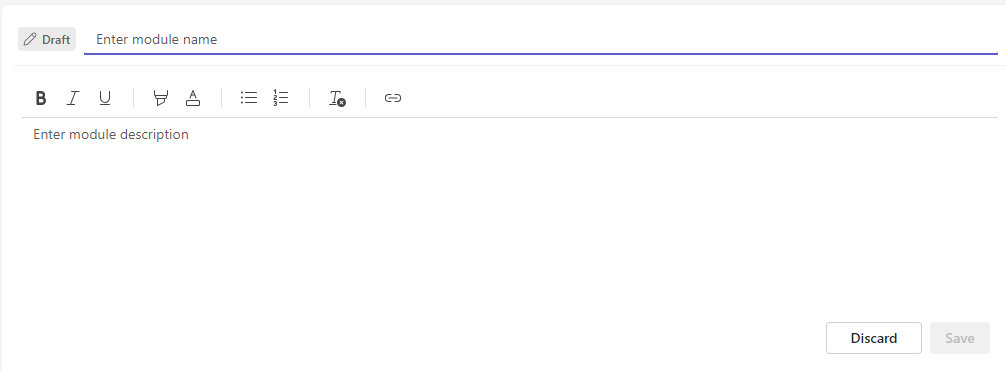
Piezīme. Melnraksta moduļi ir redzami tikai grupu īpašniekiem (skolotājiem) līdz brīdim, kad tie tiek publicēti. Visi jaunie moduļi tiek izveidoti melnraksta states.
Uzziniet vairāk par klases moduļu pārvaldību lietojumprogrammā Microsoft Teams.
Navigācija cilnē Atzīmes
Lai atvērtu cilni Atzīmes, naviģējiet uz vēlamo klases grupu un atlasiet Atzīmes.
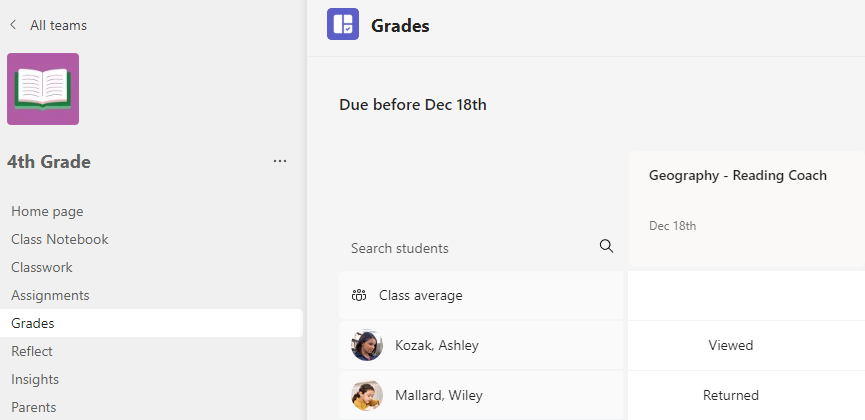
Redzēsit, ka skolēni ir redzami kolonnā ar saviem uzdevumiem rindā blakus viņu vārdam. Uzdevumi ir norādīti secībā pēc izpildes datuma un tuvākajam datumam sākumā.










