
Kā Teams lietotājs, kuram jūsu organizācijā ir iespējota uzdevumu publicēšana, varat izveidot uzdevumu sarakstu, ko nosūtīt jebkādam skaitam grupu jūsu organizācijā. Katra grupa saņem savu saraksta kopiju uzdevumu piešķiršanai un pabeigšanai, kā arī grupas darba norises izsekošanai. Ja esat grupas vadītājs, uzziniet, kā piešķirt un izsekot uzdevumus programmā Teams.
Varat izveidot un publicēt uzdevumu sarakstus vienuviet: lietojumprogrammas Uzdevumi cilne Publicētie saraksti.
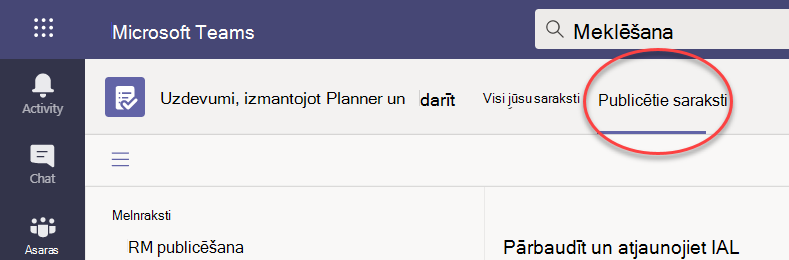
Piezīme.: Cilnē Visi jūsu saraksti ir redzami jūsu atsevišķie uzdevumi un uzdevumi, ar kuriem strādājat tieši ar kolēģiem (jūsu grupās/kanālos). Cilnē Publicētie saraksti varat publicēt plašas grupas, kuru dalībnieks neesat. Līdz ar to plānus visos sarakstos nevar publicēt.
Uzdevumu saraksta publicēšana ir veids, kā darbību vadītāji un citi organizāciju plānotāji uzdevumus izplata grupām, kas veic šo darbu. Katra grupa saņem vienu saraksta kopiju, lai lokālie vadītāji var piešķirt uzdevumus saviem darbiniekiem. Pārvaldnieki, kuri ir daļa no hierarhijas grupām starp vietējo pārvaldnieku un uzdevumu saraksta izdevēju, var sekot uzdevumu piešķiršanai un izpildei, bet nevar veikt izmaiņas.
Piemēram, Anna ir operāciju vadītājs Contoso tirgu mītnē, 250 veikalu ķēde, kas organizēta programmā Teams pēc reģiona. Katrā reģionā ir vismaz viens veikals, un katra veikala darbinieki saņem darba norādījumus, izmantojot uzdevumus Teams programmā. Anara plāno Vasaras izpārdošana, kā arī sagatavojusi uzdevumu sarakstu, ko viņa publicēs visai ķēdei.
-
Anna dodas uz Uzdevumu programmu programmā Teams un izveido sarakstu ar uzdevumiem, lai iestatītu pārdošanu, kā arī nosauks to par Summer Sale. Viņa pievieno dažus vizuālus produktu noteikumus, lai palīdzētu tad viņa publicē savu uzdevumu sarakstu visos 250 veikalos.
-
Srina pārvalda Rietumeiropas reģionu, kura veikalos ir papildu produktu kategorija: sporta preces. Viņa izlemj dublēt vasaras pārdošanas uzdevumu sarakstu, pievienot uzdevumus, kas veicami, lai sportotu preces, un publicēt to sava reģiona veikalos kā Summer Sale Western.
-
Franks pārvalda Veikalu 004, kas ir lielākā krātuve Rietumeiropas reģionā. Viņš atver Teams savā datorā dienu pirms pārdošanas sagatavošanas sākuma. Viņš redz divus jaunos publicētos sarakstus un izskatu. Viņš sev piešķir uzdevumus saviem priekšrindiņu darbiniekiem un dažus sev.
-
Will, a stock clerk in Store 004, opens Teams on his phone to see what's in store for him. Viņš pārskata sava uzdevumam pievienotos vizuālos produktu pasākumus un sāk to ieviest savā veikalā.
Publicējot sarakstu, pārvaldnieki var rediģēt jebkuru uzdevuma lauku, izņemot uzdevuma nosaukumu un piezīmes. Pārvaldnieki nevar izdzēst publicētos uzdevumus.
-
Cilnes Publicētie saraksti apakšā pa kreisi atlasiet Jauns saraksts.
-
Nosaukuma piesaukšanu sarakstam.
-
Izvēlieties, kā atlasīt adresātu grupas. Varat atlasīt grupas no hierarhijas vai augšupielādēt pielāgotu grupu sarakstu. Skatiet papildinformāciju par šīm opcijām šeit. Tālāk norādītās darbības parāda atlasi no hierarhijas.
-
Ja sadaļā Uzdevumi esat iekļauts vairāk nekā vienā grupā, atlasiet grupu, no kuras publicēt. Darba grupas, kas saņem uzdevumu saraksta publikāciju, varēs skatīt, no kuras grupas ir publicēts uzdevumu saraksts.
-
Atlasiet Izveidot. Jaunais saraksts tiek rādīts sadaļas Melnraksti kreisajā pusē.
-
Sadaļā Uzdevuma nosaukums piešķiriet pirmajam uzdevumam nosaukumu un atlasiet Ievadīt.
-
Atlasiet uzdevuma nosaukumu, lai atvērtu uzdevumu un pievienotu vai rediģētu kādu no tālāk minētajiem uzdevumiem.
-
Virsraksts
-
Intervāls (var izmantot uzdevumu kategorizēšanai, piemēram, intervāli Noliktava vai Pārdošanas dienests var tikt izmantoti, lai identificētu darba grupu, kas veiks uzdevumu)
-
Prioritāte (steidzams, svarīgs, vidējs vai mazs)
-
Sākuma vai izpildes datums
-
Piezīmes
-
Kontrolsaraksts ar ne vairāk kā 20 vienumiem (jūs kontrolēat vienumus un pasūtījumu, uzdevuma adresāti kontrolē tos atzīmēt kā pabeigtus)
-
Pielikums
-
-
Lai pievienotu citu uzdevumu, laukā Jauns uzdevums ievadiet uzdevuma nosaukumu.
Piezīme.: Ja vienkārši atgriezīsieties uzdevumu sarakstā pēc tam, kad kaut ko darīsit, pirms ievadāt nosaukumu sadaļā Jauns uzdevums, iespējams, vispirms būs jāatlasa Pievienot uzdevumu.
Padoms.: Kad esat izveidojis uzdevumus, varat rediģēt visu atlasīto uzdevumu prioritāti, izpildes datumu vai intervālu vairumā. Norādījumus skatiet rakstā Daudzu uzdevumu maiņa vienlaikus.
Varat kopēt melnrakstu sarakstu vai publicēto sarakstu. Pēc tam varat rediģēt kopiju, lai atsevišķi to sagatavotu publicēšanai.
-
Cilnē Publicētie saraksti atlasiet uzdevumu sarakstu, kuru vēlaties dublēt, atlasiet Citas opcijas

Piezīme.: Ja tiek parādīts publicēts uzdevumu saraksts un varat arī publicēt uzdevumu sarakstus, jaunais saraksts tiek rādīts cilnes Publicētie saraksti kreisajā rūtī sadaļā Saņemts.
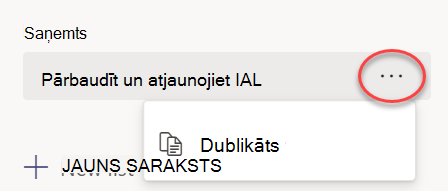
-
Kad saraksts ir dublēts, varat mijiedarboties ar sarakstu tāpat kā ar citiem melnrakstu sarakstiem.
Pirms melnraksta publicēšanas ieteicams pārdēvēt melnrakstu sarakstu. Jebkuru uzdevumu sarakstu var pārdēvēt melnraksta stāvoklī.
-
Cilnes Publicētie saraksti sadaļā Melnraksti novietojiet kursoru uz saraksta, kuru vēlaties pārdēvēt.
-
Atlasiet Papildu

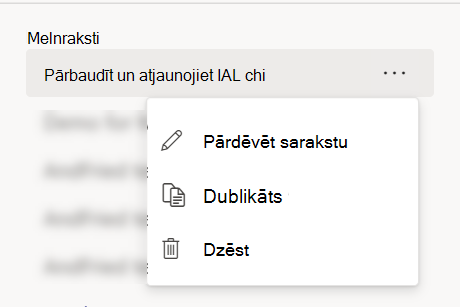
-
Lodziņā Virsraksts ievadiet jauno nosaukumu. Teams pārbauda nosaukumu, lai pārliecinātos, vai nav konfliktu. Ja lodziņa Virsraksts malā tiek parādīta atzīme, nosaukums darbosies. Atlasiet Saglabāt , lai lietotu nosaukuma maiņu.
Piezīme.: Saraksts, kas ir publicēts, bet tagad ir nepublicēts, vairs nav publicējams. Taču varat to dublēt, un kopija ir publicējama.
-
Cilnē Melnraksti atlasiet uzdevumu sarakstu, kuru vēlaties rediģēt.
-
Lai mainītu uzdevumu, atlasiet tā nosaukumu, lai atvērtu uzdevumu, un pēc tam veiciet kādu no šīm darbībām:
-
Lai mainītu kādu no uzdevumu laukiem, atlasiet šo lauku un rediģējiet pēc nepieciešamības. Varat arī pievienot piezīmes un pielikumus.
-
Lai izdzēstu uzdevumu, pa labi no uzdevuma nosaukuma atlasiet Papildu opcijas un

-
Svarīgi!: Publicētu sarakstu nevar izdzēst, ja vien vispirms to nepublicējat. Pēc publicēšanas atcelšanas tā tiks rādīta sadaļā Nepublicēts.
Jebkuru uzdevumu sarakstu varat izdzēst sadaļā Melnraksti unNepublicēts.
-
Cilnes Publicētie saraksti sadaļā Melnraksti vai Nepublicēts novietojiet kursoru virs dzēšamā uzdevumu saraksta.
-
Atlasiet Papildu

Kad uzdevumu saraksts ir gatavs darbam, publicējiet to grupās, kuru dalībnieki veiks šo darbu.
Piezīme.: Pēc publicēšanas varat veikt izmaiņas uzdevumu sarakstā.
-
Lietojumprogrammā Uzdevumi atlasiet Publicētie saraksti.
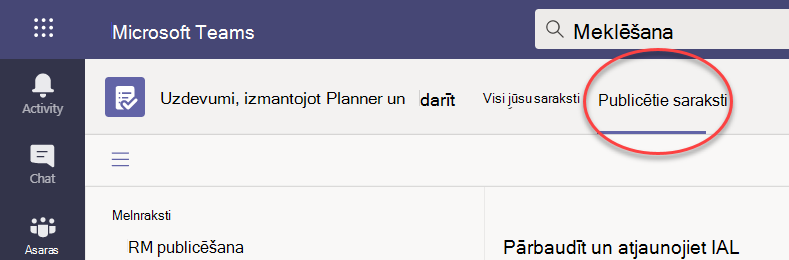
-
Melnrakstu sarakstā atlasiet uzdevumu sarakstu un pēc tam augšējā labajā stūrī atlasiet Publicēt.
-
Atlasiet grupas, kuras saņems uzdevumu sarakstu. Izmantojiet galveno Teams sarakstu un/vai jebkurus pieejamos filtrus, lai atrastu iekļaujamās grupas.
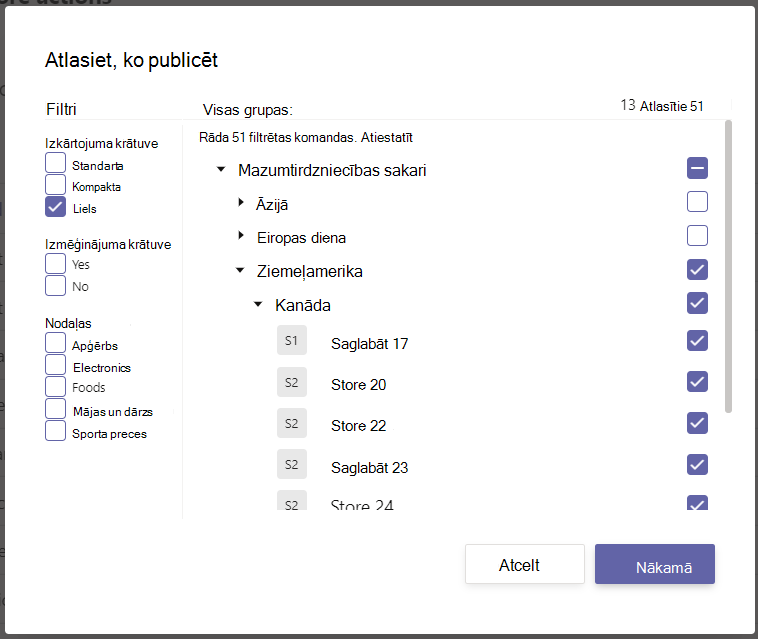
-
Lai atlasītu visas kategorijas grupas, atzīmējiet kategorijas virsraksta izvēles rūtiņu. Šajā gadījumā, atlasot "1. reģions", tiek atlasīti visi šī reģiona veikali.
-
Lai publicētu tikai tos 1. reģiona veikalos, kuriem ir apģērbu nodaļa, atlasiet filtru "Apģērbu" papildus reģiona virsrakstam.
-
-
Atlasiet Tālāk, lai pārskatītu publikācijas plānu. Lai veiktu izmaiņas, atlasiet Atpakaļ.
-
Atlasiet Gatavs, viss šeit izskatās lieliski un pēc tam atlasiet Publicēt.
Piezīmes.:
-
Tiklīdz sākas publicēšanas process, uzdevumu saraksts tiek pārvietots no Melnraksti uz Publicēts, lai norādītu, ka uzdevumi tiek nosūtīti un kļūst redzami adresātiem.
-
Dažādos publicēšanas procesa posmos Teams pārbauda publicēšanas norādījumus un informē jūs par problēmām, ar kurām tā saskaras.
-
Uzdevumu publicēšana var ilgt kādu laiku, ja jūsu uzdevumu sarakstā ir daudz uzdevumu vai atlasāt lielu skaitu adresātu grupu. Varat iziet no publicēšanas ekrāna un atgriezties vēlāk — uzdevumi turpinās publicēšanu fonā.
-
-
Kad publicēšana ir pabeigta, cilnes Publicētie saraksti augšdaļā ziņojums norāda, ka jūsu uzdevumi ir sekmīgi piegādāti.
Svarīgi!: Ja tiek parādītas brīdinājumu ikonas, atlasiet Skatīt detalizētu informāciju, lai atrisinātu problēmu..
Varat rediģēt uzdevumus publicētā sarakstā, ievietojot sarakstu rediģēšanas režīmā. Kad saraksts ir rediģēšanas režīmā, varat atjaunināt uzdevumus sarakstā, izdzēst uzdevumus no saraksta vai pievienot sarakstam jaunus uzdevumus. Izmaiņas netiek publicētas adresātu grupām līdz brīdim, kad atlasāt opciju Publicēt izmaiņas un apstiprināt kopsavilkumu.
Publicējot izmaiņas uzdevumā publicētā sarakstā, atjauninātā uzdevuma uzdevumu laukos vērtībām tiek pārrakstītas šo uzdevumu lauku vērtības katrā adresāta grupā, izņemot to, ka uzdevuma statuss netiek atiestatīts. Mēs iesakām rediģēt uzdevumu publicētā sarakstā, ja vēlaties precizēt, kas jādara. Ja ir labojums, kas pieprasa, lai uzdevums tiktu pabeigts vēlreiz pat tad, ja tas tika pabeigts pēc iepriekšējā uzdevuma detalizētās informācijas, iesakām izdzēst sākotnējo uzdevumu un izveidot jaunu.
-
Sadaļā Publicēts atlasiet sarakstu, kuru vēlaties rediģēt.
-
Atlasiet Rediģēt sarakstu , kā parādīts attēlā.
-
Kad saraksts ir rediģēšanas režīmā, varat noklikšķināt uz uzdevuma, kas jārediģē. Varat arī pievienot jaunu uzdevumu vai noklikšķināt uz izvēlnes ... blakus esošam uzdevumam, lai to izdzēstu.
-
Ja izlemjat neīst izmaiņas, varat atlasīt Atcelt rediģēšanu tajā pašā vietā, kur atradāt pogu Rediģēt sarakstu, un nevienai adresātu grupai netiks publicēta neviena izm.
-
Ja esat gatavs publicēt izmaiņas, varat atlasīt Publicēt izmaiņas augšējā labajā stūrī, lai publicētu izmaiņas visās sākotnējo adresātu grupās.
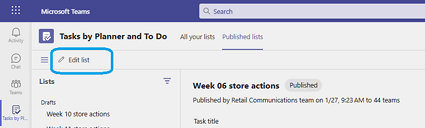
Piezīme.: Vai arī varat izvēlēties atcelt izveidotos rediģējumus, un saraksts atkal atjaunos savu iepriekš publicēto stāvokli.
Ja vēlaties atcelt publicēšanu, vislabāk to darīt pēc iespējas ātrāk, lai samazinātu iztaucāmo uzdevumu uzdevumu skaitu un pabeigšanu. Nepublicēts saraksts tiek pārvietots uz nepublicēto sadaļu, un to var dublēt, bet pats nevar atkārtoti publicēt.
Brīdinājums.: Nepublicējot uzdevumu sarakstu, no visām grupām, kas tos saņēma, tiks noņemti visi sarakstā pievienotie uzdevumi. Viņi zaudēs visus komentārus un pielikumus, ko tie, iespējams, ir pievienojuši.
-
Blakus sarakstam, kuru vēlaties atcelt publicēšanu, atlasiet Papildu opcijas un

-
Kad saraksts ir jūsu nepublicētās sadaļas sarakstā, varat to kopēt, rediģēt, un publicēt rediģēto kopiju.
Pēc tam, kad būsit publicējis uzdevumu sarakstu, visdrīzāk vēlēsities izsekot grupu virzību uz priekšu un nosūtīto uzdevumu piešķiršanu un izpildi. Publicēto uzdevumu detalizēto informāciju varat skatīt dažādos veidos.
Piezīme.: Lietotāji jūsu organizācijā var skatīt atskaites par jebkuru grupu, kurā tie ietilpst, un visām grupām, kas veido atskaites par savu darba grupu/s jūsu organizācijas definētā hierarhijā.
Skatā Uzdevumi tiek rādīta norise, kas sadalīta pēc uzdevuma. Varat atlasīt uzdevumu, lai skatītu detalizētu informāciju par šī uzdevuma piešķiršanu un pabeigšanu grupās, kas to saņēma.
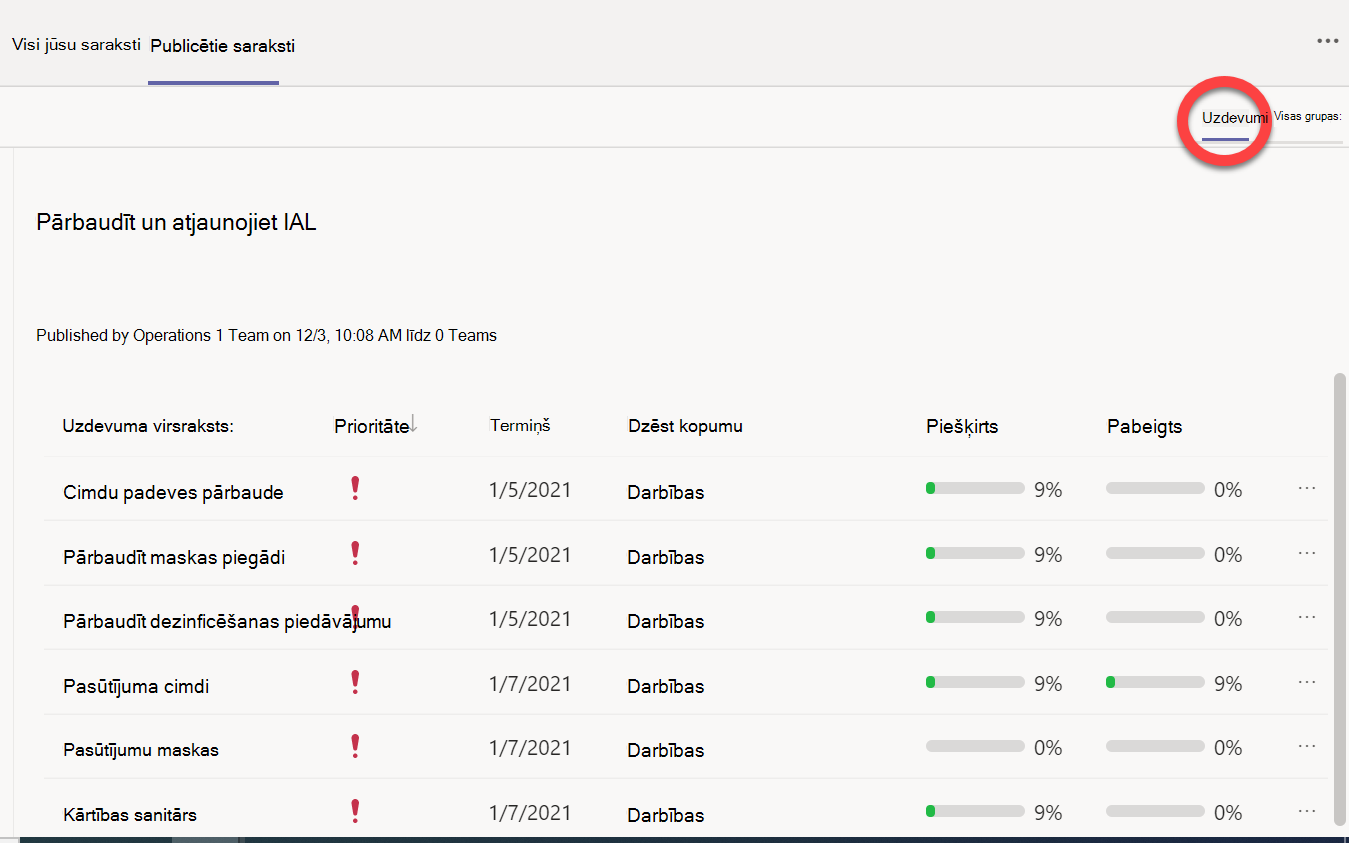
-
Atlasiet

Skats Komandas ļauj skatīt visu sarakstā pieejamo uzdevumu grupas virzību uz visiem uzdevumiem. Varat atlasīt grupas, piemēram, reģionus vai apgabalus, lai tos izvērstu, un varat atlasīt atsevišķu grupu, kas saņēma uzdevumu sarakstu, lai skatītu detalizētu informāciju par šo grupu.
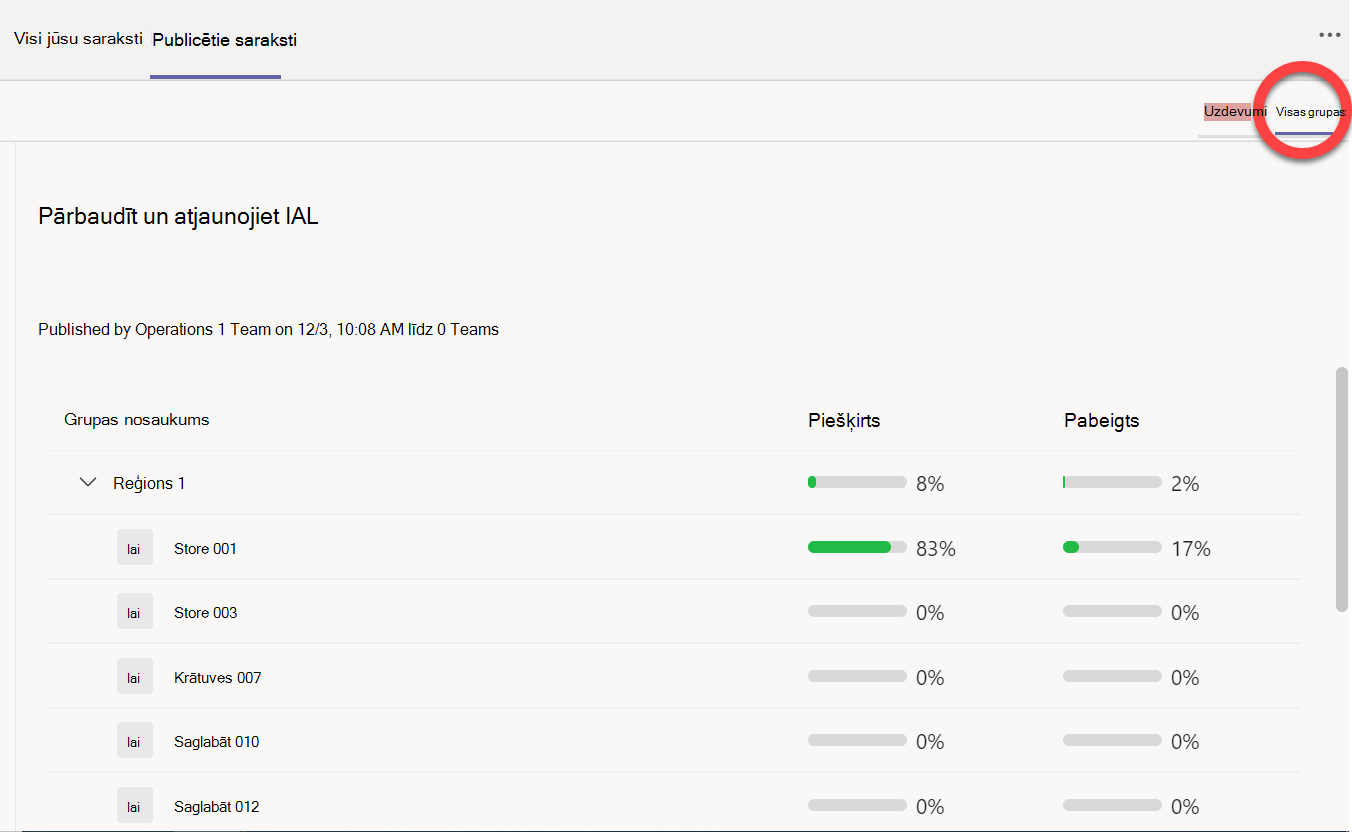
Lai uzzinātu, kā grupā tiek paveikts katrs uzdevums, atlasiet grupas nosaukumu.
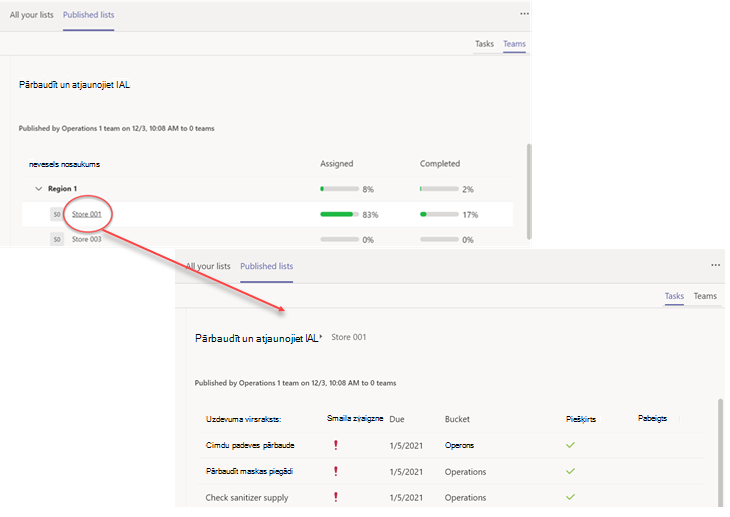
Lai atgrieztos augsta līmeņa skatā pēc detalizētās informācijas skatīšanas, noklikšķiniet uz uzdevumu saraksta nosaukuma pa kreisi no grupas nosaukuma.










