Piezīme.: Mēs vēlamies sniegt jums visjaunāko palīdzības saturu jūsu valodā, cik vien ātri to varam. Šī lapa ir tulkota automatizēti, un tajā var būt gramatiskas kļūdas un neprecizitātes. Mūsu nolūks ir šo saturu padarīt jums noderīgu. Vai lapas lejasdaļā varat mums pavēstīt, vai informācija jums noderēja? Ērtai atsaucei šeit ir šis raksts angļu valodā.
Izveidojot citiem skatiem veidlapas, jūs varat piedāvāt lietotājiem dažādus veidus, kā apskatīt datus, vai nu atkarībā no tā, kāda veida formu, kurā vēlaties izveidot vai prezentēšanas formu, lai lietotājam tipa. Piemēram, izmantojot vairākus skatus varat veikt šādas darbības:
-
Vienkāršot ilgs un sarežģīts veidlapas apjomīgu aptauju, piemēram, sadalīšana vairākas lappuses, ko lietotāji var pārvietoties, noklikšķinot uz pogas Tālāk un atpakaļ .
-
Rādīt dažādas versijas veidlapu dažādas personas atkarībā no viņu lomas jūsu organizācijā, piemēram, lai apdrošinājuma, aģenta un regulētājs skatus, apstrādājot apdrošināšanas prasības.
-
Izveidot veidlapu drukāšanai draudzīgu skatu.
Visiem skatiem to pašu InfoPath veidlapu kopīgot tie paši dati. Kā rezultātu, ja veidlapu ar diviem skatiem un viens no tiem ir e-pasta adreses tekstlodziņš, varat kopēt tekstlodziņā otro skatu. Ievadot savu e-pasta adresi vienā skatā, automātiski tiks rādīts citu skatu.
Šajā rakstā
Iepazīšanās ar skatiem
Lietotāja pieredzes bagātināšana
Pēc noklusējuma veidlapas lietotāji var pārslēgt skatus, atlasot nepieciešamo skatu skati/Lapu apmeklējumu grupai lentē. Katrā skatā tiks rādīti pēc tās vārda un būs iezīmēta aktīvo skatu. Visi skati tiek parādīti, izņemot šos skatus, kas ir bijusi izvēlnē Skats, aizpildot šo veidlapu izvēles rūtiņu Rādīt neatzīmētas dialoglodziņu Skata rekvizīti .
Ja neviens no skatiem, kas ir atlasīta, cilnē Sākums grupā Lapas skati netiek rādītas izvēles rūtiņu Rādīt izvēlnē Skats, aizpildot šo veidlapu . Tas ir noderīgi scenārijos, kur jūs nevēlaties, lai lietotāji varētu piekļūt skati, izņemot to, kas jūs plānojat tos aizpildīt. Piemēram, veidlapas, kas tiek izmantota, lai apkopotu atsauksmes par darba kandidātiem var būt trīs noteikta lietotāju lomas, kas ar to saistīta — vienu personāla atlases darbiniekiem, intervētāji, un darbā pārvaldnieku. Katra lietotāja lomai, var noformēt nedaudz atšķirīgu skatu uz veidlapu.
Piezīme.: Iespēja paslēpt skatu no lietotājiem nav drošības līdzeklis. Lietotāji joprojām var skatīt datus, ja viņi zinātu, kā piekļūt pašus XML datus.
Lai palīdzētu novērst intervētāji no pāreja uz recruiter vai darbā manager skati, noformējot recruiter un darbā manager skati, var atvērt dialoglodziņu Skata rekvizīti un notīriet rādīšana izvēlnē Skats, aizpildot šo veidlapu izvēles rūtiņu.
Piezīme.: Veidlapas opcijas var atspējot iespēju pārslēgt skatus lietotājiem, kuri veidlapas aizpildīšana tīmekļa pārlūkprogrammā. Noklikšķiniet uz cilnes Fails , noklikšķiniet uz informācija, noklikšķiniet uz Formas opcijasun pēc tam sadaļā Tīmekļa pārlūkprogrammas notīriet izvēles rūtiņu skati .
Lai pielāgotu skatu pārslēgšanas pieredzi, skata maiņas pogas Pievienot formu, kā tas ir izskaidrots tālāk šajā rakstā.
Dizaina apsvērumi
Veidojot jaunu skatu, parasti jāveic šādi uzdevumi:
-
Skata plānošana.
Plānu katrs skati un kā tie darbojas kopā laikā uzmanību apsvērumi, piemēram:
-
Kurš skati ir jābūt redzamam pirmoreiz atverot veidlapu?
-
Lietotājiem ir izmantot vairākus skatus? Kā tie pārvietoties starp tām?
-
Vai skatiem ir tikai lasāma?
-
Vai lietotāji varētu drukāt visus skatus no InfoPath veidlapas?
-
Aizpildīt skatu.
Veidlapai pievienojot jaunu skatu, tas sāksies ar lapas izkārtojuma veidni. No šīs vietas varat pievienot izkārtojuma tabulu strukturēt veidlapas un vadīklu pievienošana no cilnes Sākums , grupā vadīklas lentes cilnes ievietošana .
Varat arī pievienot jaunu skatu, kas koplieto tā paša lauka kā vadīklas, kas tiek izmantoti citos skatos pēc atbilstošā lauka vilkšana no uzdevumrūts lauku vadīklas.
-
Pielāgojiet navigācijas pieredzi.
Kā lietotāji varēs pārlūkot veidlapu? Lietotājs zināt noklusējuma skatu pārslēgšanas komandas nozīmē? Noklusējuma komandas ir pietiekami, vai arī vēlaties atļaut lietotājiem, lai pārslēgtu skatus, noklikšķinot uz pogas, kas tiek parādīta tieši virs veidlapas? Ja lietotājs noklikšķiniet uz atbilstošās pogas, izmantosit cilnēs lietotāja interfeiss vai atpakaļ un tālāk? Drukas skatus vēlaties lietotājiem drukāt vairākus skatus vienlaikus vai tikai aktīvo skatu?
Cilnē lappuses Noformējums grupā Skati
Lentes grupā skati cilnē Lappuses noformējums varat pievienot vai dzēst skatus vai pārslēgties starp dažādiem skatiem. Lai pielāgotu iestatījumus un rīkošanās ar atlasīto skatu, noklikšķiniet uz Rekvizīti pogu, lai atvērtu dialoglodziņu Skata rekvizīti .
Varat arī izveidot un drukas skatu saistītu ar esošu skatu, vispirms izveidojot drukas skatu, kas jāparāda, ja nevēlaties, lai formas skatā, drukāt, pēc tam piešķiršana esošu skatu, izmantojot dialoglodziņu Skata rekvizīti . Varat arī norādīt pielāgotu drukāšanas opcijas drukas skatam cilnēs Drukas iestatījumus un Lappuses iestatīšana dialoglodziņu Skata rekvizīti , piemēram, galvenes, kājenes un lappušu piemales.
Skata pievienošana
Lai formai pievienotu papildu skatus, veiciet tālāk minētās darbības.
-
Noklikšķiniet uz cilnes Lappuses noformējums , tad grupā skati noklikšķiniet uz Jauns skats.
-
Ierakstiet skata nosaukumu un pēc tam noklikšķiniet uz Labi.

-
Lai atvērtu dialoglodziņu Skata rekvizīti , noklikšķiniet uz cilnes Lappuses noformējums , tad grupā skati noklikšķiniet uz Rekvizīti.
-
Dialoglodziņā Rekvizītu skatīšana mainīšana vai norādiet vēlamos iestatījumus vai skata opcijas un pēc tam noklikšķiniet uz Labi.
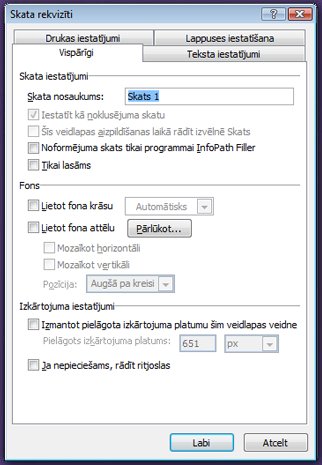
-
Darbvietā noformējiet skatu, pievienojot tam izkārtojuma tabulas un vadīklas.
Ja vēlaties bāzes jaunā skata noformējumu uz esoša skata, atveriet esošo skatu, nospiediet taustiņu Kombināciju CTRL + A, lai atlasītu visu skatā un nospiediet taustiņu Kombināciju CTRL + C , lai kopētu atlasi starpliktuvē. Sarakstā skata cilnē Lappuses noformējums grupā skati atlasiet jauno skatu, izdzēsiet iepriekš ievadītā saturu skatā, pēc tam nospiediet taustiņu kombināciju CTRL + V, lai ielīmētu atlasi uz jauno skatu.
Skata dzēšana
Nevar atkopt vai atjaunot skata pēc dzēšanas. Ja izdzēsīsit noklusējuma skatu veidlapā, kurai ir tikai viens skats, InfoPath automātiski izveido jaunu noklusējuma skatu. Ja izdzēsīsit noklusējuma skatu formā, kurā ir vairāki skati, InfoPath piešķirt noklusējuma skatīt statusu uz nākamo skatu sarakstā skati tiek rādīti cilnē Lappuses noformējums grupā skati sarakstā Skats .
-
Atlasiet skatu, kuru vēlaties dzēst cilnē Lappuses noformējums grupā skati sarakstā Skats .
-
Cilnē Lappuses noformējums grupā skati noklikšķiniet uz Dzēst.
-
Kad tiek piedāvāts dzēst skatu, noklikšķiniet uz Jā.
Noklusējuma skata maiņa
Katrā formā ir noklusējuma skats. Lietotāji redz šo skatu, atverot veidlapas, kuras pamatā ir veidlapas. Ja izveidojat pielāgotus skatus veidlapas, varat izvēlēties, kurš no pieejamiem skatiem būs noklusējuma skats lietotājiem.
-
Atlasiet skatu, kuru vēlaties padarīt par noklusējumu, skatiet cilnē Lappuses noformējums grupā skati sarakstā Skats .
-
Cilnē Lappuses noformējums grupā skati noklikšķiniet uz Rekvizīti.
-
Atzīmējiet izvēles rūtiņu Iestatīt kā noklusējuma skatu , un pēc tam noklikšķiniet uz Labi.
Ja formai ir tikai viens skats tam to automātiski ir norādīts, kā noklusējuma skatu.
Skata pārdēvēšana
-
Atlasiet skatu, kuru vēlaties pārdēvēt cilnē Lappuses noformējums grupā skati sarakstā Skats .
-
Cilnē Lappuses noformējums grupā skati noklikšķiniet uz Rekvizīti.
-
Dialoglodziņā Rekvizītu skatīšana teksta lodziņā skata nosaukums ierakstiet jauno nosaukumu cilni un pēc tam noklikšķiniet uz Labi.
Piezīme.: Ja maināt skatu, kas ir saistīts ar pielāgotu kodu, kodu var nedarboties, kā paredzēts. Lai novērstu šo problēmu, jāatrod visas atsauces uz veco skata nosaukuma kodu un tos atjaunināt ar jauno skata nosaukumu.
Skatu pārslēgšanas pogas pievienošana
Skati bieži vien ir paredzēts darbam ar kārtulas. Kārtulas ļauj automatizēt noteiktus uzdevumus, atbildot uz notikumiem vai darbībām iniciējis persona, kas aizpilda veidlapu. Piemēram, varat ievietot pogu formā un izveidojiet kārtulu, kas pārslēdz skatus, kad noklikšķina uz pogas un pēc tam, kad esat ievietojis pogas formā, varat saistīt kārtulu ar pogu, tā, lai to pārslēdz skatus, kad lietotājs noklikšķina uz tā.
Precīzāk, apdrošināšanas pieprasījuma veidlapu, var izveidot Rādīt kopsavilkums poga, kas atver prasību datus, noklikšķinot uz augstākā līmeņa skatu. Kopsavilkuma skatā lietotāji varētu pēc tam noklikšķiniet uz Rādīt detaļas pogu, lai atgrieztos detalizētāku skatu. Tāpat, ja jums ir ļoti garš veidlapas, varētu sadalīt vairākus skatus un pievienojiet tālāk un atpakaļ pogas vai cilnēs navigācijas , lai ļautu lietotājiem, lai naviģētu uz formas.
-
Poga Ievietot katrā skatā.
Lai pabeigtu šo procedūru, jums ir jābūt veidlapa ar diviem esošos skatus.
-
Atlasiet skatu, kuru vēlaties pievienot pogu cilnē Lappuses noformējums grupā skati sarakstā Skats .
-
Novietojiet kursoru uz formas vietā, kur vēlaties ievietot pogu.
-
Cilnes Sākums grupā vadīklas atlasiet pogu.
-
Sadaļas Vadības rīkilentē noklikšķiniet uz Rekvizīti .
-
Lodziņā etiķete ierakstiet pogas nosaukumu un pēc tam noklikšķiniet uz Labi.
-
Izveidojiet kārtulu, kas pārslēdz skatus.
-
Atlasiet pogu.
-
Sadaļas Vadības rīkicilnes Rekvizīti grupā kārtulas noklikšķiniet uz Kārtulas pievienošana.
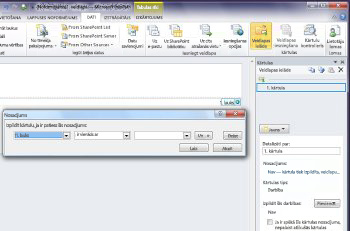
-
Atlasiet, kad noklikšķina uz šīs pogas , pēc tam atlasiet Pārslēgt skatusdarbību sarakstu.
-
Tekstlodziņā Skats atlasiet skatu, lai rādītu noklikšķinot uz pogas, tiek un pēc tam noklikšķiniet uz Labi.
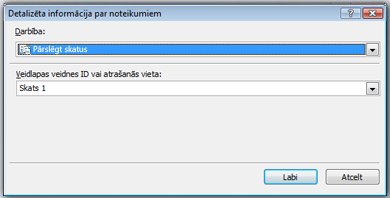
-
-
Atkārtojiet 1. un 2. darbību, lai izveidotu papildu pogas un atbilstošās kārtulas katram skatam.
-
Kad esat pievienojis savu viedokli pogas un izveidojis vajadzīgos noteikumus, ir ieteicams pārbaudīt formu, lai nodrošinātu, ka tā darbojas, kā paredzēts.
-
Cilnes Sākums grupā formas noklikšķiniet uz Priekšskatījums.
-
Noklikšķiniet uz pogām, lai pārliecinātos, ka jums ir iespēja pārslēgties starp skatiem, pēc vajadzības.
Skats, kurā nesen strādājāt lielākajā daļā ir skats, kas tiks parādīta priekšskatījuma logā, ja vien kārtulas ir izveidota, lai pārslēgtos skats, kura pamatā ir lietotāja loma veidlapas slodzes.
Piezīme.: Tikai lasāmi skati, pogas nav pieejamas. Navigācijas tikai lasīšanas skatus, piemēram, displeja skatu SharePoint saraksta formā, izmantojiet pogas attēlu un notīriet izvēles rūtiņu Paslēpt lielummaiņas turis tikai lasāmus skatus , lentes cilnes Rekvizīti dialoga vadīklas rekvizīti.
Izmantojot veidlapas ielādes kārtulu skata parādīšana
Kad lietotājs atver veidlapu, skats var būt specifiski, viņam vai citiem kritērijiem. Piemēram, noformējot veidlapas, kas iekļauj lietotāja lomas un satur vairākus skatus, var būt noderīgi parādīt skatu, kuras pamatā ir lietotāja loma, kura ir piešķirta lietotājam. Īpaši — kārtulu varat izmantot, lai parādītu skatu, kad lietotājs, kuram ir piešķirta konkrēta lietotāja lomu atver formu, kuras pamatā ir veidlapas.
Lietotāju lomas var izmantot tikai paredzētas InfoPath filler veidlapās. Lai pārslēgtu skatus, izmantojot grupas dalību Web iespējotas veidlapu, apsveriet iespēju Veidlapas ielādes kārtulu, kas izmanto Lietotāja profila tīmekļa pakalpojumu, lai noteiktu lietotāju dalībasgetUserMemberships metodi.
Šajā procedūrā tiek pieņemts, ka jums ir lietotāja loma, kas norādīti jūsu formas. Ja jums nav vismaz viena lietotāja loma veidlapas, lietotāju lomas pievienošana no cilnes dati pirms sākat šo procedūru.
-
Cilnes dati grupā kārtulas noklikšķiniet uz Veidlapas ielādēt.
-
Noklikšķiniet uz Jauns, noklikšķiniet uz darbībaun pēc tam Detalizēta informācija par tekstlodziņā ievadiet kārtulas nosaukumu.
-
Lai formu ielādēt skats pamatā ir lietotāja loma, noklikšķiniet uz saites sadaļā nosacījumu . Pirmajā sarakstā, noklikšķiniet uz lietotāja pašreizējo lomuun pēc tam atlasiet lietotāja lomu.
Varat atlasīt citas opcijas atkarībā no nosacījumi, kas ietekmē veidu, kā formas ielādē.
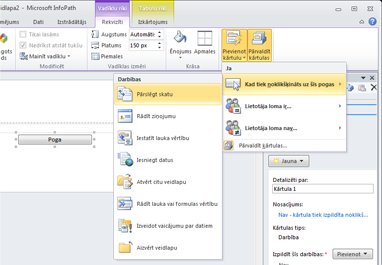
-
Noklikšķiniet uz Labi.
-
Noklikšķiniet uz pogas pievienot , pēc tam atlasiet Pārslēgt skatus.
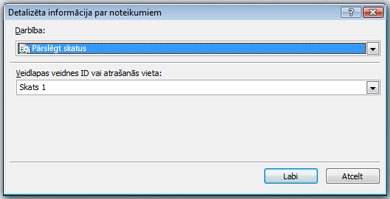
-
Sarakstā skati noklikšķiniet uz Skats un pēc tam noklikšķiniet uz Labi.










