Rādot prezentāciju, varat zīmēt ekrānā ar ciparpildspalvu, lai izceltu punktu vai parādītu savienojumus.
(Lai iegūtu detalizētu informāciju par zīmēšanu ar rokrakstu prezentācijas izveides laikā, pārejiet uz rakstu Zīmēšana un rakstīšana rokrakstā.)
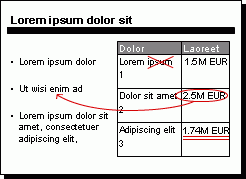
Ieslēdziet pildspalvu un zīmējiet slaidrādē
-
Cilnē Slaidrāde pārliecinieties , vai ir ieslēgts prezentētāja skats.
-
Cilnē Slaidrāde noklikšķiniet uz No sākuma vaiNo pašreizējā slaida, lai sāktu slaidrādi.
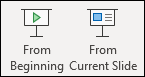
-
Prezentētāja skatā dažas palīgpogas ir redzamas slaida apakšējā kreisajā stūrī. Tas, kas izskatās kā pildspalvas

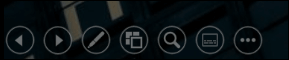
Noklikšķiniet uz pogas Pildspalva un pēc tam uznirstošajā izvēlnē izvēlieties Pildspalva:
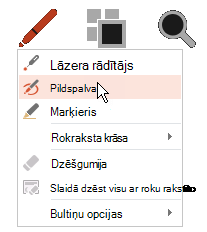
-
Noklikšķiniet un velciet peli, lai zīmētu slaidā.
-
(Neobligāts) Lai izslēgtu pildspalvu, ar peles labo pogu noklikšķiniet uz slaida, norādiet uz Rādītāja opcijas, noklikšķiniet uz Bultiņu opcijas un izvēlieties vajadzīgo opciju.
Pildspalvas krāsas mainīšana
Pēc noklusējuma pildspalvas krāsa ir sarkana, bet ir pieejamas vairākas krāsas. Lai mainītu pildspalvas krāsu:
-
Prezentētāja skatā noklikšķiniet uz ikonas Pildspalva slaida apakšējā kreisajā daļā.
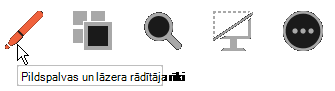
-
Uznirstošajā izvēlnē norādiet uz Rokraksta krāsa un pēc tam atlasiet krāsu, kuru vēlaties izmantot.
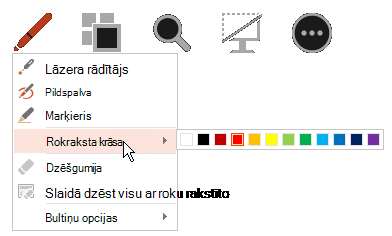
Ar roku rakstītu anotāciju paturēšana vai atmešana
Slaidrādes beigās, kad atgriezīsieties normālskatā (rediģēšana), PowerPoint sniedz jums iespēju saglabāt rokraksta anotācijas. Izvēlieties Atmest , lai atbrīvotos no anotācijām. Izvēlieties Paturēt , lai slaidos saglabātu ar roku rakstītu anotāciju.
Slaidos zīmētā rokraksta dzēšana
-
Lai noņemtu daļu vai visu uzrakstīto vai zīmēto tekstu, ar peles labo pogu noklikšķiniet uz slaida, norādiet uz Rādītāja opcijas un pēc tam veiciet kādu no šīm darbībām:
-
Noklikšķiniet uz Dzēšgumija, pēc tam turiet nospiestu peles kreiso pogu un velciet dzēšgumiju pāri dzēšgumijai.
-
Slaidā noklikšķiniet uz Dzēst visu rokrakstu, lai dzēstu visu, ko esat uzrakstījis vai uzzīmējis slaidā.
-
Ieslēdziet pildspalvu un zīmējiet slaidrādē
-
Cilnē Slaidrāde noklikšķiniet uz Atskaņot no sākuma vaiAtskaņot no pašreizējā slaida, lai sāktu slaidrādi.
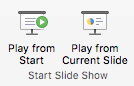
-
Slaidrādes skatā slaida apakšējā kreisajā stūrī ir redzamas četras palīgpogas. Otrais no tiem nosaka, kā peles rādītājs tiek rādīts skatītājiem:

Noklikšķiniet uz pogas Pildspalva un pēc tam uznirstošajā izvēlnē izvēlieties Pildspalva:
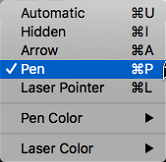
-
Noklikšķiniet un velciet peli, lai zīmētu slaidā.
Programmā PowerPoint darbam ar Mac pakalpojumam Microsoft 365rādītājs turpina būt pildspalva, līdz līdzeklis tiek izslēgts pat tad, ja pārvietojaties no viena slaida uz nākamo. (Šim līdzeklim nepieciešama versija 16.27.19071500.)
Vecākās programmas PowerPoint darbam ar macOSkursors pārvēršas par pildspalvu, kad naviģējat uz citu slaidu. Lai pildspalvu atkal ieslēgtu, atkārtojiet 2. darbību.
Pildspalvas krāsas mainīšana
Pēc noklusējuma pildspalvas krāsa ir sarkana, bet ir pieejamas vairākas krāsas. Lai mainītu pildspalvas krāsu:
-
Slaidrādes režīmā noklikšķiniet uz pildspalvas ikonas slaida apakšējā kreisajā daļā.

-
Uznirstošajā izvēlnē norādiet uz Pildspalvas krāsa un pēc tam atlasiet krāsu, kuru vēlaties izmantot.
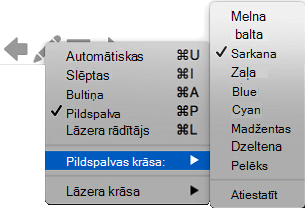
Ar roku rakstītu anotāciju paturēšana vai atmešana
Slaidrādes beigās, kad atgriezīsieties normālskatā (rediģēšana), PowerPoint sniedz jums iespēju saglabāt rokraksta anotācijas. Izvēlieties Atmest , lai atbrīvotos no anotācijām. Izvēlieties Paturēt , lai slaidos saglabātu ar roku rakstītu anotāciju.
Ieslēdziet pildspalvu un zīmējiet slaidrādē
-
Cilnē Slaidrāde noklikšķiniet uz No sākuma vaiNo pašreizējā slaida, lai sāktu slaidrādi.

(Ja esat izslēdzis vienkāršoto lenti, jums nav cilnes Slaidrāde; tā vietā izmantojiet cilni Skats, lai sāktu slaidrādi.)
-
Kad sasniedzat slaidu tur, kur vēlaties kaut ko zīmēt, vienkārši ievietojiet ekrānā ciparpildspaltu un pēc tam zīmējiet. Ja jums nav ciparpildspalgas, varat izmantot peli, pārvietojot kursoru uz loga apakšējā kreisā stūra, atlasot rokraksta pogu un izvēloties pildspalvu vai marķieri.
PowerPoint darbam tīmeklī nevar saglabāt jūsu zīmētās ekrāna anotācijas.
Pildspalvas mainīšana vai rokraksta dzēšana
Lai mainītu rokraksta krāsu vai pārslēgtos no pildspalvas uz marķieri vai dzēšgumiju, pārvietojiet kursoru uz loga apakšējo kreiso stūri, lai rādītu prezentācijas rīkjoslu. Pēc tam noklikšķiniet uz pogas Rokraksts, lai uznirstošu rokraksta izvēlni.
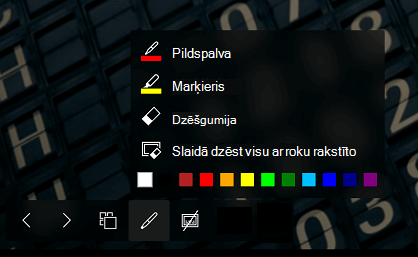
Šis līdzeklis tiek atbalstīts šo tīmekļa pārlūkprogrammu jaunākajā versijā:
-
Chrome
-
Microsoft Edge
-
Safari
-
Firefox
Šis līdzeklis netiek atbalstīts pārlūkprogrammā Internet Explorer.
Padoms.: Ja prezentācijas rādīšanu vēlaties izmantot nevis peli, bet īsinājumtaustiņus, skatiet rakstu Īsinājumtaustiņu izmantošana prezentācijas rādīšanu.










