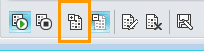Piezīme.: Mēs vēlamies sniegt jums visjaunāko palīdzības saturu jūsu valodā, cik vien ātri to varam. Šī lapa ir tulkota automatizēti, un tajā var būt gramatiskas kļūdas un neprecizitātes. Mūsu nolūks ir šo saturu padarīt jums noderīgu. Vai lapas lejasdaļā varat mums pavēstīt, vai informācija jums noderēja? Ērtai atsaucei šeit ir šis raksts angļu valodā .
Dalība Skype darbam sapulcēs, pat tad, ja jums nav konta Skype darbam . Izmantojiet šo ceļvedi, lai atbalstītu jūs laikā pirmajai sapulcei, izmantojot Skype sapulču lietojumprogramma vai Skype darbam izdevuma tīmekļa lietojumprogramma sakaru programmatūrai.
Iespējamās darbības
Lai pievienotos sapulcei, rīkojieties šādi:
-
Sapulces laikā atveriet Skype darbam e-pasta uzaicinājumu un pēc tam e-pasta ziņojumā noklikšķiniet uz pievienoties tiešsaistes sapulcei .
-
Ja šī ir pirmā reize, kad ir pievienoties sapulcei, pārlūkprogrammā, iespējams, lūgs lejupielādēt Skype sapulču lietojumprogramma. Noklikšķiniet uz pievienošanās, izmantojot Skype sapulces App (tīmeklī).
-
Skype sapulču lietojumprogramma Sveiciena ekrānā, kas tiek atvērts, ierakstiet savu vārdu tekstlodziņā Ievadiet savu vārdu un pēc tam noklikšķiniet uz pievienoties.

Dalībnieku sarakstā norāda katra dalībnieka atļauju līmeni: prezentētāja vai viesu. Tikai prezentētāji var koplietot savu ekrānu, PowerPoint prezentāciju, baltās tāfeles atvēršana un piekļūt citām funkcijām, atkarībā no sapulces organizācija.
Ikonas blakus katram vārdam norāda, vai persona pašlaik piedalās tūlītējā ziņojumapmaiņā (IM), audio, video vai satura kopīgošanā sapulcē.
Lai sapulces dalībniekiem nosūtītu tūlītēju ziņojumu, rīkojieties šādi:
-
Noklikšķiniet uz tūlītējās Ziņojumapmaiņas ikonas.
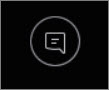
-
IM loga apakšdaļā noklikšķiniet ziņojuma ievades apgabalā un sāciet rakstīt.
Padoms.: Ziņojumu varat formatēt, izmantojot teksta formatēšanas opcijas, un pēc vēlēšanās pievienot emocijzīmes.
-
Nospiediet taustiņu Enter.
Piezīme.: Jūsu tūlītējos ziņojumus saņem visi sapulces dalībnieki.
Lai saglabātu failu, ko kāds sapulces laikā ir kopīgojis, rīkojieties šādi:
-
Noklikšķiniet uz koplietotun pēc tam noklikšķiniet uz Attachments(x).
-
Sadaļā pielikums, ko vēlaties saglabāt, noklikšķiniet uz Saglabāt kā.
-
Noklikšķiniet uz saglabāt , lai izvēlētos, kur saglabāt pielikumu datorā.
Tikai tad, ja esat Prezentētājs, fails var koplietot ar citiem dalībniekiem. Atkarībā no atļauju līmeņi sapulces organizatora iestatītajām, ja neesat jau Prezentētājs un pēc tam Prezentētājs darbojas Skype darbam būs padarīt par prezentētāju, pirms varat kopīgot. Veiciet tālāk norādītās darbības.
-
Noklikšķiniet uz koplietot.
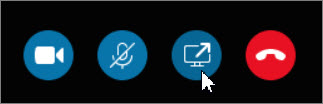
-
Noklikšķiniet uz pievienot pielikumu .
-
Noklikšķiniet uz Pārlūkot , lai izvēlētos failu.
-
Pēc failu augšupielādes, noklikšķiniet uz pielikuma logā koplietošana saglabāt mainītu atļaujas, pārdēvēt vai noņemt pielikumu.
Sapulces dalībnieki tiks informēti, ka ir pieejams jauns pielikums, ko viņi var saglabāt skatīšanai vēlāk.
Atkarībā no sapulces organizatora iestatītajām atļauju līmeņi sapulces Prezentētājs būs pārliecinieties Prezentētājs (ja neesat jau kādu) pirms citiem sapulces dalībniekiem varat rādīt ekrāna vai programmas.
Piezīme.: Vienlaikus kopīgot var tikai viena persona.
-
Sapulces logā noklikšķiniet uz pogas kopīgot , lai skatītu kopīgošanas opcijas.
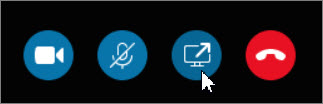
Ekrāna kopīgošana
-
Sapulces logā noklikšķiniet uz pogas kopīgot un pēc tam uz Koplietot ekrānu.
Ja jums ir tikai viens monitors, tas tiks attēlots visiem sapulces dalībniekiem. Ja jums ir vairāki monitori, jums tiks piedāvāts atlasīt monitoru(s), kuru(s) vēlaties attēlot.
Programmas kopīgošana
-
Sapulces logā noklikšķiniet uz pogas kopīgot un pēc tam noklikšķiniet uz Koplietot programmu.
-
Dialoglodziņā kopīgot vienu vai vairākas programmas atlasiet programmu (as), kuru vēlaties parādīt, un pēc tam noklikšķiniet uz koplietot.
Ja jūsu organizācija to nodrošina un jums ir prezentētāja privilēģijas, varat sapulces dalībniekiem prezentēt PowerPoint slaidus:
-
Sapulces logā noklikšķiniet uz pogas kopīgot , noklikšķiniet uz Prezentēt PowerPoint failuun pēc tam noklikšķiniet uz Pārlūkot , lai izvēlētos PowerPoint failu.
-
Izmantojiet navigācijas bultiņas pāršķirt savu prezentāciju, vai noklikšķiniet uz pogas Rādīt sīktēlus un pēc tam noklikšķiniet uz slaida, kuru vēlaties parādīt, ja vēlaties, lai rādītu slaidu citā secībā.
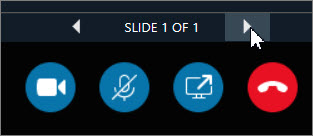
Baltā tāfele ir tīra lapa piezīmēm un zīmējumiem, kuru visi sapulces dalībnieki var izmantot kopā. Lai atvērtu balto tāfeli, jums ir jābūt prezentētājam.
-
Sapulces logā noklikšķiniet uz pogas kopīgot , noklikšķiniet uz vēl...un pēc tam noklikšķiniet uz baltā tāfele.
-
Lai tāfelē sāktu rakstīt vai zīmēt, izmantojiet rīkus rīkjoslā.
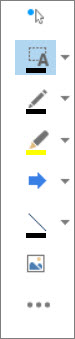
Veiciet ātru balsošanu par pašreizējo diskusiju vai apkopojiet derīgu informāciju no sapulces dalībniekiem ar minimāliem traucējumiem. Lai izveidotu aptauju, jums ir jābūt prezentētājam.
-
Sapulces logā noklikšķiniet uz pogas kopīgot , noklikšķiniet uz vēl...un pēc tam noklikšķiniet uz aptauja.
-
Ierakstiet savu jautājumu un vismaz divas iespējamās atbildes un pēc tam noklikšķiniet uz izveidot aptauju.
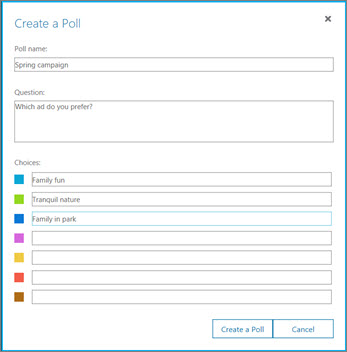
Ja neviens cits neveic kopīgošanu, jūsu aptauja tiek atvērta, un sapulces dalībnieki var sākt balsot.
-
Veiciet kādu no tālāk norādītajām darbībām.
-
Lai aptauju mainītu, noklikšķiniet uz pogas Rediģēt aptaujas jautājumu un izvēles iespējas .

-
Lai atļautu sapulces dalībniekiem, kā arī prezentētājiem skatīt notiekošās aptaujas rezultātus, noklikšķiniet uz pogas Rādīt rezultātus visiem.

Iespējamās darbības
Pirms sapulces laika palaidiet sapulces gatavības programmu, lai noteiktu, vai jums ir nepieciešamās programmas sekmīgai Lync sapulces norisei. Iespējams, jums ir jālejupielādē Microsoft® Silverlight® 4.0 pārlūkprogrammas spraudnis vai jaunāka Silverlight versija un pēc tam jārestartē dators.
Lai palaistu sapulces gatavības programmu, rīkojieties šādi:
-
Atveriet savu tiešsaistes sapulces e-pasta uzaicinājumu, uzaicinājuma beigās noklikšķiniet uz Vai pirmā tiešsaistes sapulce? un pēc tam izpildiet norādījumus.
Lai pievienotos sapulcei, rīkojieties šādi:
-
Sapulces laikā atveriet tiešsaistes sapulces e-pasta uzaicinājumu un pēc tam e-pasta ziņojumā noklikšķiniet uz Pievienoties tiešsaistes sapulcei.
-
Skype darbam izdevuma tīmekļa lietojumprogramma Sveiciena ekrānā, kas tiek atvērts, ierakstiet savu vārdu tekstlodziņā pievienotos kā viesis , un pēc tam noklikšķiniet uz Pievienoties sapulcei. Noklikšķiniet uz Labi ziņojuma lodziņā pievienošanās sapulcei, lai ievadītu sapulces.
Lai pievienotos sapulces audio:
-
Sapulces loga augšpusē noklikšķiniet uz Tālrunis.
-
Lai jums tiktu veikts konferences zvans, ierakstiet savu tālruņa numuru un pēc tam noklikšķiniet uz Zvanīt man.
-
Lai sapulcē iezvanītos no tālruņa, zvaniet uz iezvanes numuru un ievadiet dalībnieka kodu, kad tas tiek prasīts.
Dalībnieku sarakstā norāda katra dalībnieka atļauju līmeni: vai nu prezentētāja vai dalībnieka. Tikai prezentētāji var koplietot savu ekrānu, PowerPoint prezentāciju, baltās tāfeles atvēršana un piekļūt citām funkcijām, atkarībā no sapulces organizācija.
Ikonas blakus katram vārdam norāda, vai persona pašlaik piedalās tūlītējā ziņojumapmaiņā (IM), audio, video vai satura kopīgošanā sapulcē.
Lai sapulces dalībniekiem nosūtītu tūlītēju ziņojumu, rīkojieties šādi:
-
Sapulces loga augšpusē noklikšķiniet uz IM.
-
Sapulces loga apakšdaļā noklikšķiniet ziņojuma ievades apgabalā un sāciet rakstīt.
Padoms.: Ziņojumu varat formatēt, izmantojot teksta formatēšanas opcijas, un pēc vēlēšanās pievienot emocijzīmes.
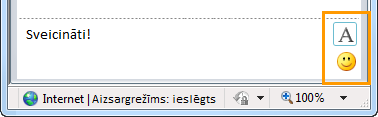
-
Nospiediet taustiņu Enter.
Piezīme.: Jūsu tūlītējos ziņojumus saņem visi sapulces dalībnieki.
Lai saglabātu failu, ko kāds sapulces laikā ir kopīgojis, rīkojieties šādi:
-
Sapulces loga augšdaļā noklikšķiniet uz pogas Pievienot vai skatīt pielikumus.

-
Noklikšķiniet uz faila, atlasiet atrašanās vietu un pēc tam noklikšķiniet uz Saglabāt.
Tikai tad, ja esat Prezentētājs, fails var koplietot ar citiem dalībniekiem. Atkarībā no atļauju līmeņi sapulces organizatora iestatītajām, ja neesat jau Prezentētājs un pēc tam Prezentētājs darbojas Skype darbam būs padarīt par prezentētāju, pirms varat kopīgot. Veiciet tālāk norādītās darbības.
-
Sapulces loga augšdaļā noklikšķiniet uz pogas Pievienot vai skatīt pielikumus.

-
Dialoglodziņa Pielikumi apakšdaļā noklikšķiniet uz Pievienot pielikumus.
-
Atrodiet failu, kuru vēlaties izplatīt, un veiciet uz tā dubultklikšķi.
-
Kad fails tiek parādīts dialoglodziņā Pielikumi, noklikšķiniet uz Aizvērt.
Sapulces dalībnieki tiks informēti, ka ir pieejams jauns pielikums, ko viņi var saglabāt skatīšanai vēlāk.
Pirmo reizi uzsākat darbvirsmas vai programmas kopīgošanu, jums var tikt pieprasīts lejupielādēt Skype darbam izdevuma tīmekļa lietojumprogramma spraudni.
Atkarībā no sapulces rīkotāja iestatītajiem atļauju līmeņiem sapulces prezentētājam ir jūs jāpadara par prezentētāju (ja tāds vēl neesat), lai jūs savu darbvirsmu vai programmu varētu rādīt citiem sapulces dalībniekiem.
Piezīme.: Vienlaikus kopīgot var tikai viena persona.
-
Sapulces logā noklikšķiniet uz izvēlnes Kopīgot, lai skatītu kopīgošanas opcijas.
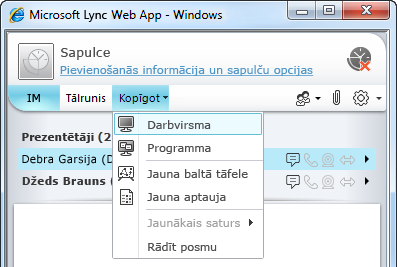
Darbvirsmas koplietošana
-
Sapulces logā noklikšķiniet uz izvēlnes Kopīgot un pēc tam uz Darbvirsma.
Ja jums ir tikai viens monitors, tas tiks attēlots visiem sapulces dalībniekiem. Ja jums ir vairāki monitori, jums tiks piedāvāts atlasīt monitoru(s), kuru(s) vēlaties attēlot.
Programmas kopīgošana
-
Sapulces logā noklikšķiniet uz izvēlnes Kopīgot un pēc tam uz Programma.
-
Dialoglodziņā Programmu kopīgošana atlasiet programmu(as), kuru(as) vēlaties attēlot, un pēc tam noklikšķiniet uz Kopīgot.
Ja jūsu organizācija to nodrošina un jums ir prezentētāja privilēģijas, varat sapulces dalībniekiem prezentēt PowerPoint slaidus:
-
Sapulces logā noklikšķiniet uz izvēlnes Kopīgot, uz PowerPoint prezentācija un pēc tam uz PowerPoint faila.
-
Izmantojiet navigācijas bultiņas skatuves labajā apakšējā stūrī, lai pārvietotos prezentācijā, vai noklikšķiniet uz pogas Rādīt sīktēlus un uz slaida, kuru vēlaties prezentēt, ja slaidus vēlaties prezentēt citā secībā.
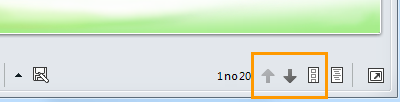
Baltā tāfele ir tīra lapa piezīmēm un zīmējumiem, kuru visi sapulces dalībnieki var izmantot kopā. Lai atvērtu balto tāfeli, jums ir jābūt prezentētājam.
-
Sapulces logā noklikšķiniet uz izvēlnes Kopīgot un pēc tam uz Jauna baltā tāfele.
-
Lai baltajā tāfelē sāktu rakstīt vai zīmēt, izmantojiet tās kreisajā apakšējā stūrī esošos rīkus.
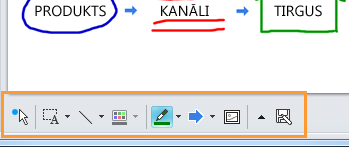
Veiciet ātru balsošanu par pašreizējo diskusiju vai apkopojiet derīgu informāciju no sapulces dalībniekiem ar minimāliem traucējumiem. Lai izveidotu aptauju, jums ir jābūt prezentētājam.
-
Sapulces logā noklikšķiniet uz izvēlnes Kopīgot un pēc tam uz Jauna aptauja.
-
Ierakstiet jautājumu un vismaz divas iespējamās atbildes un pēc tam noklikšķiniet uz Labi.
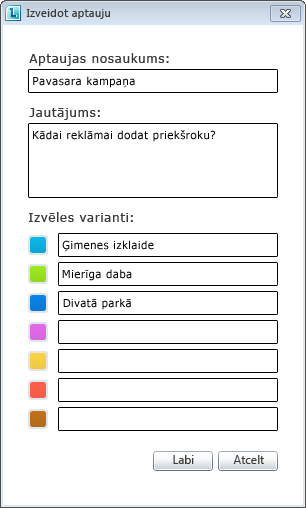
Ja neviens cits neveic kopīgošanu, jūsu aptauja tiek atvērta, un sapulces dalībnieki var sākt balsot.
-
Veiciet kādu no tālāk norādītajām darbībām.
-
Lai aptauju mainītu, noklikšķiniet uz pogas Rediģēt aptaujas jautājumu un izvēles variantus aptaujas posma/sapulces loga apakšdaļā.
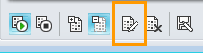
-
Lai atļautu sapulces dalībniekiem, kā arī prezentētājiem skatīt notiekošās aptaujas rezultātus, noklikšķiniet uz pogas Rādīt rezultātus visiem.