Ja rodas ar skaņu vai skaņu saistītas problēmas, var palīdzēt šie ieteikumi. Padomi ir sakārtoti secīgi, tāpēc sāciet ar pirmo, pārbaudiet, vai problēma tiek novērsta, un, ja netiek, pēc tam pārejiet pie nākamā.
Pirms darba sākšanas
Vispirms palaidiet automatizēto audio problēmu risinātāju programmā Palīdzības saņemšana. Palīdzības saņemšana automātiski veic diagnostiku un veic pareizās darbības, lai novērstu lielāko daļu audio problēmu.
Ja lietojumprogramma Palīdzības saņemšana nevar atrisināt skaņas vai audio problēmu, izmēģiniet norādītos iespējamos risinājumus:
Ja ir pieejamas vairākas audio izvades ierīces, pārbaudiet, vai esat atlasījis atbilstošo ierīci. Lūk, kā to paveikt:
-
Uzdevumjoslā atlasiet ikonu Skaļruņi.
-
Pēc tam atlasiet bultiņu pa labi no skaļruņa skaļuma slīdņa, lai atvērtu datoram pievienoto audioierīču sarakstu. Norādot uz bultiņu, rīka padomam ir jābūt attēlotam kā Pārvaldīt audio ierīces.
-
Pārbaudiet, vai audio tiek atskaņots ar vēlamo audioierīci, piemēram, skaļruni vai austiņām.
Ja tas nepalīdz, turpiniet ar nākamo padomu.
Audio problēmu risinātājs, iespējams, varētu automātiski novērst audio problēmas.
Lai palaistu problēmu risinātāju:
-
Lai palaistu problēmu risinātāju, dodieties uz sadaļu Meklēšana uzdevumjoslā, ierakstiet audio problēmu risinātājs un rezultātu sarakstā atlasiet Atrast un labot problēmas ar skaņas atskaņošanu.
-
Atlasiet Tālāk, pēc tam atlasiet ierīci, kuru vēlaties novērst, un pēc tam turpiniet ar problēmu risinātāju.
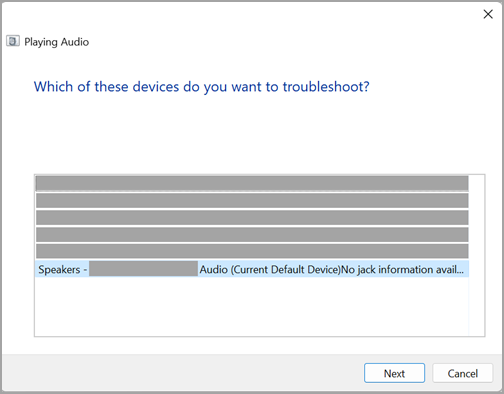
Problēmu risinātāju varat palaist arī no audio iestatījumiem:
-
Atlasiet Sākt > iestatījumi > System > Sound > Novērst biežākās skaņas problēmas un atlasiet Izvades ierīces vai Ievades ierīces.
Ja problēmu risinātāja palaišana nepalīdz, pārejiet pie nākamā padoma.
Lai pārbaudītu, vai nav atjauninājumu,
-
Atlasiet Sākums > Iestatījumi > Windows Update atlasiet Pārbaudīt, vai nav atjauninājumu.
Atvērt Windows Update -
Izpildiet kādu no tālāk aprakstītajām darbībām:
-
Ja statusā ir rakstīts "Viss ir atjaunināta", pārejiet pie nākamā padoma.
-
Ja statusā ir rakstīts "Atjauninājumi ir pieejami," atlasiet Instalēt tūlīt.
-
-
Atlasiet atjauninājumus, kurus vēlaties instalēt, un pēc tam atlasiet Instalēt.
-
Restartējiet datoru un pārbaudiet, vai skaņa darbojas pareizi.
Ja problēma netiek novērsta, pārejiet pie nākamā padoma.
Izmēģiniet tālāk minētās darbības.
-
Pārbaudiet, vai skaļruņu un austiņu savienojuma vadi un kabeļi nav vaļīgi. Pārliecinieties, vai visi vadi un kabeļi ir pievienoti.
-
Ja ir vairākas 5 mm ligzdas, it īpaši ieskaujošās skaņas sistēmai, pārliecinieties, vai visi vadi un kabeļi ir pievienoti pareizajām ligzdām.
-
Ja nav saprotams, kurš vads izmantojams ar konkrēto ligzdu, sazinieties ar aparatūras ražotāju vai izmēģiniet pašsaprotamāko izvadi pa vienai, pārbaudot, vai tā darbojas.
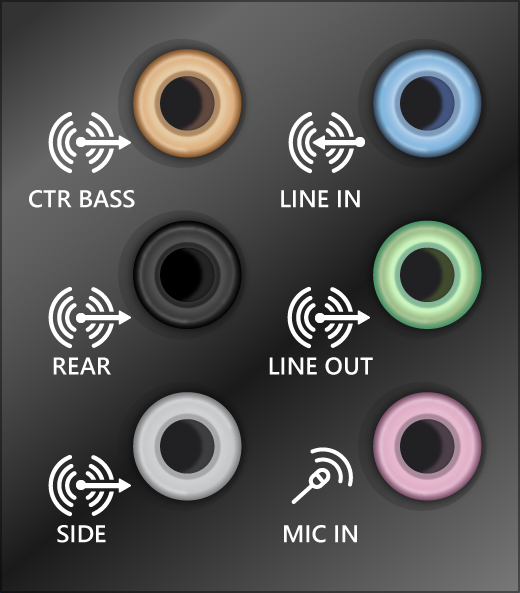
Piezīme.: Dažas sistēmas izmanto zaļu ligzdu izvadei un rozā ligzdu mikrofona ievadei, bet citas tiek apzīmētas ar "austiņu" vai "mikrofonu".
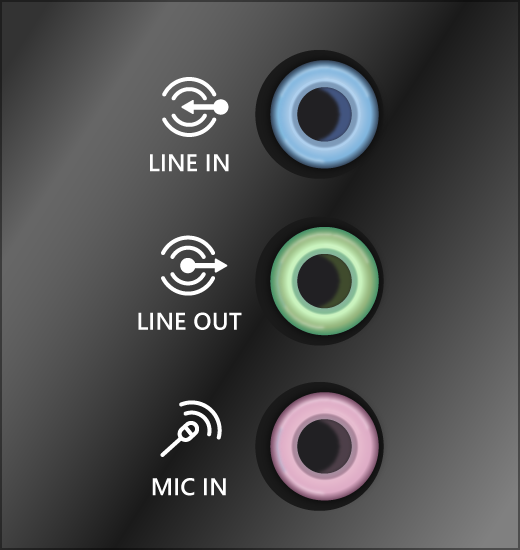
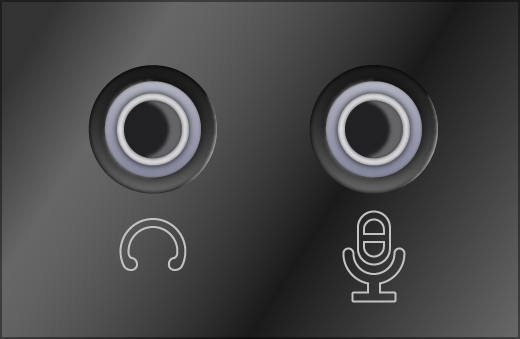
-
-
Pārliecinieties, vai ir ieslēgta strāvas padeve.
-
Pārliecinieties, vai nav ieslēgts skaņas izslēgšanas iestatījums, un mēģiniet izslēgt visas skaļuma vadīklas.
Piezīme.: Dažiem skaļruņiem un programmām ir atsevišķas skaļuma vadīklas. Noteikti pārbaudiet tās visas.
-
Mēģiniet pievienot skaļruni un austiņas citam USB portam.
-
Iespējams, ka skaļruņi nedarbosies, ja būs pievienotas austiņas. Atvienojiet austiņas un pārbaudiet, vai tas palīdz.
Ja joprojām rodas ar audio saistītas problēmas, skatiet nākamās sadaļas, lai uzzinātu par papildu problēmu novēršanu.
Pārbaudiet, vai jūsu audio ierīču skaņa nav izslēgta un vai tās nav atspējotas.
-
Uzdevumjoslā atlasiet un turiet ikonu Skaļruņi (vai noklikšķiniet uz tās ar peles labo pogu) un pēc tam atlasiet Atvērt skaļuma sajaukums.
Piezīme.: Ja neredzat skaļruņus , iespējams, tie atrodas pārpildes apgabalā. Lai to pārbaudītu, atlasiet Rādīt paslēptās ikonas.
-
Tiks parādīta jūsu ierīču skaļuma vadīklu kopa. Pārliecinieties, vai nevienai nav izslēgta skaņa. Ja kāda no tām ir izslēgta, blakus skaļuma vadīklai būs redzams "x" . Lai ieslēgtu skaņu, veiciet kādu no šīm darbībām:
-
Atlasiet skaļuma vadīklu un pielāgojiet vēlamo skaļuma līmeni.
-
Atlasiet ikonu Ieslēgt skaļruņu skaņu .
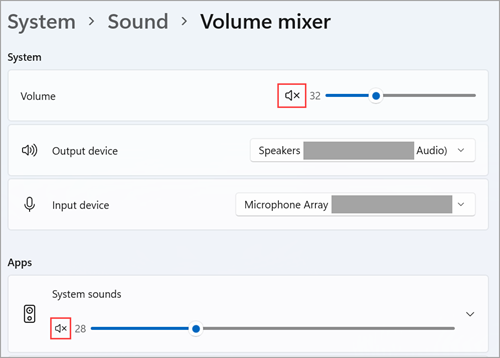
-
-
Pārbaudiet ierīces rekvizītus, lai pārliecinātos, vai jūsu ierīce nav atspējota kļūdas dēļ. Atlasiet > iestatījumi > Skaņas > Skaņa .
-
Sadaļā Papildu atlasiet Papildu skaņas iestatījumi un atlasiet cilni Atskaņošana (izvade) vai Ierakstīšana (ievade).
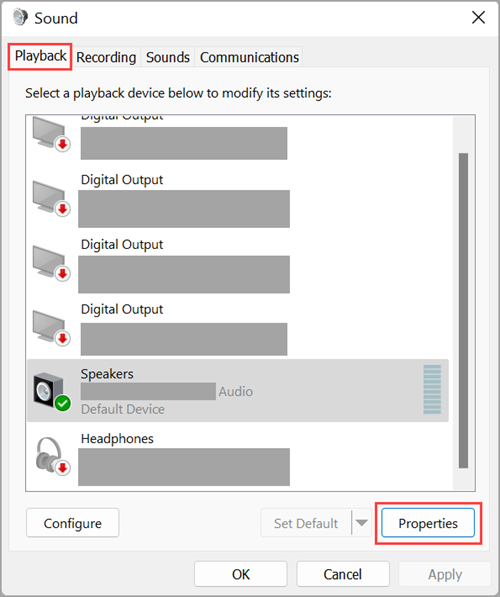
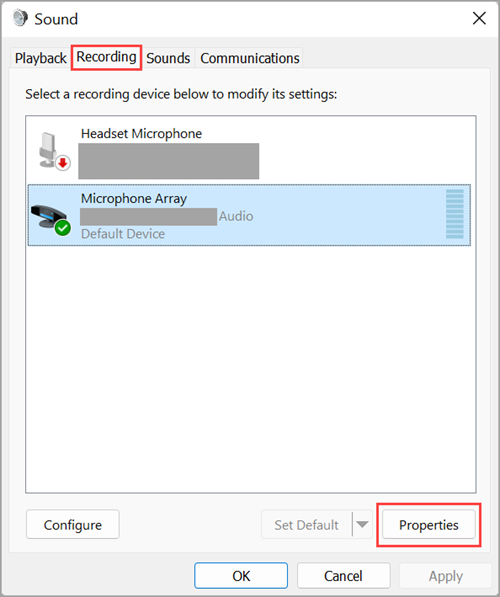
-
Atlasiet savu ierīci un pēc tam atlasiet Rekvizīti.
-
Blakus Opcijai Ierīces lietojums atzīmējiet izvēles rūtiņu Izmantot šo ierīci (iespējot) izvades un ievades ierīču sarakstā.
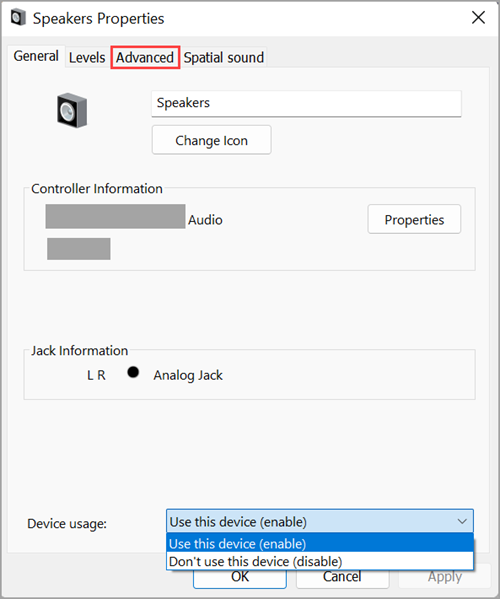
Ja problēma netiek novērsta, pārejiet pie nākamā padoma.
Aparatūras problēmas var izraisīt novecojuši vai nepareizi funkcionējoši draiveri. Pārliecinieties, vai audio draiveris ir atjaunināts un, ja nepieciešams, to atjauniniet. Ja problēma turpinās, mēģiniet atinstalēt audio draiveri (tas tiks automātiski pārinstalēts). Ja problēma turpinās, mēģiniet izmantot vispārīgo audio draiveri, kas iekļauts sistēmas Windows komplektācijā. Ja pēc atjauninājumu instalēšanas rodas audio problēmas, mēģiniet veikt audio draivera atriti.
Lai automātiski atjauninātu audio draiveri, skatiet šeit:
-
Uzdevumjoslas meklēšanas lodziņā ierakstiet Ierīču pārvaldnieks, pēc tam atlasiet to rezultātu sarakstā.
-
Atlasiet bultiņu blakus vienumam Skaņa, video un spēļu vadāmierīces , lai to izvērstu.
-
Atlasiet un turiet (vai noklikšķiniet ar peles labo pogu) uz audiokartes vai audio ierīces, piemēram, austiņām vai skaļruņiem, atlasiet Atjaunināt draiveri, pēc tam atlasiet Automātiski meklēt draiverus. Lai pabeigtu atjaunināšanu, izpildiet norādījumus.
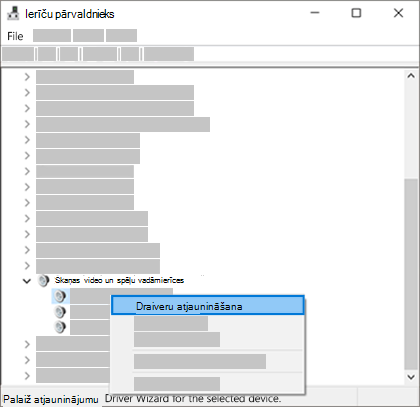
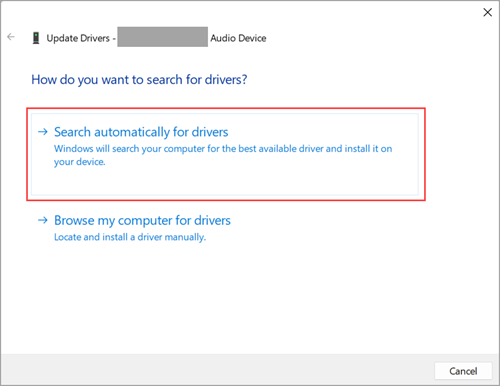
Ja Windows neatrod jaunu draiveri, meklējiet to ierīces ražotāja tīmekļa vietnē un izpildiet atbilstošos norādījumus. Ja problēma turpinās, mēģiniet atinstalēt savu audio draiveri.
Lai atinstalētu audio draiveri:
-
Uzdevumjoslas meklēšanas lodziņā ierakstiet Ierīču pārvaldnieks, pēc tam atlasiet to rezultātu sarakstā.
-
Atlasiet bultiņu blakus vienumam Skaņa, video un spēļu vadāmierīces , lai to izvērstu.
-
Atlasiet un turiet nospiestu skaņas kartes vai audio ierīces ierakstu (vai noklikšķiniet uz tā ar peles labo pogu), atlasiet Atinstalēt ierīci, atzīmējiet izvēles rūtiņu Mēģināt noņemt šīs ierīces draiveri un pēc tam atlasiet Atinstalēt.
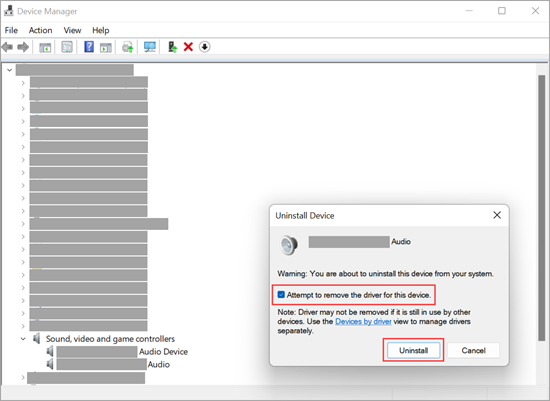
-
Restartējiet datoru.
Piezīme.: Pirms restartēšanas noteikti saglabājiet savus dokumentus un citu pašreizējo darbu.
-
Restartēšana automātiski piedāvās datoram pārinstalēt audio draiveri.
-
Lai restartētu, atlasiet > Power > Restart .
-
Ja norādītās iespējas nelīdz, mēģiniet izmantot vispārīgo audio draiveri, kas iekļauts sistēmas Windows komplektācijā.
Lai izmantotu vispārīgo audio draiveri, kas ir komplektā ar Windows:
-
Uzdevumjoslas meklēšanas lodziņā ierakstiet Ierīču pārvaldnieks, pēc tam atlasiet to rezultātu sarakstā.
-
Atlasiet bultiņu pie Skaņa , video un spēļu vadāmierīces , lai to izvērstu.
-
Atlasiet un turiet skaņas kartes vai audio ierīces ierakstu (vai noklikšķiniet uz tā ar peles labo pogu), pēc tam atlasiet Atjaunināt draiveri> Meklēt datorā draiverus> Ļaut izvēlēties no datorā pieejamo draiveru saraksta.
-
Atlasiet audioierīci, kuras draiveri vēlaties atjaunināt, atlasiet Tālāk un izpildiet tā instalēšanas norādījumus.
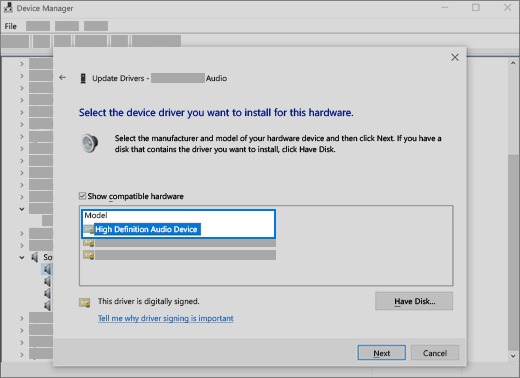
Ja šīs darbības neatrisina audio problēmu, apmeklējiet ierīces ražotāja tīmekļa vietni un instalējiet visjaunākos audio/skaņas draiverus jūsu ierīcei. Tālāk ir parādīts draivera lejupielādes lapas piemērs skaņas ierīces ražotājam.
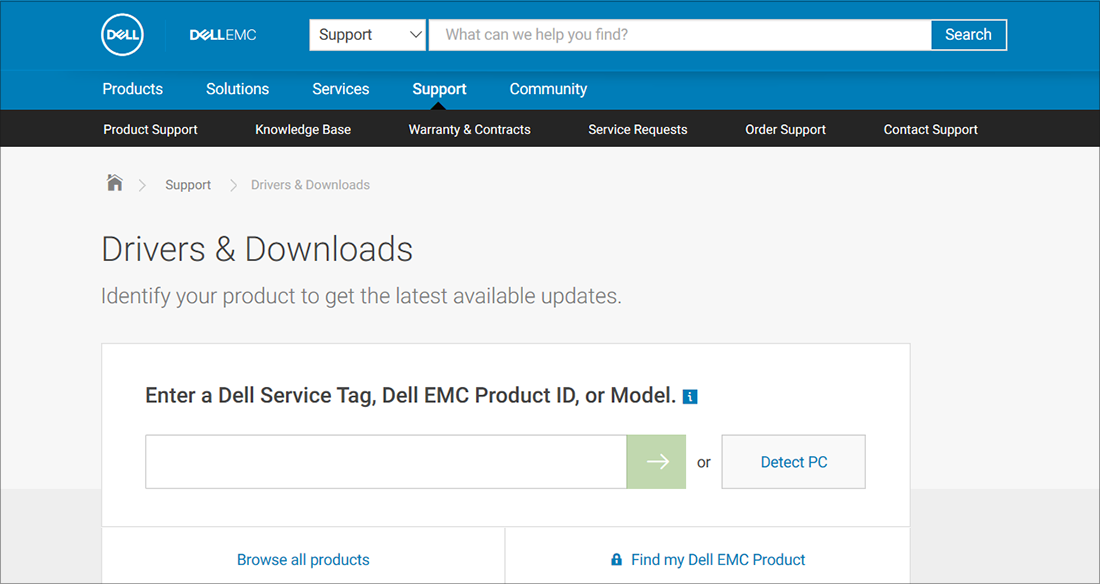
Pēc atjauninājumu instalēšanas rodas audio problēmas.
Ja audio darbojās pirms Windows Update palaišanas un tagad nedarbojas, mēģiniet veikt audio draivera atriti.
Lai atritiniet audio draiveri,
-
Uzdevumjoslas meklēšanas lodziņā ierakstiet Ierīču pārvaldnieks, pēc tam atlasiet to rezultātu sarakstā.
-
Atlasiet bultiņu blakus vienumam Skaņa, video un spēļu vadāmierīces , lai to izvērstu.
-
Atlasiet un turiet skaņas kartes vai audio ierīces ierakstu (vai noklikšķiniet uz tā ar peles labo pogu) un pēc tam atlasiet Rekvizīti.
-
Atlasiet cilni Draiveris , tab, pēc tam atlasiet Veikt draivera atriti.
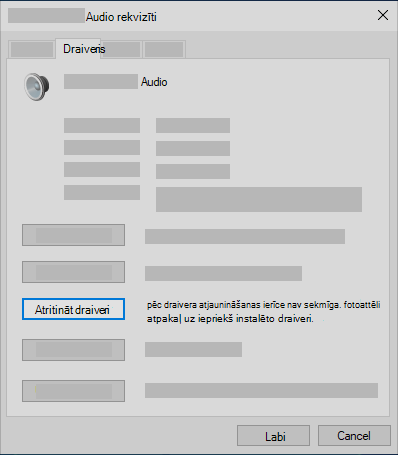
-
Izlasiet un izpildiet norādījumus, un pēc tam atlasiet Jā, ja vēlaties atritiniet savu audio draiveri.
Ja audio draivera atrite nedarbojas vai nav pieejama, varat mēģināt atjaunot datoru no sistēmas atjaunošanas punkta.
Atjaunojiet datoru no sistēmas atjaunošanas punkta.
Kad Microsoft instalē atjauninājumus jūsu sistēmā, mēs izveidojam sistēmas atjaunošanas punktu gadījumam, ja rodas problēmas. Mēģiniet veikt atjaunošanu no šā punkta un pārbaudiet, vai tas novērš jūsu skaņas problēmas. Papildinformāciju skatiet rakstā "Atjaunošana no sistēmas atjaunošanas punkta" rakstā Atkopšanas opcijas operētājsistēmā Windows.
Ja veidojat savienojumu ar audioierīci, piemēram, austiņām vai skaļruņiem, izmantojot USB vai HDMI, šī ierīce, iespējams, ir jāiestata kā noklusējuma audioierīce. Ja izmantojat ārēju monitoru, kurā nav iebūvētu skaļruņu, pārliecinieties, vai monitors vēl nav atlasīts kā noklusējuma izvades ierīce. ja tā ir, audio nebūs. Varat to pārbaudīt, iestatot noklusējuma izvades audioierīci. Veiciet tālāk aprakstītās darbības:
-
Atlasiet > iestatījumi > Skaņas > Skaņa .
-
Sadaļā Izvade atlasiet ierīci, ko vēlaties izmantot atskaņošanai kā izvades ierīci. Atlasot šo ierīci, jūs arī iestatīsit to kā noklusējumu.
Ja noklusējuma ierīces iestatīšana nepalīdz novērst problēmu, pārejiet pie nākamā problēmu novēršanas padoma.
Reizēm audio uzlabojumi var izraisīt audio problēmas. To atspējošana var atrisināt jūsu problēmu.
-
Uzdevumjoslas meklēšanas lodziņā ierakstiet Vadības panelis un atlasiet to rezultātu sarakstā.
-
Vadības panelī atlasiet Aparatūra un skaņa un pēc tam atlasiet Skaņa.
-
Cilnē Atskaņošana atlasiet un turiet noklusējuma ierīci (vai noklikšķiniet uz tās ar peles labo pogu) un pēc tam atlasiet Rekvizīti.
-
Atlasiet cilni Papildu un notīriet izvēles rūtiņu Iespējot audio uzlabojumus vai Iespējot skaņas efektus (atkarībā no tā, kuru opciju redzat), atlasiet Lietot un mēģiniet atskaņot audio ierīci.
-
Ja tas nedarbojas, cilnē Atskaņošana atlasiet un turiet (vai noklikšķiniet ar peles labo pogu) citu noklusējuma ierīci (ja tāda ir) un atlasiet Rekvizīti. Notīriet izvēles rūtiņu Iespējot audio uzlabojumus vai Iespējot skaņas efektus (atkarībā no tā, kuru opciju redzat), atlasiet Lietot un mēģiniet atskaņot audio vēlreiz. Atkārtojiet šīs darbības katrai noklusējuma ierīcei.
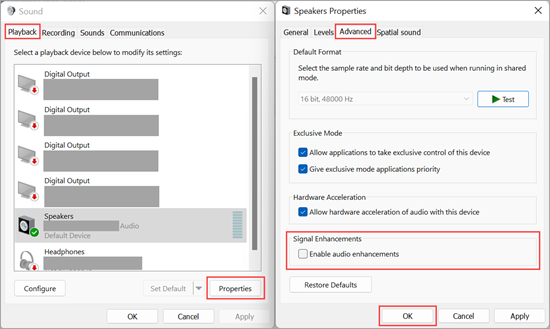
Ja audio uzlabojumu izslēgšana nepalīdz, skatiet nākamās sadaļas papildinformācijai par problēmu novēršanu.
-
Uzdevumjoslas meklēšanas lodziņā ierakstiet pakalpojumi un pēc tam atlasiet to rezultātu sarakstā.
-
Atlasiet katru no šiem pakalpojumiem, atlasiet un turiet (vai noklikšķiniet ar peles labo pogu), atlasiet Restartēt un pēc tam atlasiet Jā:
-
Windows audio,
-
Windows audio galapunkta veidotājs,
-
Attālās procedūras izsaukuma (Remote Procedure Call
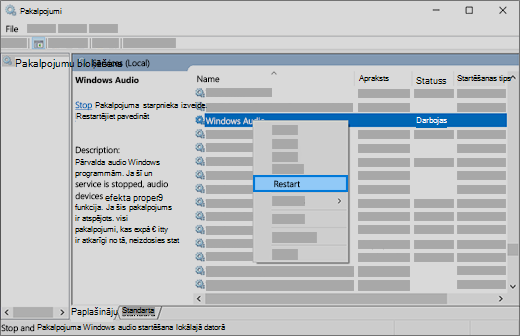
-
Ja šo pakalpojumu restartēšana neatrisina problēmu, skatiet nākamās sadaļas papildinformācijai par problēmu novēršanu.
-
Uzdevumjoslas meklēšanas lodziņā ierakstiet Vadības panelis un pēc tam atlasiet to rezultātu sarakstā.
-
Vadības panelī atlasiet Aparatūra un skaņa un pēc tam atlasiet Skaņa.
-
Cilnē Atskaņošana atlasiet un turiet noklusējuma ierīci (vai noklikšķiniet uz tā ar peles labo pogu) un pēc tam atlasiet Rekvizīti.
-
Cilnes Papildu sadaļā Noklusējuma formāts mainiet iestatījumu, atlasiet Labi un pēc tam pārbaudiet audio ierīci. Ja problēma turpinās, mēģiniet vēlreiz mainīt iestatījumu.
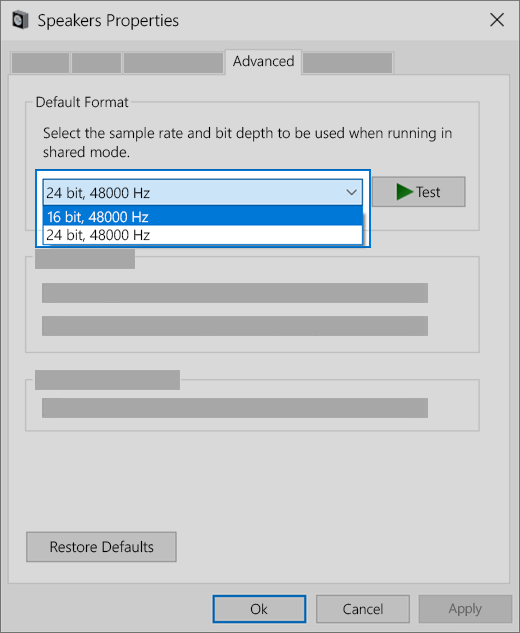
Ja citu audio formātu izmēģināšana nepalīdz, skatiet nākamās sadaļas papildinformācijai par problēmu novēršanu.
Daudzu atjauninājumu instalēšanai ir nepieciešams restartēt ierīci.
Lai pārbaudītu un uzzinātu, vai nav instalēti atjauninājumi, kas gaida, un vai ir jāveic restartēšana:
-
Saglabājiet savu darbu un aizveriet visas atvērtās programmas.
-
Atlasiet Sākt > izslēgšana . Ja instalēsit atjauninājumus, kas gaida, redzēsit atjaunināšanas , restartēšanas un atjaunināšanas un izslēgšanas opcijas.
-
Atlasiet kādu no šīm restartēšanas opcijām, lai lietotu atjauninājumus.
Vai nepieciešama palīdzība saistībā ar pakalpojumu Windows Update? Skatiet rakstu Windows atjaunināšanas problēmu novēršana.
Ja restartēšana nepalīdz, skatiet nākamo sadaļu informācijai par papildu problēmu novēršanu.
Dažas audio problēmas var izraisīt audio sistēmas IDT augstas izšķirtspējas audio kodeka problēma. To var novērst ar manuālu draivera atjauninājumu, kas ļauj jums izvēlēties izmantojamo skaņas draiveri.
Piezīme.: Ne visās sistēmās ir IDT augstas izšķirtspējas audio kodeks.
Lai pārbaudītu un uzzinātu, vai jums ir draiveris, un manuāli atjauninātu draiveri:
-
Uzdevumjoslas meklēšanas lodziņā ierakstiet Ierīču pārvaldnieks, pēc tam atlasiet to rezultātu sarakstā.
-
Atlasiet bultiņu pie Skaņa , video un spēļu vadāmierīces , lai to izvērstu.
-
Meklējiet IDT augstas izšķirtspējas audio KODEKU. Ja tā ir norādīta, atlasiet to un turiet (vai noklikšķiniet uz tā ar peles labo pogu) un atlasiet Atjaunināt draiveri, pēc tam atlasiet Meklēt datorā draiverus > Ļaut izvēlēties no datorā pieejamo draiveru saraksta.
-
Tiks parādīts saraksts ar sākotnēji instalētajiem draiveriem. Atlasiet Augstas izšķirtspējas audio ierīce un pēc tam atlasiet Tālāk.
-
Atlasiet Sākums > Iestatījumi > konfidencialitātes & drošību.
-
Sadaļā Programmu atļaujas atlasiet Mikrofons.
-
Pārliecinieties, vai ir ieslēgti slēdži Mikrofona piekļuve un Ļaut programmām piekļūt jūsu mikrofonam.
-
Ja jums rodas šī problēma saistībā ar konkrētu programmu, ritiniet uz leju sadaļā Ļaut programmām piekļūt jūsu mikrofonam un pārliecinieties, vai ir ieslēgts arī slēdzis blakus konkrētai programmai .
Ja ir pieejamas vairākas audio izvades ierīces, pārbaudiet, vai esat atlasījis atbilstošo ierīci. Lūk, kā to paveikt:
-
Uzdevumjoslā atlasiet ikonu Skaļruņi.
Piezīme.: Ja neredzat skaļruņus , iespējams, tie atrodas pārpildes apgabalā. Lai to pārbaudītu, atlasiet Rādīt paslēptās ikonas.
-
Pēc tam atlasiet bultiņu , lai atvērtu datoram pievienoto audioierīču sarakstu.
-
Pārbaudiet, vai audio tiek atskaņots ar vēlamo audioierīci, piemēram, skaļruni vai austiņām.
Ja tas nepalīdz, turpiniet ar nākamo padomu.
Audio problēmu risinātājs, iespējams, varētu automātiski novērst audio problēmas.
Lai palaistu problēmu risinātāju:
-
Uzdevumjoslas meklēšanas lodziņā ierakstiet audio problēmu risinātājs, rezultātos atlasiet Atrast un labot problēmas ar skaņas atskaņošanu un pēc tam atlasiet Tālāk.
-
Atlasiet ierīci, kurai vēlaties novērst problēmas, un turpiniet darbu ar problēmu risinātāju.
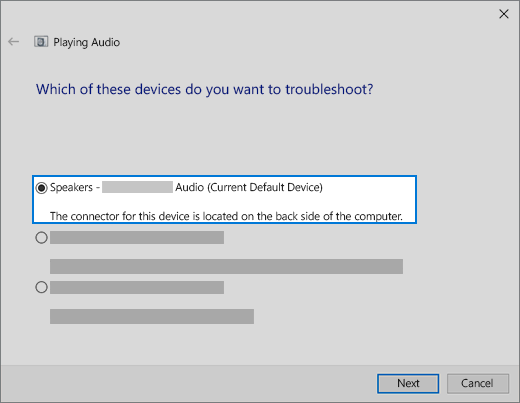
Varat palaist problēmu risinātāju arī no audio iestatījumiem. Atlasiet Sākt > iestatījumi> System > Sound > Troubleshoot.
Ja problēmu risinātāja palaišana nepalīdz, pārejiet pie nākamā padoma.
Lai pārbaudītu, vai nav atjauninājumu,
-
Atlasiet > Iestatījumi > Atjaunināšanas & > Windows Update > Pārbaudīt, vai nav atjauninājumu.
Atvērt Windows Update -
Izpildiet kādu no tālāk aprakstītajām darbībām:
-
Ja statusā ir rakstīts "Viss ir atjaunināta", pārejiet pie nākamā padoma.
-
Ja statusā ir rakstīts "Atjauninājumi ir pieejami," atlasiet Instalēt tūlīt.
-
-
Atlasiet atjauninājumus, kurus vēlaties instalēt, un pēc tam atlasiet Instalēt.
-
Restartējiet datoru un pārbaudiet, vai skaņa darbojas pareizi.
Ja problēma netiek novērsta, pārejiet pie nākamā padoma.
Izmēģiniet tālāk minētās darbības.
-
Pārbaudiet, vai skaļruņu un austiņu savienojuma vadi un kabeļi nav vaļīgi. Pārliecinieties, vai visi vadi un kabeļi ir pievienoti.
-
Ja ir vairākas 5 mm ligzdas, it īpaši ieskaujošās skaņas sistēmai, pārliecinieties, vai visi vadi un kabeļi ir pievienoti pareizajām ligzdām.
-
Ja nav saprotams, kurš vads izmantojams ar konkrēto ligzdu, sazinieties ar aparatūras ražotāju vai izmēģiniet pašsaprotamāko izvadi pa vienai, pārbaudot, vai tā darbojas.
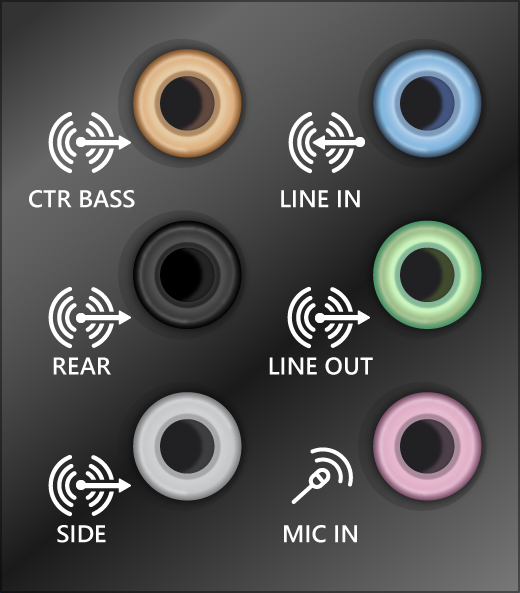
Piezīme.: Dažas sistēmas izmanto zaļu ligzdu izvadei un rozā ligzdu mikrofona ievadei, bet citas tiek apzīmētas ar "austiņu" vai "mikrofonu".
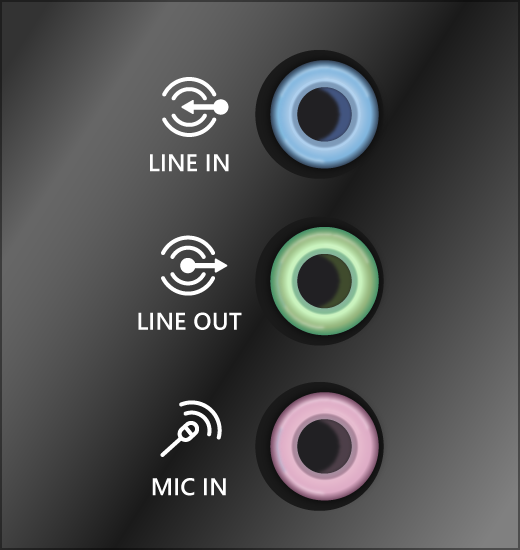
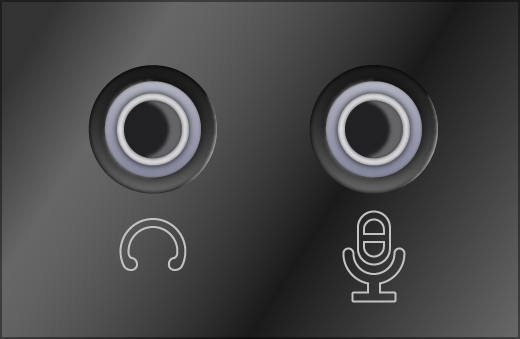
-
-
Pārliecinieties, vai ir ieslēgta strāvas padeve.
-
Pārliecinieties, vai nav ieslēgts skaņas izslēgšanas iestatījums, un mēģiniet izslēgt visas skaļuma vadīklas.
Piezīme.: Dažiem skaļruņiem un programmām ir atsevišķas skaļuma vadīklas. Noteikti pārbaudiet tās visas.
-
Mēģiniet pievienot skaļruni un austiņas citam USB portam.
-
Iespējams, ka skaļruņi nedarbosies, ja būs pievienotas austiņas. Atvienojiet austiņas un pārbaudiet, vai tas palīdz.
Ja joprojām rodas ar audio saistītas problēmas, skatiet nākamās sadaļas, lai uzzinātu par papildu problēmu novēršanu.
Pārbaudiet, vai jūsu audio ierīču skaņa nav izslēgta un vai tās nav atspējotas.
-
Uzdevumjoslā atlasiet un turiet ikonu Skaļruņi (vai noklikšķiniet uz tās ar peles labo pogu) un pēc tam atlasiet Atvērt skaļuma sajaukums.
Piezīme.: Ja neredzat skaļruņus , iespējams, tie atrodas pārpildes apgabalā. Lai to pārbaudītu, atlasiet Rādīt paslēptās ikonas.
-
Tiks parādīta jūsu ierīču skaļuma vadīklu kopa. Pārliecinieties, vai nevienai nav izslēgta skaņa. Ja kādai ir izslēgta skaņa, tad blakus skaļuma vadīklai redzēsit sarkanu apli ar tam pārvilktu līniju. Šajā gadījumā atlasiet skaļuma vadīklu, lai ieslēgtu skaņu.
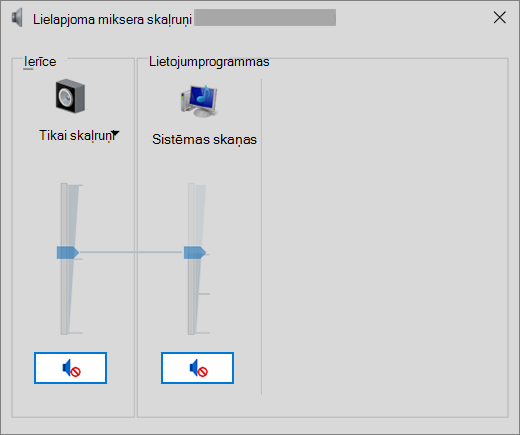
-
Pārbaudiet ierīces rekvizītus, lai pārliecinātos, vai jūsu ierīce nav atspējota kļūdas dēļ. Atlasiet > Iestatījumi > System > Skaņa .
-
Atlasiet savu audio ierīci un pēc tam atlasiet Ierīces rekvizīti. Noteikti atlasiet ierīcesrekvizītus gan izvades, gan ievades ierīcēm.
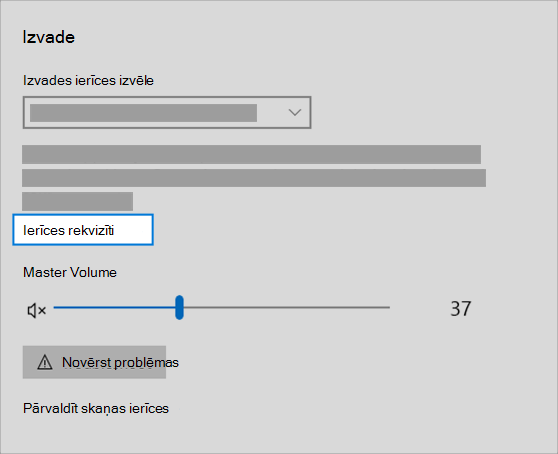
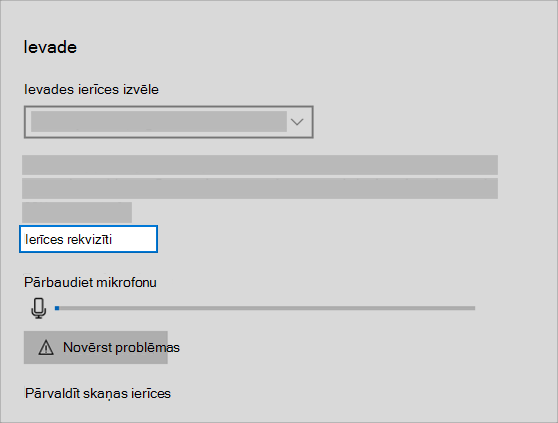
-
Pārliecinieties, vai no Atspējot izvēles rūtiņas ir noņemta atzīme gan izvades, gan ievades ierīcēm.
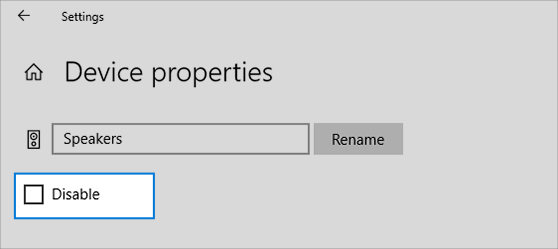
Ja problēma netiek novērsta, pārejiet pie nākamā padoma.
Aparatūras problēmas var izraisīt novecojuši vai nepareizi funkcionējoši draiveri. Pārliecinieties, vai audio draiveris ir atjaunināts un, ja nepieciešams, to atjauniniet. Ja problēma turpinās, mēģiniet atinstalēt audio draiveri (tas tiks automātiski pārinstalēts). Ja problēma turpinās, mēģiniet izmantot vispārīgo audio draiveri, kas iekļauts sistēmas Windows komplektācijā. Ja pēc atjauninājumu instalēšanas rodas audio problēmas, mēģiniet veikt audio draivera atriti.
Lai automātiski atjauninātu audio draiveri, skatiet šeit:
-
Uzdevumjoslas meklēšanas lodziņā ierakstiet Ierīču pārvaldnieks, pēc tam atlasiet to rezultātu sarakstā.
-
Atlasiet bultiņu blakus vienumam Skaņa, video un spēļu vadāmierīces , lai to izvērstu.
-
Atlasiet un turiet nospiestu (vai noklikšķiniet ar peles labo pogu) uz audiokartes vai audioierīces, piemēram, austiņām vai skaļruņiem, atlasiet Atjaunināt draiveri, pēc tam atlasiet Automātiski meklēt atjauninātu draivera programmatūru. Lai pabeigtu atjaunināšanu, izpildiet norādījumus.
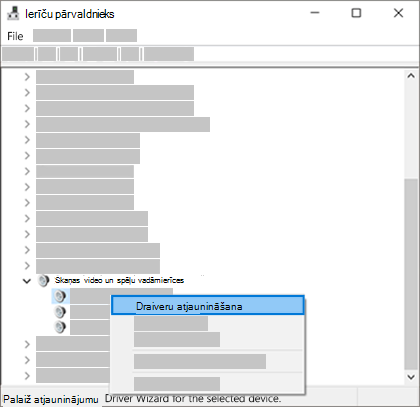
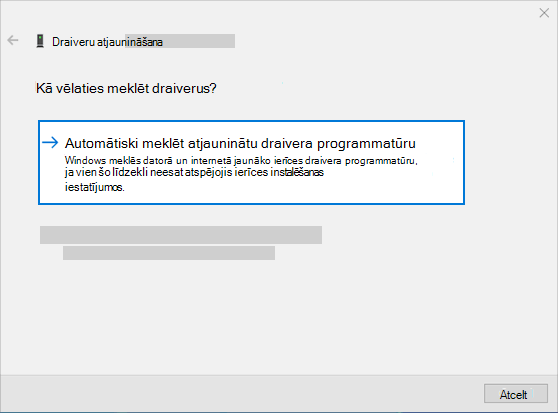
Ja Windows neatrod jaunu draiveri, meklējiet to ierīces ražotāja tīmekļa vietnē un izpildiet atbilstošos norādījumus. Ja problēma turpinās, mēģiniet atinstalēt savu audio draiveri.
Lai atinstalētu audio draiveri:
-
Uzdevumjoslas meklēšanas lodziņā ierakstiet Ierīču pārvaldnieks, pēc tam atlasiet to rezultātu sarakstā.
-
Atlasiet bultiņu blakus vienumam Skaņa, video un spēļu vadāmierīces , lai to izvērstu.
-
Ar peles labo pogu noklikšķiniet uz skaņas kartes vai audio ierīces ieraksta, atlasiet Atinstalēt ierīci, atzīmējiet izvēles rūtiņu Dzēst šīs ierīces draivera programmatūru un pēc tam atlasiet Atinstalēt.
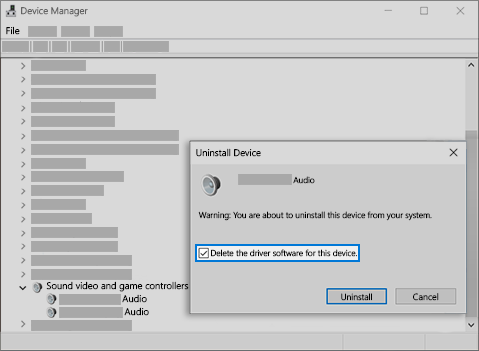
-
Restartējiet datoru.
-
Piezīme. Pirms restartēšanas noteikti saglabājiet dokumentus un jebkuru citu pašreizējo darbu.
-
Restartēšana automātiski piedāvās datoram pārinstalēt audio draiveri.
-
Lai restartētu, atlasiet > Power > Restart .
-
Ja norādītās iespējas nelīdz, mēģiniet izmantot vispārīgo audio draiveri, kas iekļauts sistēmas Windows komplektācijā.
Lai izmantotu vispārīgo audio draiveri, kas ir komplektā ar Windows:
-
Uzdevumjoslas meklēšanas lodziņā ierakstiet Ierīču pārvaldnieks, pēc tam atlasiet to rezultātu sarakstā.
-
Atlasiet bultiņu blakus vienumam Skaņa, video un spēļu vadāmierīces , lai to izvērstu.
-
Atlasiet un turiet skaņas kartes vai audio ierīces ierakstu (vai noklikšķiniet uz tā ar peles labo pogu), pēc tam atlasiet Atjaunināt draiveri> Meklēt datorā draiverus> Ļaut izvēlēties no datora ierīču draiveru saraksta.
-
Atlasiet audioierīci, kuras draiveri vēlaties atjaunināt, atlasiet Tālāk un izpildiet tā instalēšanas norādījumus.
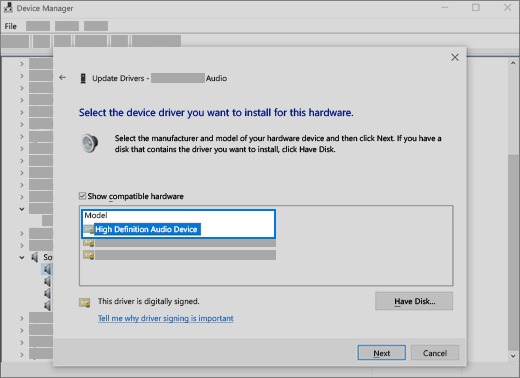
Ja šīs darbības neatrisināja audio problēmu, apmeklējiet ierīces ražotāja tīmekļa vietni un instalējiet ierīces jaunākos audio vai skaņas draiverus. Tālāk ir parādīts draivera lejupielādes lapas piemērs skaņas ierīces ražotājam.
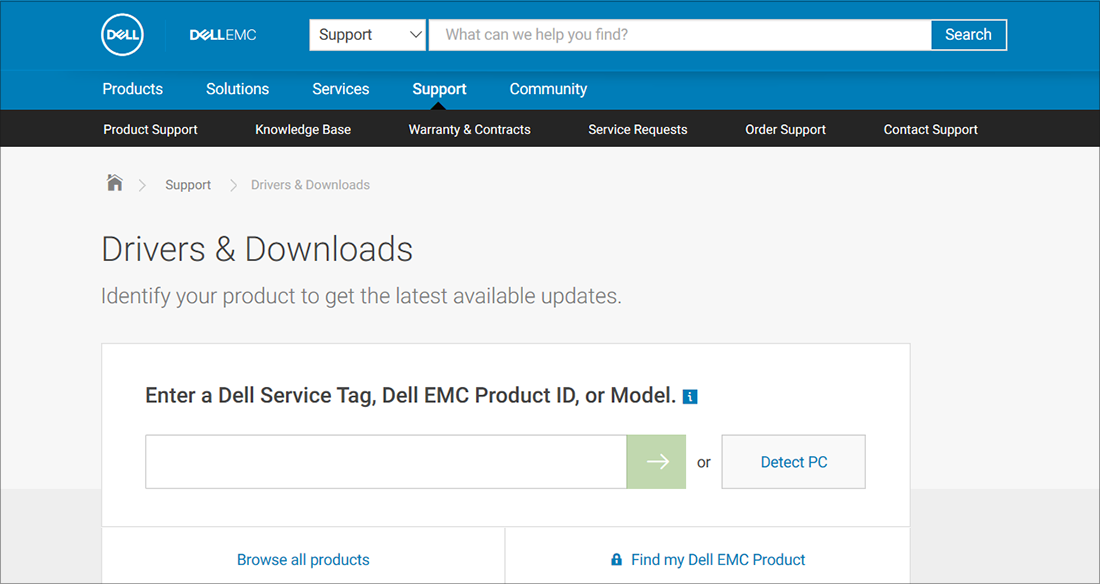
Pēc atjauninājumu instalēšanas rodas audio problēmas.
Ja audio darbojās pirms Windows Update palaišanas un tagad nedarbojas, mēģiniet veikt audio draivera atriti.
Lai atritiniet audio draiveri,
-
Uzdevumjoslas meklēšanas lodziņā ierakstiet Ierīču pārvaldnieks, pēc tam atlasiet to rezultātu sarakstā.
-
Atlasiet bultiņu blakus vienumam Skaņa, video un spēļu vadāmierīces , lai to izvērstu.
-
Atlasiet un turiet skaņas kartes vai audio ierīces ierakstu (vai noklikšķiniet uz tā ar peles labo pogu) un pēc tam atlasiet Rekvizīti.
-
Atlasiet cilni Draiveris , tab, pēc tam atlasiet Veikt draivera atriti.
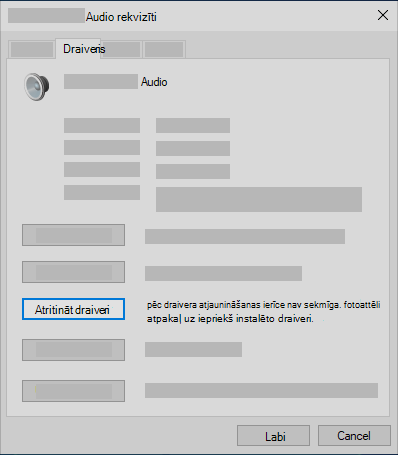
-
Izlasiet un izpildiet norādījumus, un pēc tamatlasiet Jā, ja vēlaties atritiniet savu audio draiveri.
Ja audio draivera atrite nedarbojas vai nav pieejama, varat mēģināt atjaunot datoru no sistēmas atjaunošanas punkta.
Atjaunojiet datoru no sistēmas atjaunošanas punkta.
Kad Microsoft instalē atjauninājumus jūsu sistēmā, mēs izveidojam sistēmas atjaunošanas punktu gadījumam, ja rodas problēmas. Mēģiniet veikt atjaunošanu no šā punkta un pārbaudiet, vai tas novērš jūsu skaņas problēmas. Papildinformāciju skatiet rakstā "Atjaunošana no sistēmas atjaunošanas punkta" rakstā Atkopšanas opcijas operētājsistēmā Windows.
Ja veidojat savienojumu ar audioierīci, piemēram, austiņām vai skaļruņiem, izmantojot USB vai HDMI, šī ierīce, iespējams, ir jāiestata kā noklusējuma audioierīce. Ja izmantojat ārēju monitoru, kurā nav iebūvētu skaļruņu, pārliecinieties, vai monitors vēl nav atlasīts kā noklusējuma izvades ierīce. Ja tā ir, audio nebūs. Varat to pārbaudīt, iestatot noklusējuma izvades audioierīci. Veiciet tālāk aprakstītās darbības:
-
Uzdevumjoslas meklēšanas lodziņā ierakstiet Vadības panelis un atlasiet to rezultātu sarakstā.
-
Vadības panelī atlasiet Aparatūra un skaņa un pēc tam atlasiet Skaņa.
-
Cilnē Atskaņošana atlasiet un turiet audio ierīces ierakstu (vai noklikšķiniet uz tā ar peles labo pogu), atlasiet Iestatīt kā noklusējuma ierīci un pēc tam atlasiet Labi.
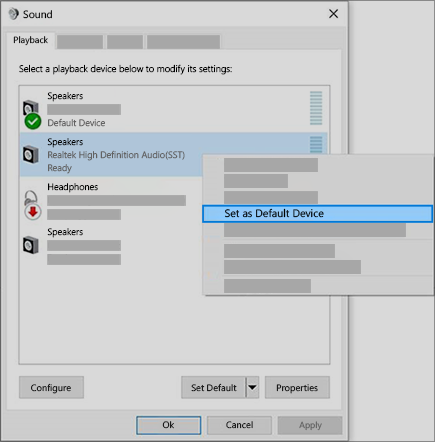
Ja noklusējuma ierīces iestatīšana nepalīdz novērst problēmu, pārejiet pie nākamā problēmu novēršanas padoma.
Reizēm audio uzlabojumi var izraisīt audio problēmas. To atspējošana var atrisināt jūsu problēmu.
-
Uzdevumjoslas meklēšanas lodziņā ierakstiet Vadības panelis un atlasiet to rezultātu sarakstā.
-
Vadības panelī atlasiet Aparatūra un skaņa un pēc tam atlasiet Skaņa.
-
Cilnē Atskaņošana atlasiet un turiet noklusējuma ierīci (vai noklikšķiniet uz tās ar peles labo pogu) un pēc tam atlasiet Rekvizīti.
-
Cilnē Uzlabojumi atzīmējiet izvēles rūtiņu Atspējot visus uzlabojumus vai Atspējot visus skaņas efektus (atkarībā no tā, kuru opciju redzat), atlasiet Labi un mēģiniet atskaņot audio ierīci.
-
Ja tas nedarbojas, cilnē Atskaņošana atlasiet un turiet (vai noklikšķiniet ar peles labo pogu) citu noklusējuma ierīci (ja tāda ir) un pēc tam atlasiet Rekvizīti. Cilnē Uzlabojumi atzīmējiet izvēles rūtiņu Atspējot visus uzlabojumus vai Atspējot visus skaņas efektus (atkarībā no tā, kuru opciju redzat), atlasiet Labi un mēģiniet atskaņot audio vēlreiz. Atkārtojiet šīs darbības katrai noklusējuma ierīcei.
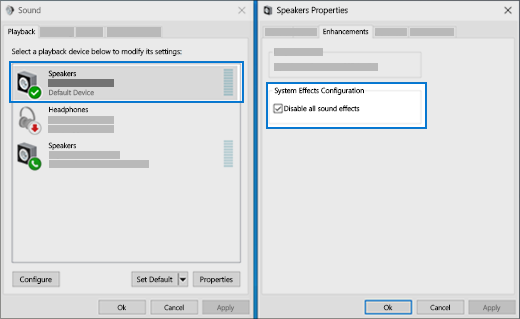
Ja audio uzlabojumu izslēgšana nepalīdz, skatiet nākamās sadaļas papildinformācijai par problēmu novēršanu.
-
Uzdevumjoslas meklēšanas lodziņā ierakstiet pakalpojumi un pēc tam atlasiet to rezultātu sarakstā.
-
Atlasiet katru no pakalpojumiem, noklikšķinot ar peles labo pogu un atlasot Restartēt:
-
Windows audio,
-
Windows audio galapunkta veidotājs,
-
Attālās procedūras izsaukuma (Remote Procedure Call
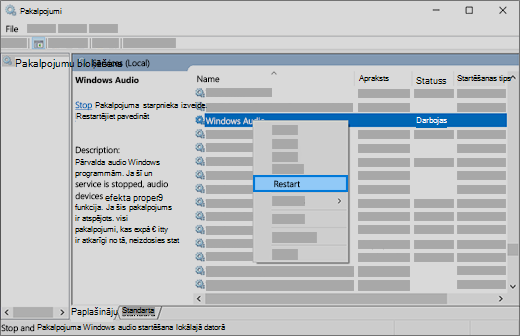
-
Ja šo pakalpojumu restartēšana neatrisina problēmu, skatiet nākamās sadaļas papildinformācijai par problēmu novēršanu.
-
Uzdevumjoslas meklēšanas lodziņā ierakstiet Vadības panelis un pēc tam atlasiet to rezultātu sarakstā.
-
Vadības panelī atlasiet Aparatūra un skaņa un pēc tam atlasiet Skaņa.
-
Cilnē Atskaņošana atlasiet un turiet noklusējuma ierīci (vai noklikšķiniet uz tā ar peles labo pogu) un pēc tam atlasiet Rekvizīti.
-
Cilnes Papildu sadaļā Noklusējuma formāts mainiet iestatījumu, atlasiet Labi un pēc tam pārbaudiet audio ierīci. Ja problēma turpinās, mēģiniet vēlreiz mainīt iestatījumu.
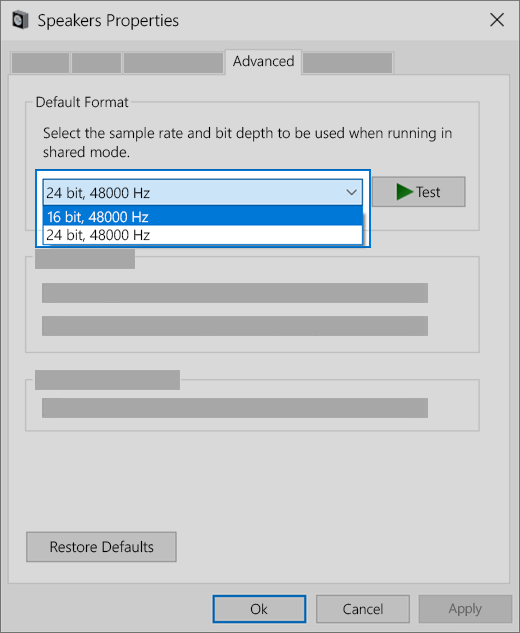
Ja citu audio formātu izmēģināšana nepalīdz, skatiet nākamās sadaļas papildinformācijai par problēmu novēršanu.
Daudzu atjauninājumu instalēšanai ir nepieciešams restartēt ierīci.
Pārbaudīt un noskaidrot, vai ir instalēti gaidošie atjauninājumi un vai nepieciešams restartēt ierīci.
-
Saglabājiet savu darbu un aizveriet visas atvērtās programmas.
-
Atlasiet Sākt > Izslēgšana . Ja esat instalējis gaidošos atjauninājumus, tiks parādītas opcijas Atjaunināt un restartēt un Atjaunināt un izslēgt.
-
Atlasiet kādu no šīm restartēšanas opcijām, lai lietotu atjauninājumus.
Vai nepieciešama palīdzība saistībā ar pakalpojumu Windows Update? Skatiet rakstu Windows atjaunināšanas problēmu novēršana.
Ja restartēšana nepalīdz, skatiet nākamo sadaļu informācijai par papildu problēmu novēršanu.
Dažas audio problēmas var izraisīt audio sistēmas IDT augstas izšķirtspējas audio kodeka problēma. To var novērst ar manuālu draivera atjauninājumu, kas ļauj jums izvēlēties izmantojamo skaņas draiveri.
Piezīme.: Ne visās sistēmās ir IDT augstas izšķirtspējas audio kodeks.
Lai pārbaudītu un uzzinātu, vai jums ir draiveris, un manuāli atjauninātu draiveri:
-
Uzdevumjoslas meklēšanas lodziņā ierakstiet Ierīču pārvaldnieks, pēc tam atlasiet to rezultātu sarakstā.
-
Atlasiet bultiņu blakus vienumam Skaņa, video un spēļu vadāmierīces , lai to izvērstu.
-
Meklējiet IDT augstas izšķirtspējas audio kodeku. Ja tas ir norādīts sarakstā, atlasiet to un turiet (vai noklikšķiniet uz tā ar peles labo pogu) un atlasiet Atjaunināt draiveri, pēc tam atlasiet Meklēt datorā draiverus > Ļaut izvēlēties no datora ierīču draiveru saraksta.
-
Tiks parādīts saraksts ar sākotnēji instalētajiem draiveriem. Atlasiet Augstas izšķirtspējas audio ierīceun pēc tam atlasiet vienumu Tālāk.
-
Atlasiet Sākums > Iestatījumi > Konfidencialitāte un pēc tam no kreisās izvēlnes atlasiet Mikrofons .
-
Zem Atļaut piekļuvi mikrofonam šajā ierīcē atlasiet Mainīt. Pārliecinieties, vai pārslēgs ir Ieslēgts.
-
Ja jums ir problēma ar kādu konkrētu lietojumprogrammu, ritiniet uz leju līdz Izvēlēties, kuras Microsoft Store programmas var piekļūt mikrofonam, un pārliecinieties, vai arī slēdzis blakus šai lietojumprogrammai ir Ieslēgts.











