Problēmu Wi-Fi saistībā ar savienojumu Surface ierīcē
Ja rodas problēmas saistībā ar Wi-Fi ierīcē Surface, piemēram, nevarat izveidot savienojumu ar Wi-Fi vai rodas problēmas ar sakaru traucējumiem, izmēģiniet tālāk esošos risinājumus, lai tās novērstu.
Lai novērstu Wi-Fi ar savienojumu saistītas problēmas surface ierīcē:
Pirms darba sākšanas
Svarīgi!: Pirms izmēģināt kādu no šiem risinājumiem, pārliecinieties, vai pazīmes, kas jums rodas, ir tādas pašas kā tālāk aprakstītajās. Ja rodas citas problēmas ar Wi-Fi, papildu risinājumus skatiet rakstā Wi-Fi savienojumu problēmunovēršana operētājsistēmā Windows.
Lai pārbaudītu tīkla savienojuma statusu un iegūtu papildinformāciju par Wi-Fi ar savienojumu problēmām, atlasiet Sākums > Iestatījumi > Tīkla & internetu.
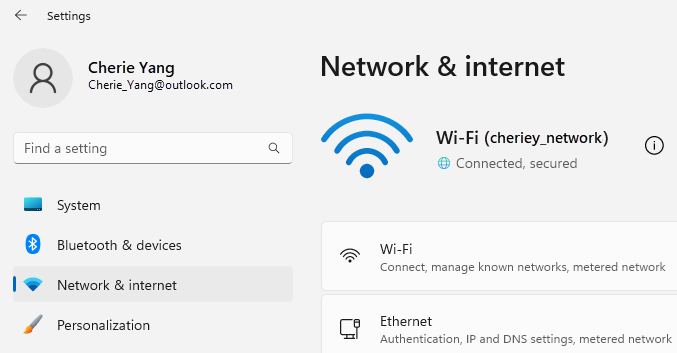
Tālāk ir pazīmes, kas var novērst šos risinājumus:
Bezvadu tīkls ir pieejams citās ierīcēs, izņemot ierīci Surface
-
Wi-Fi ir iestatīts pozīcijā Ieslēgts un lidmašīnas režīms ir iestatīts pozīcijā Izslēgts.
-
Pieejamo tīklu sarakstā tiek parādīts jūsu bezvadu tīkls.
-
Jūsu Surface parāda, ka tā ir savienota ar jūsu bezvadu tīklu, bet tā nedarbojas vai "ierobežots" var tikt parādīts jūsu Wi-Fi tīkla nosaukumā Wi-Fi iestatījumos.
Surface var atrast manu bezvadu tīklu, bet nevar izveidot savienojumu
-
Wi-Fi ir iestatīts pozīcijā Ieslēgts un lidmašīnas režīms ir iestatīts pozīcijā Izslēgts.
-
Jūsu bezvadu tīkls ir redzams pieejamo tīklu sarakstā, bet nevarat izveidot ar to savienojumu.
-
Uzdevumu Wi-Fi ikona atrodas uzdevumjoslā.
Pārliecinieties, vai izmantojat pareizo paroli savam Wi-Fi tīklam. Ja nezināt savu tīkla paroli, skatiet rakstu Bezvadu tīkla paroles atrašana operētājsistēmā Windows. Ja varat izveidot savienojumu ar savu Wi-Fi tīklu, bet joprojām nevarat piekļūt internetam, skatiet rakstu Windows Wi-Fi savienojumaproblēmu novēršana, lai uzzinātu citus risinājumus.
Surface nevar atrast manu bezvadu tīklu
-
Wi-Fi ir iestatīts pozīcijā Ieslēgts un lidmašīnas režīms ir iestatīts pozīcijā Izslēgts.
-
Citi bezvadu tīkli ir pieejami, bet jūsu tīkla sarakstā nav.
Ierīcē Surface trūkst Wi-Fi iestatījumu
-
Wi-Fi nav norādīts sadaļā Tīkla & interneta iestatījumi.
-
Ja Wi-Fi nav, uzdevumjoslā nebūs redzama arī interneta piekļuves ikona.
Piezīme.: Ja ir izveidots savienojums ar Wi-Fi, pārliecinieties, vai izmantojat jaunākos Windows atjauninājumus, tāpēc jums ir Wi-Fi tīkla adaptera draiveris.
1. risinājums. Palaidiet Windows tīkla problēmu risinātāju.
Windows tīkla problēmu risinātājs var palīdzēt diagnosticēt un Wi-Fi problēmas. Tālāk paskaidrots, kā to izmantot.
-
Atlasiet Sākums un ierakstiet iestatījumi. Atlasiet Iestatījumi > Sistēmas > Problēmu novēršana.
-
Atlasiet Citi problēmu risinātāji.
-
Atlasiet Tīkla adapteris, > palaistu.
-
Izpildiet problēmu risinātājā norādītās darbības un pārbaudiet, vai problēma tiek novērsta.
2. risinājums. Pārbaudiet savu tīklu citā ierīcē.
Ja neredzat savu Wi-Fi tīklu sarakstā pieejamos tīklos jūsu Surface, vispirms pārliecinieties, vai jūsu tīkls ir pieejams un darbojas pareizi. Mēģiniet izveidot savienojumu ar savu Wi-Fi tīklu citā ierīcē, piemēram, mobilajā tālrunī vai planšetdatorā. Ja varat izveidot savienojumu ar Wi-Fi tīklu, iespējams, radusies problēma ar Ierīci Surface. Ja nevarat izveidot savienojumu ar citu ierīci, iespējams, problēma ir saistīta ar jūsu maršrutētāju Wi-Fi vai modemu.
3. risinājums. Restartējiet modemu Wi-Fi maršrutētāju
Restartējiet savu Wi-Fi maršrutētāju un modemu un pēc tam mēģiniet savienot Surface ar Wi-Fi tīklu. Lai uzzinātu, kā restartēt tīkla aprīkojumu, skatiet rakstu tīkla Wi-Fi problēmu novēršana operētājsistēmā Windows. Ja izveidojat savienojumu ar Wi-Fi tīklu, bet joprojām nevarat pārlūkot tīmekli jebkurā ierīcē, iespējams, būs jāsazinās ar savu interneta pakalpojumu sniedzēju vai tīkla aprīkojuma ražotāju, lai saņemtu palīdzību.
4. risinājums. Ieslēdziet un izslēdziet lidmašīnas režīmu.
-
Atveriet sākt un atlasiet Iestatījumi un > Tīkls & internetu .
-
Lidmašīnas režīmā ieslēdziet to un pēc tam izslēdziet to.
-
Atlasiet Wi-Fi un pārliecinieties, vai ir ieslēgts Wi-Fi.
-
Ja jūsu tīkls joprojām nav norādīts surface ierīcē, izmēģiniet 5. risinājumu.
-
Ja tagad ir redzams bezvadu tīkls, bet joprojām nevarat piekļūt internetam, papildu risinājumus skatiet rakstā Wi-Fi savienojuma problēmu novēršana operētājsistēmā Windows.
-
5. risinājums. Surface piespiedu restartēšana
Aizveriet visas atvērtās programmas un pēc tam nospiediet un turiet nospiestu ieslēgšanas/izslēgšanas pogu, līdz tiek parādīts logotipa ekrāns (aptuveni 20 sekundes). Papildinformāciju skatiet rakstā Piespiedu izslēgšana un surface restartēšana.

6. risinājums. Pārliecinieties, vai Wi-Fi ir pieejams Ierīču pārvaldnieks
Ja Wi-Fi ierīcē Surface trūkst iestatījumi, iespējams, Wi-Fi atspējot programmā Ierīču pārvaldnieks.
-
Atlasiet Search uzdevumjoslā ievadiet Ierīču pārvaldnieks un atlasiet to rezultātos.
-
Atlasiet bultiņu pie Tīkla adapteri, lai izvērstu adapteru sarakstu, un pārbaudiet, vai nav norādīts kāds no šiem adapteriem:
Tīkla adapteris
Surface ierīce, kas tiek izmantota
Intel® Wi-Fi 6 AX200, AX201, AX210, AX211
Surface Pro 7 un jaunākas paaudzes, Klēpjdators Surface 3 un jaunākas paaudzes, Surface Laptop Go (visas paaudzes), Surface Laptop Studio (visas paaudzes), Surface Go 2 un jaunākas paaudzes, Surface Book 3 Surface Studio 2+
Qualcomm Wi-Fi tīkla adapteri
Surface Pro 9 5G, Surface Pro X, klēpjdators Surface 3 (15 kopā ar AMD), Surface Go
Marvell AVASTAR tīkla kontrolleris
Visas pārējās Surface ierīces
-
Veiciet dubultklikšķi uz tīkla adaptera, atlasiet cilni Draiveris un pēc tam atlasiet Atspējot ierīci.
-
Brīdinājuma lodziņā atlasiet Jā.
-
Restartējiet tīkla adapteri, atlasot Iespējot ierīci.
-
Restartējiet savu Surface, atlasot Sākt > Power > Restartēt . Ja jums ir gaidoši atjauninājumi, atlasiet Atjaunināt un restartēt.
7. risinājums. Draivera noņemšana un atkārtota instalēšana
-
Atlasiet Search uzdevumjoslā ievadiet Ierīču pārvaldnieks un atlasiet to rezultātos.
-
Atlasiet bultiņu pie Tīkla adapteri, lai izvērstu adapteru sarakstu, un pārbaudiet, vai nav norādīts kāds no šiem adapteriem:
Tīkla adapteris
Surface ierīce, kas tiek izmantota
Intel® Wi-Fi 6 AX200, AX201, AX210, AX211
Surface Pro 7 un jaunākas paaudzes, Klēpjdators Surface 3 un jaunākas paaudzes, Surface Laptop Go (visas paaudzes), Surface Laptop Studio (visas paaudzes), Surface Go 2 un jaunākas paaudzes, Surface Book 3 Surface Studio 2+
Qualcomm Wi-Fi tīkla adapteri
Surface Pro 9 5G, Surface Pro X, klēpjdators Surface 3 (15 kopā ar AMD), Surface Go
Marvell AVASTAR tīkla kontrolleris
Visas pārējās Surface ierīces
-
Veiciet dubultklikšķi uz tīkla adaptera, atlasiet cilni Draiveris un pēc tam atlasiet Atinstalēt ierīci.
-
Atlasiet Mēģināt noņemt šīs ierīces draiveri un pēc tam atlasiet Atinstalēt.
-
Restartējiet Surface.
8. risinājums. Atjauninājumu instalēšana
Ja jūsu Wi-Fi šobrīd darbojas vai jums ir piekļuve internetam, izmantojot Ethernet savienojumu, lejupielādējiet un instalējiet jaunākos Windows un Surface atjauninājumus, lai uzlabotu Wi-Fi savienojumu. Lai uzzinātu, kā to darīt, skatiet rakstu Draiveru un aparātprogrammatūras lejupielāde ierīcei Surface.
Pretējā gadījumā, lai instalētu atjauninājumus, izmantojiet citu datoru ar interneta savienojumu, lai lejupielādētu draivera pakotni (MSI failu) USB diskā, kopējiet to savā Surface ierīcē un pēc tam instalējiet atjauninātos draiverus. Lai lejupielādētu ierīces Surface draiverus un aparātprogrammatūru, skatiet rakstu Draiveru un aparātprogrammatūras lejupielāde ierīcei Surface.
Lai novērstu Wi-Fi ar savienojumu saistītas problēmas surface ierīcē:
Pirms darba sākšanas
Svarīgi!: Pirms izmēģināt kādu no šiem risinājumiem, pārliecinieties, vai pazīmes, kas jums rodas, ir tādas pašas kā tālāk aprakstītajās. Ja rodas citas problēmas ar Wi-Fi, papildu risinājumus skatiet rakstā Wi-Fi savienojumu problēmunovēršana operētājsistēmā Windows.
Lai pārbaudītu tīkla savienojuma statusu un iegūtu papildinformāciju par Wi-Fi ar savienojumu problēmām, atlasiet Sākums > Iestatījumi > Tīkla & internets .
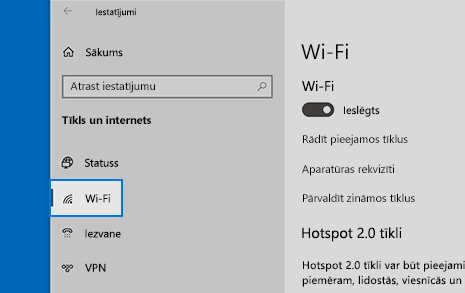
Tālāk ir pazīmes, kas var novērst šos risinājumus:
Bezvadu tīkls ir pieejams citās ierīcēs, izņemot ierīci Surface
-
Wi-Fi ir iestatīts pozīcijā Ieslēgts un lidmašīnas režīms ir iestatīts pozīcijā Izslēgts.
-
Pieejamo tīklu sarakstā tiek parādīts jūsu bezvadu tīkls.
-
Jūsu Surface parāda, ka tā ir savienota ar jūsu bezvadu tīklu, bet tā nedarbojas vai "ierobežots" var tikt parādīts jūsu Wi-Fi tīkla nosaukumā Wi-Fi iestatījumos.
Surface var atrast manu bezvadu tīklu, bet nevar izveidot savienojumu
-
Wi-Fi ir iestatīts pozīcijā Ieslēgts un lidmašīnas režīms ir iestatīts pozīcijā Izslēgts.
-
Jūsu bezvadu tīkls ir redzams pieejamo tīklu sarakstā, bet nevarat izveidot ar to savienojumu.
-
Uzdevumu Wi-Fi ikona atrodas uzdevumjoslā.
Pārliecinieties, vai izmantojat pareizo paroli savam Wi-Fi tīklam. Ja nezināt savu tīkla paroli, skatiet rakstu Bezvadu tīkla paroles atrašana operētājsistēmā Windows. Ja varat izveidot savienojumu ar savu Wi-Fi tīklu, bet joprojām nevarat piekļūt internetam, skatiet rakstu Windows Wi-Fi savienojumaproblēmu novēršana, lai uzzinātu citus risinājumus.
Surface nevar atrast manu bezvadu tīklu
-
Wi-Fi ir iestatīts pozīcijā Ieslēgts un lidmašīnas režīms ir iestatīts pozīcijā Izslēgts.
-
Citi bezvadu tīkli ir pieejami, bet jūsu tīkla sarakstā nav.
Ierīcē Surface trūkst Wi-Fi iestatījumu
-
Wi-Fi nav norādīts sadaļā Tīkla & interneta iestatījumi.
-
Ja Wi-Fi nav, uzdevumjoslā nebūs redzama arī interneta piekļuves ikona.
Piezīme.: Ja ir izveidots savienojums ar Wi-Fi, pārliecinieties, vai izmantojat jaunākos Windows atjauninājumus, tāpēc jums ir Wi-Fi tīkla adaptera draiveris.
1. risinājums. Palaidiet Windows tīkla problēmu risinātāju.
Windows tīkla problēmu risinātājs var palīdzēt diagnosticēt un Wi-Fi problēmas. Tālāk paskaidrots, kā to izmantot.
-
Atlasiet Sākums un ierakstiet iestatījumi. Atlasiet Iestatījumi > Sistēmas > Problēmu novēršana.
-
Atlasiet Papildu problēmu risinātāji.
-
Atlasiet Tīkla adapteris, > palaistu.
-
Izpildiet problēmu risinātājā norādītās darbības un pārbaudiet, vai problēma tiek novērsta.
2. risinājums. Pārbaudiet savu tīklu citā ierīcē.
Ja neredzat savu Wi-Fi tīklu sarakstā pieejamos tīklos jūsu Surface, vispirms pārliecinieties, vai jūsu tīkls ir pieejams un darbojas pareizi. Mēģiniet izveidot savienojumu ar savu Wi-Fi tīklu citā ierīcē, piemēram, mobilajā tālrunī vai planšetdatorā. Ja varat izveidot savienojumu ar Wi-Fi tīklu, iespējams, radusies problēma ar Ierīci Surface. Ja nevarat izveidot savienojumu ar citu ierīci, iespējams, problēma ir saistīta ar jūsu maršrutētāju Wi-Fi vai modemu.
3. risinājums. Restartējiet modemu Wi-Fi maršrutētāju
Restartējiet savu Wi-Fi maršrutētāju un modemu un pēc tam mēģiniet savienot Surface ar Wi-Fi tīklu. Lai uzzinātu, kā restartēt tīkla aprīkojumu, skatiet rakstu tīkla Wi-Fi problēmu novēršana operētājsistēmā Windows. Ja izveidojat savienojumu ar Wi-Fi tīklu, bet joprojām nevarat pārlūkot tīmekli jebkurā ierīcē, iespējams, būs jāsazinās ar savu interneta pakalpojumu sniedzēju vai tīkla aprīkojuma ražotāju, lai saņemtu palīdzību.
4. risinājums. Ieslēdziet un izslēdziet lidmašīnas režīmu.
-
Dodieties uz sākums un atlasiet Iestatījumi > Tīkls & interneta > lidmašīnas režīmu.
Lidmašīnas režīma atvēršana -
Lidmašīnas režīmā ieslēdziet to un pēc tam izslēdziet to.
-
Atlasiet Wi-Fi un pārliecinieties, vai ir ieslēgts Wi-Fi.
-
Ja jūsu tīkls joprojām nav norādīts surface ierīcē, izmēģiniet 5. risinājumu.
-
Ja tagad ir redzams bezvadu tīkls, bet joprojām nevarat piekļūt internetam, papildu risinājumus skatiet rakstā Wi-Fi savienojuma problēmu novēršana operētājsistēmā Windows.
-
5. risinājums. Surface piespiedu restartēšana
Aizveriet visas atvērtās programmas un pēc tam nospiediet un turiet nospiestu ieslēgšanas/izslēgšanas pogu, līdz tiek parādīts logotipa ekrāns (aptuveni 20 sekundes). Papildinformāciju skatiet rakstā Piespiedu izslēgšana un surface restartēšana.

6. risinājums. Pārliecinieties, vai Wi-Fi ir pieejams Ierīču pārvaldnieks
Ja Wi-Fi ierīcē Surface trūkst iestatījumi, iespējams, Wi-Fi atspējot programmā Ierīču pārvaldnieks.
-
Atlasiet Search uzdevumjoslā ievadiet Ierīču pārvaldnieks un atlasiet to rezultātos.
-
Atlasiet bultiņu pie Tīkla adapteri, lai izvērstu adapteru sarakstu, un pārbaudiet, vai nav norādīts kāds no šiem adapteriem:
Tīkla adapteris
Surface ierīce, kas tiek izmantota
Intel® Wi-Fi 6 AX200, AX201, AX210, AX211
Surface Pro 7, Surface Pro 7+, Surface Pro 8, Surface Pro 10 darbam, Surface Laptop 3 un jaunākas paaudzes, Surface Laptop Go (visas paaudzes), Surface, Surface Go 2 un jaunākas paaudzes, Surface Book 3, Surface Laptop Studio, Surface Laptop Studio 2
Qualcomm Wi-Fi tīkla adapteri
Surface Go, Surface Laptop 3 (15 collas ar AMD) un Surface Pro X
Marvell AVASTAR tīkla kontrolleris
Visas pārējās Surface ierīces
-
Veiciet dubultklikšķi uz tīkla adaptera, atlasiet cilni Draiveris un pēc tam atlasiet Atspējot ierīci.
-
Brīdinājuma lodziņā atlasiet Jā.
-
Restartējiet tīkla adapteri, atlasot Iespējot ierīci.
-
Restartējiet savu Surface, atlasot Sākt > Power > Restartēt . Ja jums ir gaidoši atjauninājumi, atlasiet Atjaunināt un restartēt.
7. risinājums. Draivera noņemšana un atkārtota instalēšana
-
Atlasiet Search uzdevumjoslā ievadiet Ierīču pārvaldnieks un atlasiet to rezultātos.
-
Atlasiet bultiņu pie Tīkla adapteri, lai izvērstu adapteru sarakstu, un pārbaudiet, vai nav norādīts kāds no šiem adapteriem:
Tīkla adapteris
Surface ierīce, kas tiek izmantota
Intel® Wi-Fi 6 AX200, AX201, AX211
Surface Pro 7, Surface Pro 7+, Surface Pro 8, Surface Pro 10 darbam, Surface Laptop 3 un jaunākas paaudzes, Surface Laptop Go (visas paaudzes), Surface Go 3, Surface Go 2 un jaunākas paaudzes, Surface Book 3, Surface Laptop Studio, Surface Laptop Studio 2
Qualcom Wi-Fi tīkla adapteri
Surface Go, Surface Laptop 3 (15 collas ar AMD) un Surface Pro X
Marvell AVASTAR tīkla kontrolleris
Visas pārējās Surface ierīces
-
Veiciet dubultklikšķi uz tīkla adaptera, atlasiet cilni Draiveris un pēc tam atlasiet Atinstalēt ierīci.
-
Atlasiet Dzēst šīs ierīces draivera programmatūru un pēc tam atlasiet Labi.
-
Restartējiet Surface.
8. risinājums. Atjauninājumu instalēšana
Ja jūsu Wi-Fi šobrīd darbojas vai jums ir piekļuve internetam, izmantojot Ethernet savienojumu, lejupielādējiet un instalējiet jaunākos Windows un Surface atjauninājumus, lai uzlabotu Wi-Fi savienojumu. Lai uzzinātu, kā to darīt, skatiet rakstu Draiveru un aparātprogrammatūras lejupielāde ierīcei Surface.
Pretējā gadījumā, lai instalētu atjauninājumus, izmantojiet citu datoru ar interneta savienojumu, lai lejupielādētu draivera pakotni (MSI failu) USB diskā, kopējiet to savā Surface ierīcē un pēc tam instalējiet atjauninātos draiverus. Lai lejupielādētu ierīces Surface draiverus un aparātprogrammatūru, skatiet rakstu Draiveru un aparātprogrammatūras lejupielāde ierīcei Surface.
Citi problēmu novēršanas ieteikumi
Ja joprojām rodas problēmas ar savu Wi-Fi tīklu, skatiet rakstu Windows Wi-Fi problēmu novēršana, lai uzzinātu par citiem risinājumiem.
Saistītās tēmas
Savienojuma Wi-Fi problēmu novēršana operētājsistēmā Windows











