Attēliem, tekstlodziņiem, formām un WordArt var viegli mainīt lielumu Office failā. Varat arī noņemt nevajadzīgas attēla daļas, to apgriežot.
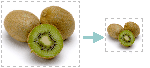
Ja vēlaties izstiept, samazināt vai vienkārši mainīt attēla (vai formas) lielumu, precīzāk to varat darīt, izmantojot izmēru maiņas turus un grupas Izmēri opcijas (cilnē Attēlu rīki/Formatēšana vai cilnē Zīmēšanas rīki/Formatēšana).
Microsoft 365 abonenti, kuriem ir skārienekrāns, var izmantot pirkstu vai irbuli, lai satvertu izmēru maiņas turi.
Noklikšķiniet uz tālāk esošās nolaižamās vadīklas, lai iegūtu papildinformāciju.
-
Noklikšķiniet uz attēla, formas, WordArt vai cita objekta (piemēram, diagrammas), kura lielumu vēlaties mainīt.
-
Lai palielinātu vai samazinātu izmērus vienā vai abos virzienos, velciet izmēru maiņas turi prom no centra vai virzienā uz to, vienlaikus veicot kādu no šīm darbībām:
-
Lai centru paturētu tajā pašā vietā, tad, velkot izmēru maiņas turi, turiet nospiestu taustiņu Ctrl.
-
Lai saglabātu proporcijas, tad, velkot stūra izmēru maiņas turi, turiet nospiestu taustiņu Shift.
-
Lai saglabātu proporcijas un arī centru paturētu tajā pašā vietā, tad, velkot stūra izmēru maiņas turi, turiet nospiestus taustiņus Ctrl un Shift.
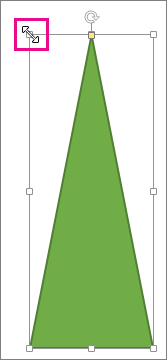
-
Piezīme.: Mainot WordArt objekta lielumu šādā veidā, tiek mainīts tikai WordArt ietverošā lodziņa lielums. Faktiskais WordArt teksts darbojas tāpat kā jebkurš cits teksts. Lai mainītu tā lielumu, vienkārši atlasiet tekstu, kura lielumu vēlaties mainīt, un mainiet fonta lielumu lentes cilnē Sākums.
-
Noklikšķiniet, lai atlasītu attēlu, formu, WordArt vai citu objektu, kura lielumu vēlaties mainīt uz precīzām vērtībām.
Lai vienlaikus mainītu vairāku objektu lielumu, nospiediet un turiet nospiestu taustiņu Ctrl, kamēr atlasāt katru objektu.
-
Atkarībā no atlasītā objekta tipa veiciet vienu no šīm darbībām:
-
Lai mainītu attēla lielumu, cilnes Attēlu rīki/Formatēšana grupā Lielums ievadiet vajadzīgās vērtības lodziņos Augstums un Platums.
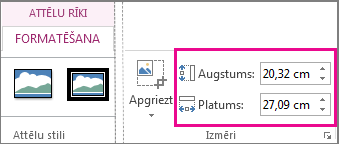
-
Lai mainītu formas vai cita objekta lielumu, cilnes Zīmēšanas rīki/Formatēšana grupas Lielums lodziņos Augstums un Platums ievadiet vajadzīgās vērtības.
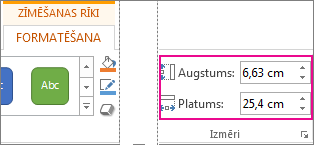
Piezīme.: Ja ekrāna lielums ir mazāks, iespējams, būs jānoklikšķina uz lejupvērstās bultiņas grupā Lielums, lai redzētu lodziņus Augstums un Platums.

-
Ja nevarat mainīt augstumu un platumu atsevišķi, vispirms atbloķējiet proporcijas:
-
Noklikšķiniet uz dialoglodziņa ikonas

-
Atvērtajā formāta rūtī vai dialoglodziņā notīriet izvēles rūtiņu Fiksēt proporcijas.
-
Noklikšķiniet uz attēla, formas, WordArt vai cita objekta, kura lielumu vēlaties mainīt.
Lai vienlaikus mainītu vairāku objektu lielumu, nospiediet un turiet nospiestu taustiņu Ctrl, kamēr atlasāt katru objektu.
-
Veiciet vienu no šīm darbībām:
-
Lai mainītu attēla izmērus, cilnes Attēlu rīki/Formatēšana grupā Izmēri noklikšķiniet uz dialoglodziņa ikonas

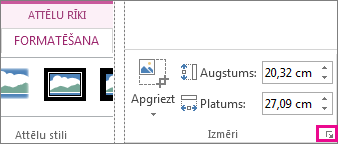
-
Lai mainītu formas vai cita objekta lielumu, cilnes Zīmēšanas rīki/Formatēšana grupā Izmēri noklikšķiniet uz dialoglodziņa ikonas

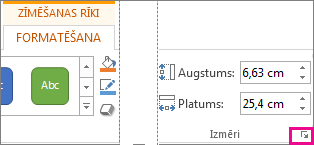
Piezīmes.:
-
Ja ekrāna lielums ir mazāks, iespējams, būs jānoklikšķina uz lejupvērstās bultiņas grupā Lielums, lai redzētu dialoglodziņa ikonu.
-

-
-
-
Atvērtajā formāta rūtī vai dialoglodziņā veiciet kādu no šīm darbībām:
-
Lai saglabātu sākotnējās proporcijas, atzīmējiet izvēles rūtiņu Fiksēt proporcijas un ievadiet mēroga procentuālo vērtību augstumam vai platumam.
-
Lai mainītu lielumu uz citām proporcijām, notīriet izvēles rūtiņu Fiksēt proporcijas un ievadiet mēroga procentuālās vērtības augstumam un platumam.
-
Skatiet arī
Ja vēlaties izstiept, samazināt vai vienkārši mainīt attēla (vai formas) lielumu, izmantojiet izmēru maiņas turus. Lai precīzāk vadītu, varat izmantot opcijas Izmēri cilnē Formatēšana.
Attēla, formas, WordArt vai cita objekta lieluma ātra maiņa
-
Noklikšķiniet uz attēla, formas vai WordArt objekta, kam vēlaties mainīt lielumu.
-
Lai palielinātu vai samazinātu izmērus vienā vai abos virzienos, velciet izmēru maiņas turi prom no centra vai virzienā uz to, vienlaikus veicot kādu no šīm darbībām:
-
Lai objekta centru paturētu tajā pašā vietā, tad, velkot izmēru maiņas turi, turiet nospiestu taustiņu OPTION.
-
Lai saglabātu objekta proporcijas, izmēru maiņas laikā nospiediet un turiet taustiņu Shift un velciet stūra izmēru maiņas turi.
-
-
Noklikšķiniet uz attēla, formas vai WordArt objekta, kam vēlaties precīzi mainīt izmērus.
-
Noklikšķiniet uz cilnes Attēla formatēšana vai Formas formatēšana un pēc tam pārliecinieties, vai ir notīrīta izvēles rūtiņa Fiksēt proporcijas.
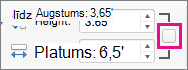
-
Veiciet kādu no šīm darbībām:
-
Lai mainītu attēla izmērus, cilnes Attēla formatēšana lodziņos Augstums un Platums ievadiet izmērus , kurus vēlaties mainīt.

-
Lai mainītu formas vai WordArt lielumu, cilnē Formas formatēšana ievadiet vērtības lodziņos Augstums unPlatums.

-
-
Noklikšķiniet uz attēla, formas vai WordArt, kam vēlaties mainīt izmērus.
-
Veiciet kādu no šīm darbībām:
-
Lai mainītu attēla izmērus, noklikšķiniet uz cilnes Attēla formatēšana , noklikšķiniet uz Pozīcija > Citas izkārtojuma opcijas.
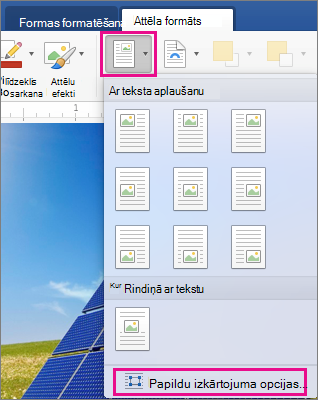
-
Lai mainītu formas vai WordArt lielumu, cilnē Formas formatēšana noklikšķiniet uz Pozīcija >Citas izkārtojuma opcijas.
-
-
Noklikšķiniet uz cilnes Lielums un sadaļā Mērogs pārliecinieties, vai izvēles rūtiņa Fiksēt proporcijas ir notīrīta.
Ievadiet augstuma un platuma procentuālāsvērtības.
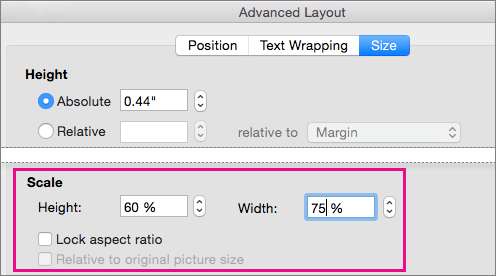
-
Pēc pabeigšanas noklikšķiniet uz Labi.
Padoms.: Lai vienādu augstumu un platumu lietotu dažādiem objektiem, atlasiet visus objektus, kuriem ir vajadzīgi vienādi izmēri, un pēc tam lodziņos Augstums un Platums ievadiet vajadzīgās vērtības. Lai atlasītu vairākus objektus, vispirms noklikšķiniet uz objekta, pēc tam nospiediet un turiet taustiņu SHIFT un klikšķiniet uz pārējiem objektiem.
Ja vēlaties izstiept, samazināt vai vienkārši mainīt attēla (vai formas) lielumu, izmantojiet izmēru maiņas turus. Uz skārienekrāna varat izmantot pirkstu vai ciparbuli, lai satvertu turi.
Lai precīzāk kontrolētu, ja jums ir programmas Excel vai PowerPoint datora versija, varat izmantot opcijas Lielums cilnē Attēlu rīki, Formatēšana vai Zīmēšanas rīki/Formatēšana.
Noklikšķiniet uz tālāk esošās nolaižamās vadīklas, lai iegūtu papildinformāciju.
-
Noklikšķiniet uz attēla, formas, WordArt vai cita objekta (piemēram, diagrammas), kura lielumu vēlaties mainīt.
-
Lai palielinātu vai samazinātu izmērus vienā vai abos virzienos, velciet izmēru maiņas turi prom no centra vai virzienā uz to, vienlaikus veicot kādu no šīm darbībām:
-
Lai centru paturētu tajā pašā vietā, tad, velkot izmēru maiņas turi, turiet nospiestu taustiņu Ctrl.
-
Lai saglabātu proporcijas, tad, velkot stūra izmēru maiņas turi, turiet nospiestu taustiņu Shift.
-
Lai saglabātu proporcijas un arī centru paturētu tajā pašā vietā, tad, velkot stūra izmēru maiņas turi, turiet nospiestus taustiņus Ctrl un Shift.
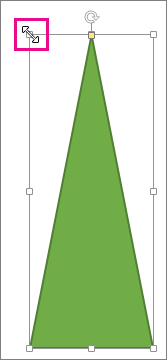
-
Piezīme.: Mainot WordArt objekta lielumu šādā veidā, tiek mainīts tikai WordArt ietverošā lodziņa lielums. Faktiskais WordArt teksts darbojas tāpat kā jebkurš cits teksts. Lai mainītu tā lielumu, vienkārši atlasiet tekstu, kura lielumu vēlaties mainīt, un mainiet fonta lielumu lentes cilnē Sākums.
Lai to izdarītu, nepieciešama programmas Excel vai PowerPoint datora versija.
-
Noklikšķiniet uz Rediģēt <PowerPoint vai Excel>.
-
Noklikšķiniet uz attēla, formas, WordArt vai cita objekta, kura lielumu vēlaties precīzi mainīt.
Lai vienlaikus mainītu vairāku objektu lielumu, nospiediet un turiet nospiestu taustiņu Ctrl, kamēr atlasāt katru objektu.
-
Atkarībā no atlasītā objekta tipa veiciet vienu no šīm darbībām:
-
Lai mainītu attēla lielumu, cilnes Attēlu rīki/Formatēšana grupā Lielums ievadiet vajadzīgās vērtības lodziņos Augstums un Platums.
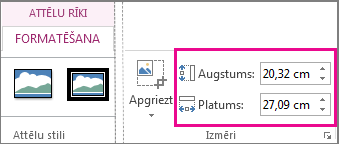
-
Lai mainītu formas vai cita objekta lielumu, cilnes Zīmēšanas rīki/Formatēšana grupas Lielums lodziņos Augstums un Platums ievadiet vajadzīgās vērtības.
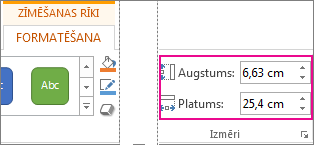
Piezīme.: Ja ekrāna lielums ir mazāks, iespējams, būs jānoklikšķina uz lejupvērstās bultiņas grupā Lielums, lai redzētu lodziņus Augstums un Platums.

-
Ja nevarat mainīt augstumu un platumu atsevišķi, vispirms atbloķējiet proporcijas:
-
Noklikšķiniet uz dialoglodziņa ikonas

-
Atvērtajā formāta rūtī vai dialoglodziņā notīriet izvēles rūtiņu Fiksēt proporcijas.
Lai to izdarītu, nepieciešama programmas Excel vai PowerPoint datora versija.
-
Noklikšķiniet uz Rediģēt <PowerPoint vai Excel>.
-
Noklikšķiniet uz attēla, formas, WordArt vai cita objekta, kura lielumu vēlaties precīzi mainīt.
Lai vienlaikus mainītu vairāku objektu lielumu, nospiediet un turiet nospiestu taustiņu Ctrl, kamēr atlasāt katru objektu.
-
Veiciet vienu no šīm darbībām:
-
Lai mainītu attēla izmērus, cilnes Attēlu rīki/Formatēšana grupā Izmēri noklikšķiniet uz dialoglodziņa ikonas

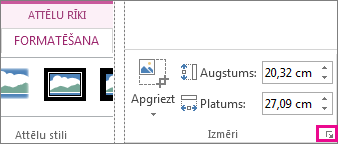
-
Lai mainītu formas vai cita objekta lielumu, cilnes Zīmēšanas rīki/Formatēšana grupā Izmēri noklikšķiniet uz dialoglodziņa ikonas

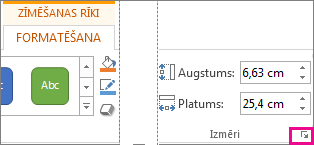
Piezīmes.:
-
Ja ekrāna lielums ir mazāks, iespējams, būs jānoklikšķina uz lejupvērstās bultiņas grupā Lielums, lai redzētu dialoglodziņa ikonu.
-

-
-
-
Atvērtajā formāta rūtī vai dialoglodziņā veiciet kādu no šīm darbībām:
-
Lai saglabātu sākotnējās proporcijas, atzīmējiet izvēles rūtiņu Fiksēt proporcijas un ievadiet mēroga procentuālo vērtību augstumam vai platumam.
-
Lai mainītu lielumu uz citām proporcijām, notīriet izvēles rūtiņu Fiksēt proporcijas un ievadiet mēroga procentuālās vērtības augstumam un platumam.
-










