Šis raksts ir paredzēts personām ar redzes vai uztveres traucējumiem, kas izmanto ekrāna lasītāja programmu, piemēram, Windows Diktors, JAWS vai NVDA ar Microsoft 365 produktiem. Šis raksts ir daļa no Microsoft 365 ekrāna lasītājaatbalsta satura kopas, kurā varat atrast plašāku pieejamības informāciju par mūsu programmām. Lai saņemtu vispārīgu palīdzību, apmeklējiet Microsoft atbalsts.
Izmantojiet Excel ar tastatūru un ekrāna lasītāju, lai pievienotu vai noņemtu laukus rakurstabulā, izmantojot rakurstabulas lauku rūti. Mēs to testējam ar Diktoru, NVDA un JAWS, bet tas var darboties ar citiem ekrāna lasītājiem, ja vien tie atbilst bieži lietotajiem pieejamības standartiem un metodēm. Uzzināsit arī, kā pārkārtot laukus, lai mainītu rakurstabulas noformējumu.
Piezīmes.:
-
Jauni Microsoft 365 līdzekļi Microsoft 365 abonentiem tiek izlaisti pakāpeniski, tādēļ, iespējams, jūsu programmā šo līdzekļu vēl nav. Lai uzzinātu, kā ātrāk iegūt jaunus līdzekļus, pievienojieties Office Insider programmai.
-
Lai iegūtu papildinformāciju par ekrāna lasītājiem, dodieties uz Kā ekrāna lasītāji darbojas ar Microsoft 365.
Šajā tēmā
Rūts Rakurstabulas lauki manuāla atvēršana
Rūts Rakurstabulas lauki automātiski parādās, kad kursoru novietoat jebkurā rakurstabulas vietā. Lai fokusu pārvietotu uz rūti, atkārtoti spiediet taustiņu F6, līdz tiek atskaņots "PivotTable fields, Type field name to search for" (Rakurstabulas lauki, meklējamā lauka nosaukums). Ja to nedzirdat un fokuss tiek atkal vērsts uz atlasīto šūnu, rūts jāatver manuāli.
-
Novietojiet kursoru jebkurā rakurstabulas šūnā.
-
Nospiediet taustiņu kombināciju Alt+J, T un pēc tam taustiņu L. Tiek atvērta rūts Rakurstabulas lauki.
Lauku pievienošana rakurstabulā
Rakurstabulas lauku rūtī varat izvēlēties laukus, kas jārāda rakurstabulā.
-
Darblapā ar rakurstabulu novietojiet kursoru jebkurā rakurstabulas šūnā un spiediet taustiņu F6, līdz tiek atskaņots "PivotTable fields, Type field name to search" (Rakurstabulas lauki, ierakstiet meklējamo lauka nosaukumu).
-
Lai pārlūkotu pieejamo lauku sarakstu, izmantojiet lejupvērsto vai augšupvērsto bultiņu. Tiek atskaņots lauka nosaukums un tas, vai tas nav atlasīts vai atlasīts. Neatlasītie lauki tiek paziņoti kā "Checkbox unchecked" (Neatzīmēta izvēles rūtiņa).
-
Kad nospiedīsit neatlasītu lauku, kuru vēlaties pievienot rakurstabulai, nospiediet atstarpes taustiņu. Lauks un tā dati tiek pievienoti rakurstabulai darblapas režģī. Atkārtojiet šo darbību visiem laukiem, kurus vēlaties pievienot rakurstabulai.
Atlasītie lauki tiek pievienoti noklusējuma apgabaliem: lauki, kas nav skaitliski, tiek pievienoti vērtībām Rindas, datumu un laika hierarhijas tiek pievienotas vērtībām un skaitliski lauki tiek pievienoti vērtībām.
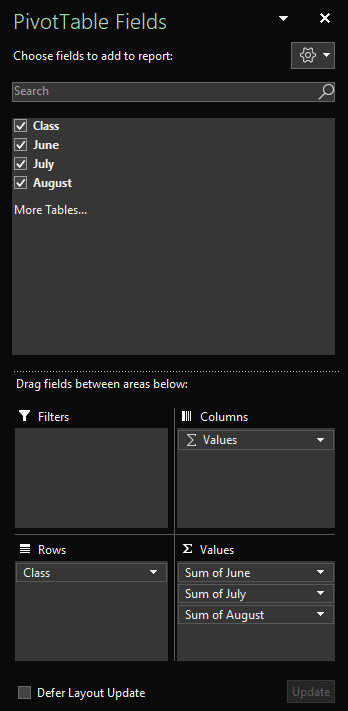
Lauku noņemšana rakurstabulā
Rūtī Rakurstabulas lauki varat noņemt atlasi laukiem, kurus nevēlaties rādīt rakurstabulā. Noņemot lauku no rakurstabulas, tas netiek noņemts no rakurstabulas lauku rūts vai dzēsti avota dati.
-
Darblapā ar rakurstabulu novietojiet kursoru jebkurā rakurstabulas šūnā un spiediet taustiņu F6, līdz tiek atskaņots "PivotTable fields, Type field name to search" (Rakurstabulas lauki, ierakstiet meklējamo lauka nosaukumu).
-
Lai pārlūkotu pieejamo lauku sarakstu, izmantojiet lejupvērsto vai augšupvērsto bultiņu. Tiek atskaņots lauka nosaukums un tas, vai tas nav atlasīts vai atlasīts. Atlasītie lauki tiek paziņoti kā "Checkbox checked" (Izvēles rūtiņa atzīmēta).
-
Kad nospiedīsit atlasīto lauku, kuru vēlaties noņemt no rakurstabulas, nospiediet atstarpes taustiņu. Lauks un tā dati tiek noņemti no rakurstabulas. Atkārtojiet šo darbību ar visiem laukiem, kurus vēlaties noņemt no rakurstabulas.
Lauku sakārtošana rakurstabulā
Lai laukus pārkārtotu pēc to attēlošanas rakurstabulā, varat pārvietot lauku no viena apgabala uz citu. Varat arī pārvietot lauku augšup vai lejup apgabalā.
-
Rūtī Rakurstabulas lauki spiediet tabulēšanas taustiņu, līdz tiek atskaņots pārvietojamā lauka nosaukums un "Button" (Poga).
-
Nospiediet atstarpes taustiņu, lai atvērtu kontekstizvēlni.
-
Nospiediet augšupvērsto vai lejupvērsto bulttaustiņu, līdz tiek atskaņota opcija, piemēram, "Move to column labels" (Pārvietot uz kolonnu etiķetēm) vai "Move up" (Pārvietot augšup), un pēc tam nospiediet taustiņu Enter. Rakurstabula režģī tiek atbilstoši atjaunināta.
Lauki dažādos rakurstabulas lauku rūts apgabalos rakurstabulā ir redzami šādi:
-
Lauki filtru apgabalā tiek rādīti kā augstākā līmeņa atskaišu filtri virs rakurstabulas.
-
Lauki apgabalā Kolonnas ir redzami kā Kolonnu etiķetes rakurstabulas augšdaļā. Atkarībā no lauku hierarhijas kolonnas var būt ligzdotas citās kolonnās, kas hierarhiski ir augstākas.
-
Apgabala Rindas lauki ir redzami kā Rindu etiķetes rakurstabulas kreisajā pusē. Atkarībā no lauku hierarhijas rindas var būt ligzdotas citās rindās, kas hierarhiski ir augstākas.
-
Lauki apgabalā Vērtības ir redzami kā apkopotas skaitliskās vērtības rakurstabulā.
Skatiet arī
Ekrāna lasītāja izmantošana, lai excel rakurstabulā filtrētu datus
Ekrāna lasītāja izmantošana, lai programmā Excel grupētu vai atgrupētu datus rakurstabulā
Īsinājumtaustiņi programmā Excel
Ekrāna lasītāja izmantošana Excel pamatuzdevumu izpildei
Ierīces iestatīšana darbam ar pieejamības līdzekļiem programmā Microsoft 365
Ekrāna lasītāja izmantošana, lai izpētītu un pārvietotos programmā Excel
Izmantojiet Excel tīmeklim ar tastatūru un ekrāna lasītāju, lai pievienotu vai noņemtu laukus rakurstabulā, izmantojot rakurstabulas lauku rūti. Mēs to testējam ar rīku Diktors pārlūkprogrammāMicrosoft Edge un JAWS un NVDA pārlūkprogrammā Chrome, tomēr tas var darboties ar citiem ekrāna lasītājiem un tīmekļa pārlūkprogrammām, ja vien tie atbilst bieži lietotajiem pieejamības standartiem un metodēm. Uzzināsit arī, kā pārkārtot laukus, lai mainītu rakurstabulas noformējumu.
Piezīmes.:
-
Ja izmantojat rīku Diktors kopā ar Windows 10 Fall Creators Update, ir jāizslēdz skenēšanas režīms, lai varētu rediģēt dokumentus, izklājlapas un prezentācijas, izmantojot Microsoft 365 tīmeklim. Lai iegūtu papildinformāciju, skatiet rakstu Virtuālā vai pārlūkošanas režīma izslēgšana ekrāna lasītājos sistēmā Windows 10 Fall Creators Update.
-
Jauni Microsoft 365 līdzekļi Microsoft 365 abonentiem tiek izlaisti pakāpeniski, tādēļ, iespējams, jūsu programmā šo līdzekļu vēl nav. Lai uzzinātu, kā ātrāk iegūt jaunus līdzekļus, pievienojieties Office Insider programmai.
-
Lai iegūtu papildinformāciju par ekrāna lasītājiem, dodieties uz Kā ekrāna lasītāji darbojas ar Microsoft 365.
-
Ja izmantojat Excel tīmeklim, iesakām kā tīmekļa pārlūkprogrammu izmantot Microsoft Edge. Excel tīmeklim darbojas tīmekļa pārlūkprogrammā, tāpēc īsinājumtaustiņi atšķiras no datora programmas īsinājumtaustiņiem. Piemēram, pāriešanai pie komandām un no tām ir jāizmanto taustiņu kombinācija Ctrl+F6, nevis taustiņš F6. Turklāt bieži lietotie īsinājumtaustiņi, piemēram, F1 (Palīdzība) un taustiņu kombinācija Ctrl+O (Atvērt), attiecas uz tīmekļa pārlūkprogrammu, nevis Excel tīmeklim.
Šajā tēmā
Rūts Rakurstabulas lauki manuāla atvēršana
Rūts Rakurstabulas lauki automātiski parādās, kad kursoru novietoat jebkurā rakurstabulas vietā. Ja atkārtoti nospiežat taustiņu kombināciju Shift+Ctrl+F6, bet netiek atskaņots "Close button" (Poga Aizvērt), rūts ir jāatver manuāli.
-
LaiExcel tīmeklim pilnekrāna režīmu, nospiediet taustiņu F11.
-
Novietojiet kursoru jebkurā rakurstabulā jebkurā šūnā.
-
Lai parādītu rakurstabulas lauku rūti, veiciet kādu no šīm darbībām:
-
Nospiediet taustiņu kombināciju Alt + Windows logotipa taustiņš, J, T un pēc tam L.
-
Nospiediet taustiņu kombināciju Shift+F10 vai Windows izvēlnes taustiņu, nospiediet lejupvērsto vai labo bultiņu, līdz tiek atskaņots "Show field list" (Rādīt lauku sarakstu), un pēc tam nospiediet taustiņu Enter.
-
Lauku pievienošana rakurstabulā
Rakurstabulas lauku rūtī varat izvēlēties laukus, kas jārāda rakurstabulā.
-
Lai Excel tīmeklim pilnekrāna režīmu, nospiediet taustiņu F11.
-
Lai pārvietotu fokusu uz rakurstabulas lauku rūti, spiediet taustiņu kombināciju Shift+Ctrl+F6, līdz tiek atskaņots "Close button" (Poga Aizvērt). Fokuss ir vērsts uz pogu Aizvērt rakurstabulas lauku rūtī.
-
Lai rakurstabulas lauku rūtī pārvietotu fokusu uz lauku sarakstu, spiediet tabulēšanas taustiņu, līdz tiek atskaņots pirmais lauks sarakstā. Lietojot JAWS un NVDA, tiek atskaņots arī tas, vai lauka izvēles rūtiņa ir atzīmēta vai neatzīmēta. Izmantojot Diktoru, lai noklausītos, vai izvēles rūtiņa ir vai nav atzīmēta, vairākkārt nospiediet SR taustiņu+labo bultiņu, līdz Diktors paziņo lauku un izvēles rūtiņu.
-
Lai pārlūkotu lauku sarakstu, izmantojiet lejupvērsto vai augšupvērsto bultiņu.
-
Kad fokuss ir uz lauka, kuru vēlaties pievienot rakurstabulai, nospiediet atstarpes taustiņu. Atlasītais lauks un tā dati tiek pievienoti rakurstabulai darblapas režģī. Atkārtojiet šo darbību laukiem, kurus vēlaties pievienot rakurstabulai.
Atlasītie lauki tiek pievienoti noklusējuma apgabaliem: lauki, kas nav skaitliski, tiek pievienoti vērtībām Rindas, datumu un laika hierarhijas tiek pievienotas vērtībām un skaitliski lauki tiek pievienoti vērtībām.
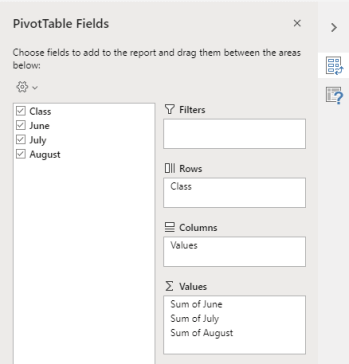
Lauku noņemšana rakurstabulā
Rūtī Rakurstabulas lauki varat noņemt atlasi laukiem, kurus nevēlaties rādīt rakurstabulā. Noņemot lauku no rakurstabulas, tas netiek noņemts no rakurstabulas lauku rūts vai dzēsti avota dati.
-
Lai Excel tīmeklim pilnekrāna režīmu, nospiediet taustiņu F11.
-
Lai pārvietotu fokusu uz rakurstabulas lauku rūti, spiediet taustiņu kombināciju Shift+Ctrl+F6, līdz tiek atskaņots "Close button" (Poga Aizvērt). Fokuss ir vērsts uz pogu Aizvērt rakurstabulas lauku rūtī.
-
Lai rakurstabulas lauku rūtī pārvietotu fokusu uz lauku sarakstu, spiediet tabulēšanas taustiņu, līdz tiek atskaņots pirmais lauks sarakstā. Lietojot JAWS un NVDA, tiek atskaņots arī tas, vai lauka izvēles rūtiņa ir atzīmēta vai neatzīmēta. Izmantojot Diktoru, lai noklausītos, vai izvēles rūtiņa ir atzīmēta, nospiediet sr taustiņu+labo bultiņu, līdz Diktors paziņo lauku un izvēles rūtiņu.
-
Lai pārlūkotu lauku sarakstu, izmantojiet lejupvērsto vai augšupvērsto bultiņu.
-
Kad fokuss ir uz lauka, kuru vēlaties noņemt no rakurstabulas, nospiediet atstarpes taustiņu. Lauks un tā dati tiek noņemti no rakurstabulas. Atkārtojiet šo darbību ar laukiem, kurus vēlaties noņemt no rakurstabulas.
Lauku sakārtošana rakurstabulā
Lai laukus rakurstabulā pārkārtotu tā, kā tos vēlaties parādīt, varat pārvietot lauku no viena apgabala uz citu. Varat arī pārvietot lauku augšup vai lejup apgabalā.
-
Lai Excel tīmeklim pilnekrāna režīmu, nospiediet taustiņu F11.
-
Lai pārvietotu fokusu uz rakurstabulas lauku rūti, spiediet taustiņu kombināciju Shift+Ctrl+F6, līdz tiek atskaņots "Close button" (Poga Aizvērt). Fokuss ir vērsts uz pogu Aizvērt rakurstabulas lauku rūtī.
-
Rūtī Rakurstabulas lauki spiediet tabulēšanas taustiņu, līdz tiek atskaņots tā apgabala nosaukums, kurā ir pārvietojamais lauks, kam seko "Has pop-up" (Ir uznirstošais logs). Tiek atskaņots, piemēram, "Rows" (Rindas), lauka nosaukums un "Has pop-up" (Ir uznirstošs).
-
Kad fokuss ir vērsts uz apgabalu, kuru vēlaties pārvietot, nospiediet lejupvērsto vai augšupvērsto bultiņu, līdz tiek atskaņots tā lauka nosaukums, kuru vēlaties pārvietot.
-
Kad fokuss ir uz pareizā lauka, nospiediet taustiņu kombināciju Alt+lejupvērstā bultiņa, lai izvērstu kontekstizvēlni.
-
Nospiediet augšupvērsto, lejupvērsto, labo vai kreiso bulttaustiņu, līdz tiek atskaņota jums vēlā opcija, piemēram, "Move to columns" (Pārvietot uz kolonnām), un pēc tam nospiediet taustiņu Enter. Rakurstabula darblapas režģī tiek atbilstoši atjaunināta.
Lauki dažādos rakurstabulas lauku rūts apgabalos rakurstabulā ir redzami šādi:
-
Lauki filtru apgabalā tiek rādīti kā augstākā līmeņa atskaišu filtri virs rakurstabulas.
-
Lauki apgabalā Kolonnas ir redzami kā Kolonnu etiķetes rakurstabulas augšdaļā. Atkarībā no lauku hierarhijas kolonnas var būt ligzdotas citās kolonnās, kas hierarhiski ir augstākas.
-
Apgabala Rindas lauki ir redzami kā Rindu etiķetes rakurstabulas kreisajā pusē. Atkarībā no lauku hierarhijas rindas var būt ligzdotas citās rindās, kas hierarhiski ir augstākas.
-
Lauki apgabalā Vērtības ir redzami kā apkopotas skaitliskās vērtības rakurstabulā.
Skatiet arī
Ekrāna lasītāja izmantošana, lai programmā Excel izveidotu rakurstabulu vai rakursdiagrammu
Ekrāna lasītāja izmantošana, lai excel rakurstabulā filtrētu datus
Īsinājumtaustiņi programmā Excel
Ekrāna lasītāja izmantošana Excel pamatuzdevumu izpildei
Ekrāna lasītāja izmantošana, lai izpētītu un pārvietotos programmā Excel
Tehniskais atbalsts lietotājiem ar funkcionāliem traucējumiem
Microsoft vēlas nodrošināt vislabāko iespējamo pieredzi visiem mūsu klientiem. Ja jums ir kādi funkcionālie traucējumi vai ir jautājumi par pieejamību, sazinieties ar Microsoft palīdzības dienestu saistībā ar funkcionāliem traucējumiem, lai saņemtu tehnisko palīdzību. Palīdzības dienesta saistībā ar funkcionāliem traucējumiem atbalsta komanda ir apmācīti daudzu populāru palīdzības tehnoloģiju lietošanā un var piedāvāt palīdzību angļu, spāņu, vācu un amerikāņu zīmju valodā. Lūdzu, apmeklējiet Microsoft palīdzības dienesta saistībā ar funkcionāliem traucējumiem vietni, lai uzzinātu kontaktinformāciju savā reģionā.
Ja esat lietotājs valsts iestādē, komercsektorā vai uzņēmumā, lūdzu, sazinieties ar palīdzības dienestu uzņēmumiem saistībā ar funkcionāliem traucējumiem.











