Varat grupēt formas, attēlus vai citus objektus (bet ne tekstlodziņus). Grupēšana ļauj vienlaikus pagriezt, apvērst, pārvietot visas formas vai objektus un mainīt to izmērus, it kā tā būtu viena forma vai objekts.
Varat arī vienlaikus mainīt visu grupas formu atribūtus, piemēram, formas aizpildījuma vai efekta pievienošanu vai attēlaefektu. Formu grupu var atgrupēt jebkurā laikā un vēlāk pārgrupēt.
Lai iegūtu papildinformāciju, noklikšķiniet uz virsrakstiem
-
Turot nospiestu taustiņu CTRL, noklikšķiniet uz formām, attēliem un citiem objektiem, kas jāgrupē. Lai iespējotu pogu Grupēt, ir jāatlasa vairākas formas, attēls vai objekts.
Padoms.: Palīdzību par formas vai attēla atlasīšanu skatiet rakstā Formas vai cita objekta atlasīšana.
-
Veiciet kādu no šīm darbībām:
Padomi.:
-
Lai grupētu vairākas SVG ikonas, tās vispirms ir jāpārvērš par formām. Papildinformāciju par to konvertēšanu par formām skatiet rakstā SVG attēla pārvēršana par Office formu.
-
Pēc grupas izveides joprojām varat strādāt ar atsevišķu grupas elementu. Atlasiet grupu un noklikšķiniet uz elementa, lai to atlasītu.
-
Lai grupētu attēlus, cilnē Attēlu rīki, Formatēšana noklikšķiniet uz Grupēt >grupu.
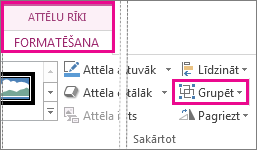
Piezīme.: Kontekstcilnes Zīmēšanas rīki Formatēšana vai Attēlu rīki cilne Formatēšana nozīmē, ka tās ir redzamas lentē tikai tad, ja ir atlasīta forma vai attēls.
-
Lai grupētu formas un citus objektus, cilnē Zīmēšanas rīki Formatēšana noklikšķiniet uz Grupēt > Grupēt.
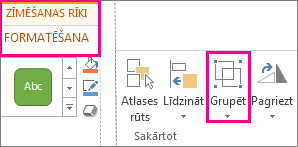
-
-
Atlasiet grupu, kuru vēlaties atgrupēt.
-
Veiciet kādu no šīm darbībām:
-
Lai atgrupētu attēlus, cilnē Attēlu rīki, Formatēšana noklikšķiniet uz Grupēt > Atgrupēt.
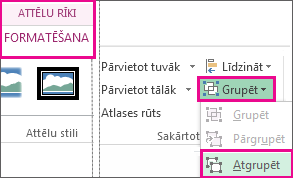
-
Lai atgrupētu formas un objektus, cilnē Zīmēšanas rīki, Formatēšana noklikšķiniet uz Grupēt > Atgrupēt.
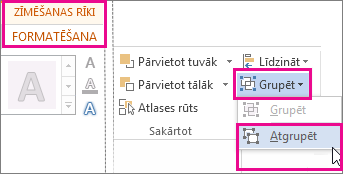
-
Piezīmes.:
-
Pārvēršot dokumentu SmartArt grafika par atsevišķām formām, tās nevar konvertēt atpakaļ par SmartArt grafika vai pārgrupēt.
-
Atlasiet jebkuru no formām, attēliem vai objektiem, kas iepriekš bija iekļauti grupā.
-
Veiciet kādu no šīm darbībām:
-
Lai pārgrupētu formas un objektus, cilnē Zīmēšanas rīki, Formatēšana noklikšķiniet uz Grupēt > Pārgrupēt.
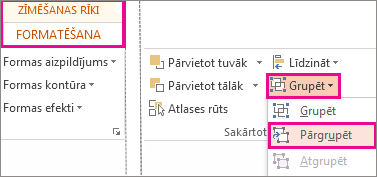
-
Lai pārgrupētu attēlus, cilnē Attēlu rīki, Formatēšana noklikšķiniet uz Grupēt > Pārgrupēt.
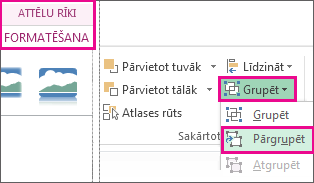
-
Lūk, daži iemesli, kāpēc poga Grupēt ir pelēkota, un informācija par to, ko iesākt, lai šo pogu padarītu pieejamu.
-
Atlasīta tikai viena forma vai attēls. Pārliecinieties, vai esat atlasījis vairākas formas vai attēlus. Grupu rīku nevar izmantot ar SVG ikonām, tāpēc tas neskaitās.
-
Lai grupētu SVG ikonas kopā, tās vispirms ir jāpārvērš par formām. Papildinformāciju par to konvertēšanu par formām skatiet rakstā SVG attēla pārvēršana par Office formu.
-
Jūsu atlasē ietilpst tabula, darblapa vai GIF attēls. Ja būs atlasīts kāds no šiem objektiem, poga Grupēt nebūs pieejama.
-
Ja izmantojat programmu PowerPoint, iespējams, mēģinājāt grupēt kaut ko ar virsraksta viettura tekstu ("Noklikšķiniet, lai pievienotu virsrakstu") vai satura vietturi ("Noklikšķiniet, lai pievienotu tekstu").
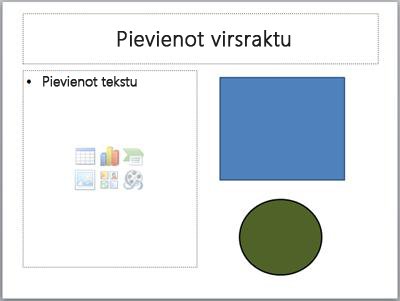
Iepriekšējā piemērā var grupēt zilo kvadrātu un zaļo apli. Bet šīs formas nevar grupēt kopā ar viettura tekstu.
Lai atgūtu pogu Grupēt, pārvietojiet formu, attēlu vai objektu uz citu atrašanās vietu slaidā, bet ārpus viettura teksta, vai pārvietojiet vietturi prom no grupējamajiem objektiem.
Piezīme.: Ja neviena no šīm darbībām neļauj iespējot pogu Grupēt, meklējiet informāciju atbilžu forumā vai publicējiet tajā savu jautājumu.
Formu, attēlu un citu objektu grupēšana
-
Nospiediet un turiet komandu, kad izmantojat peli vai skārienpaliktni, lai atlasītu formas, attēlus vai citus objektus, kas jāgrupē.
-
Noklikšķiniet uz cilnes Formas formatēšana vai Attēla formatēšana un pēc tam noklikšķiniet uz Grupēt >grupu.
Piezīme.: Cilnes Formas formatēšanaun Attēla formatēšana ir kontekstuālas , un tas nozīmē, ka tās ir redzamas lentē tikai tad, ja ir atlasīta forma vai attēls.

Microsoft 365, iespējams, tiks parādīta viena vai abas šīs cilnes atkarībā no lapā pašreiz atlasītajiem objektu tipiem.

Ja grupa nav redzama lentē, noklikšķiniet uz

Pēc objektu grupas izveide joprojām var strādāt ar atsevišķu grupas vienumu, atlasot grupu un pēc tam noklikšķinot uz vienuma, lai to atlasītu.
Piezīme.: Ja poga Grupēt nav pieejama, pārliecinieties, vai ir atlasīti vairāki objekti. Ja nevarat atlasīt papildu objektu, pārliecinieties, vai nevienam no objektiem, kurus vēlaties pievienot grupai, nav iestatīta Word Iestatīta uz Rindiņā ar tekstu.
Iespējams, vēlēsities pārvietot grupu, bet atstājot vienu formu vai attēlu, vai arī vienā formā jāveic būtiskas izmaiņas, nemainot citas grupā pārējās formas. Lai to izdarītu, vispirms ir jāiziet no objektu grupēšanas vai atgrupējiet to.
-
Atlasiet grupu, kurā ir objekts vai objekti, kurus vēlaties atdalīt no citiem.
-
Cilnē Formas formatēšana vai Attēla formatēšana noklikšķiniet uz Grupēt un pēc tam uz Atgrupēt.
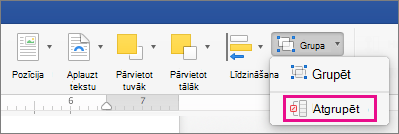
Ja grupa nav redzama lentē, noklikšķiniet uz

Microsoft 365, atstājot atsevišķus objektus to pašreizējā atrašanās vietā un atlasot.
Piezīme.: Pārvēršot dokumentu SmartArt grafika par atsevišķām formām, tās nevar konvertēt atpakaļ par SmartArt grafika vai pārgrupēt.
-
Atlasiet jebkuru no formām, attēliem vai objektiem, kas iepriekš bija iekļauti grupā.
-
Veiciet kādu no šīm darbībām:
-
Lai pārgrupētu formas un objektus, cilnē Formas formatēšana noklikšķiniet uz Grupēt >Pārgrupēt.
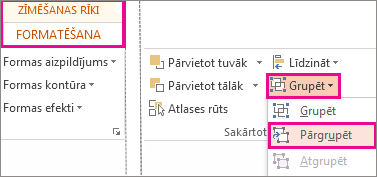
-
Lai pārgrupētu attēlus, cilnē Attēla formatēšana noklikšķinietuz Grupēt pēc > pārgrupēt.
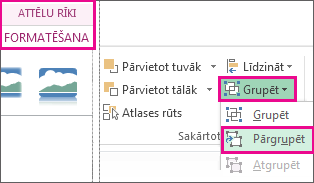
-
Lūk, daži iemesli, kāpēc poga Grupēt ir pelēkota, un informācija par to, ko iesākt, lai šo pogu padarītu pieejamu.
-
Atlasīta tikai viena forma vai attēls. Pārliecinieties, vai esat atlasījis vairākas formas vai attēlus. Grupu rīku nevar izmantot ar SVG ikonām, tāpēc tas neskaitās.
-
Jūsu atlasē ietilpst tabula, darblapa vai GIF attēls. Ja būs atlasīts kāds no šiem objektiem, poga Grupēt nebūs pieejama.
-
Ja izmantojat programmu PowerPoint, iespējams, mēģinājāt grupēt kaut ko ar virsraksta viettura tekstu ("Noklikšķiniet, lai pievienotu virsrakstu") vai satura vietturi ("Noklikšķiniet, lai pievienotu tekstu").
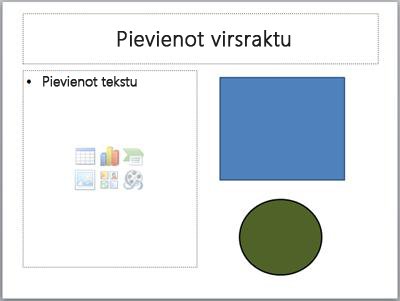
Iepriekšējā piemērā var grupēt zilo kvadrātu un zaļo apli. Bet šīs formas nevar grupēt kopā ar viettura tekstu.
Lai atgūtu pogu Grupēt, pārvietojiet formu, attēlu vai objektu uz citu atrašanās vietu slaidā, bet ārpus viettura teksta, vai pārvietojiet vietturi prom no grupējamajiem objektiem.
Piezīme.: Ja neviena no šīm darbībām neļauj iespējot pogu Grupēt, meklējiet informāciju atbilžu forumā vai publicējiet tajā savu jautājumu.
Formu, attēlu un citu objektu grupēšana
-
Turot nospiestu taustiņu CTRL, noklikšķiniet uz formām, attēliem un citiem objektiem, kas jāgrupē. Lai iespējotu pogu Grupēt, ir jāatlasa vairākas formas, attēls vai objekts. Varat atlasīt visus slaida objektus, nospiežot taustiņu kombināciju CTRL+A.
-
Atlasiet pogu Sakārtot un izvēlieties Grupēt.
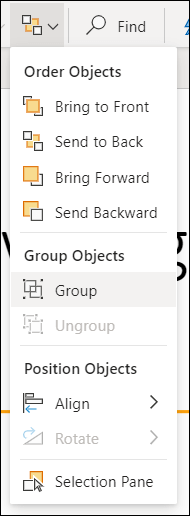
Padoms.: Lai atgrupētu objektus, atlasiet grupu, atlasiet pogu Sakārtot un atlasiet Atgrupēt.










