Sadarbība darbā ar failiem lietojumprogrammā Microsoft Teams
Vienkāršojiet savu darbplūsmu ar citiem lietotājiem, sadarbojoties darbā ar failiem lietojumprogrammā Microsoft Teams. Koplietojiet tos, lai ļautu citiem skatīt un rediģēt failus kopā ar jums (rediģēšanai programmā Visio nepieciešama licence).
Faila kopīgošana pakalpojumā Teams
Strādājiet ar failiem kopā, kopīgojot tos ar savas darba grupas dalībniekiem, izmantojot OneDrive pakalpojumā Teams. Lai kopīgotu failu no OneDrive:
-
Lietojumprogrammā Teams dodieties uz OneDrive

-
Atrodiet failu, kuru vēlaties kopīgot.
-
Novietojiet kursoru virs faila un atlasiet Kopīgot

-
Ievadiet nosaukumu, grupu vai e-pasta ziņojumu, uz kuru vēlaties nosūtīt failu.
-
Pievienojiet neobligātu ziņojumu, lai sniegtu adresāta kontekstu.
-
Atlasiet Koplietošanas iestatījumi

-
Atlasiet Kopēt saiti

-
-
Atlasiet Nosūtīt

Jūsu failu bibliotēka kanālos
Katrā grupā ir kanāli. Kanāli ir vieta, kur visa jūsu darba grupa var apspriest konkrētas tēmas, piemēram, mācību resursus vai projektu atjauninājumus. Katram kanālam ir sava failu mape, kurā varat kopīgot šī konkrētā kanāla failus.
Lai piekļūtu mapei Faili:
-
Dodieties uz Teams 2010.
-
Kanāla augšdaļā atlasiet Faili.
Piezīme.: Noteikti izmantojiet cilni Faili kanāla sarunas loga augšdaļā, nevis pogu Faili programmas kreisajā pusē. Kanāla cilnē Faili tiks rādīti faili, kas attiecas uz šo kanālu.
Augšupielādēt failu
Faila augšupielāde pakalpojumā OneDrive
Lai augšupielādētu failu pakalpojumā OneDrive lietojumprogrammā Teams:
-
Atveriet Teams datoram un atlasiet OneDrive

-
Pakalpojumā OneDrive atlasiet Pievienot jaunu

-
Atlasiet failu un atlasiet Atvērt.
Fails tiks automātiski augšupielādēts pakalpojumā OneDrive.
Faila augšupielāde kanālā
Lai augšupielādētu failu kanālā programmā Teams:
-
Velciet un nometiet failu no vietas, kur tas pašlaik atrodas teams logā starp failiem.
-
Atlasiet Augšupielādēt, pēc tam atlasiet failu (vai failus), kuru vēlaties augšupielādēt, un atlasiet Atvērt.
Visiem jūsu augšupielādētajiem failiem varēs piekļūt jebkurš jūsu grupas dalībnieks.
Faila izveide
Lai izveidotu jaunu failu programmā Teams:
-
Lietojumprogrammā Teams dodieties uz OneDrive

-
Atlasiet Pievienot jaunu

-
Izvēlieties veidojamā faila tipu.
-
Ievadiet faila nosaukumu un atlasiet Izveidot.
-
Jaunais fails tiks atvērts, lai sāktu rediģēt Teams.
Piezīme.: Linux lietotāji nevarēs atvērt failus, izmantojot Office datora programmu.
Sadarbība failā
Augšupielādējiet vai koplietojiet failu, lai ļautu citiem piekļūt un to rediģēt kopā ar jums.
Lai kopīgotu failu un sāktu sadarbību ar citiem:
-
Lietojumprogrammā Teams dodieties uz OneDrive

-
Atrodiet failu, kuru vēlaties kopīgot.
-
Novietojiet kursoru virs faila un atlasiet Kopīgot

-
Pievienojiet nosaukumu, grupu vai e-pastu, ar kuru vēlaties koplietot failu un sadarboties.
-
Atlasiet Koplietošanas

Piezīme.: Lai kopīgotu ar kādu ārpus jūsu organizācijas, atlasiet personas kādu koplietošanasiestatījumu sadaļā

Lai mainītu rediģēšanas atļaujas, atlasiet Var rediģēt
-
Atlasiet Var pārskatīt, lai atļautu citiem lietotājiem pārskatīt un ieteikt izmaiņas, bet ne rediģēt tieši.
-
Atlasiet Var skatīt, lai atļautu citiem lietotājiem skatīt failu, neveicot nekādas izmaiņas un ieteikumus.
-
-
-
Lai saglabātu izmaiņas , atlasiet Lietot.
-
Atlasiet Nosūtīt

Piezīme.: Linux lietotāji nevarēs atvērt failus, izmantojot Office datora programmu, un viņiem būs jāizmanto Office tīmeklim.
Jūsu failu bibliotēka
Katrā grupā ir kanāli. Iedomājieties šos kanālus kā vietu, kur visa jūsu darba grupa var apspriest konkrētu tēmu, piemēram, gaidāmu apmācību vai projektu atjauninājumus. Katram kanālam ir sava failu mape, kurā varat kopīgot šī konkrētā kanāla failus. Lai piekļūtu šai mapei, dodieties uz kanālu un atlasiet cilni Files (Faili) virs sarunas loga.
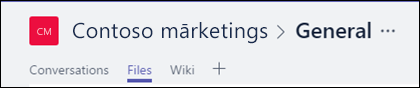
Piezīme.: Noteikti izmantojiet cilni Faili kanāla sarunas loga augšdaļā, nevis pogu Faili programmas kreisajā pusē. Šī poga sniedz piekļuvi VISIEM jūsu mākoņa failiem, nevis tikai noteikta kanāla failiem.
Bibliotēkā varat augšupielādēt esošos failus vai izveidot jaunus. Kad augšupielādējat failu, tas izveido kopiju pakalpojumā Teams.
Esošo failu augšupielāde
Pastāv divi primārie veidi, kā bibliotēkā augšupielādēt esošos failus. Abas metodes sākas, dodoties uz failu mapi jūsu kanālā, un abas metodes pēc noklusējuma augšupielādējiet failu kopijas kanāla failu mapē.
-
Vilkšana un nomešana — izmantojot peli, velciet failu no tā pašlaik atrašanās vietas un nometiet to darba grupu logā starp failiem.
-
Augšupielādēt — atlasiet Augšupielādēt, pēc tam atlasiet failu (vai failus), kuru vēlaties augšupielādēt, un atlasiet Atvērt.
Visiem jūsu augšupielādētajiem failiem varēs piekļūt jebkurš jūsu grupas dalībnieks. Tāpat kā koplietošanas vidē SharePoint arī jūs varat piespraust konkrētus failus saraksta augšdaļā, lai atvieglotu piekļuvi.
Faila izveide
Lai izveidotu Word, PowerPoint vai Excel dokumentu lietojumprogrammā Teams, atlasiet Jauns, pēc tam atlasiet, kāda veida failu vēlaties izveidot. Jaunais fails tiks atvērts programmā Teams, lai jūs varētu sākt to rediģēt, un, ja vēlaties strādāt programmas datora versijā, lentes augšdaļā atlasiet Atvērt datora programmā.
Tiklīdz būs izveidots jauns fails, to varēs rediģēt arī jūsu grupas dalībnieki.
Piezīme.: Linux lietotāji nevarēs atvērt failus, izmantojot Office datora programmu.
Faila koprediģ izveide
Darba grupai augšupielādētie un koplietotie faili ir pieejami visiem grupas dalībniekiem. Programmā Microsoft 365 tīmeklim, Office darbam ar Android vai iOS, kā arī jaunākajās lietojumprogrammās no Microsoft 365 jūs un jūsu grupas dalībnieki varat rediģēt Word, PowerPoint vai Excel dokumentus, kā arī komentēt Visio failus. Jums nav jāpārbauda faili un jāuztraucas, ja kāds no jūsu kolēģiem dokumentu būs atvērts. Vienkārši atveriet failu, kas jārediģē, un, ja citi grupas dalībnieki rediģē arī to, jūsu veiktās izmaiņas tiks apvienotas viegli, kamēr strādājat.
Koplietošana ar personām ārpus jūsu grupas
Ja fails ir Word, Excel, PowerPoint vai Visio fails, vienkāršākais veids, kā to koplietot, ir atvērt failu atbilstošajāMicrosoft 365 tīmeklim vai datora programmā. Loga augšējā labajā stūrī atlasiet Kopīgot. Šeit ievadiet aizstājvārdu vai e-pasta adreses personām, kurām vēlaties nosūtīt faila saiti pa e-pastu, vai atlasiet Kopēt saiti, lai izvēlētos saites kopīgošanas vietu.
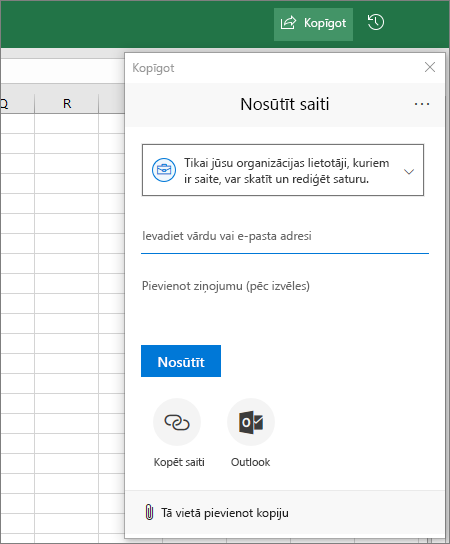
Svarīgi!: Lai koplietotu failu ārpus jūsu grupas, fails ir jāatver Microsoft 365 tīmeklim Office datora programmā.
Ja vēlaties kopīgot ar personām ārpus savas organizācijas, iespējams, būs jāatlasa atļauju nolaižamais nolaižamais izvēlne (tieši virs vietas, kur pievienojat personas, ar kurām vēlaties kopīgot) un jāatlasa konkrētā personas, lai varētu piekļūt failam.
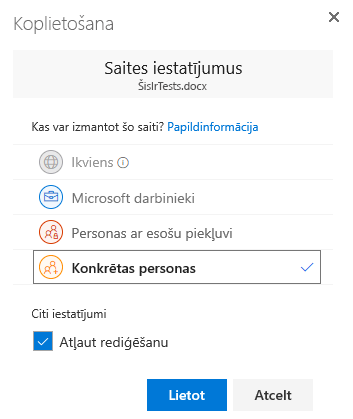
Kad esat kopīgojis failu, šie lietotāji var rediģēt failu reāllaikā (ja vien neesat atzīmējis opciju Atļaut rediģēšanu dialoglodziņā Saites iestatījumi) gluži tāpat kā to var citi jūsu grupas dalībnieki.
Piezīme.: Linux lietotāji nevarēs atvērt failus, izmantojot Office datora programmu, un viņiem būs jāizmanto Office tīmeklim.










