Palieciet aizsargāts ar Windows drošību
Windows 10 11. un 11. Windows drošība versija, kas nodrošina jaunāko pretvīrusu aizsardzību. Pašlaik, kad sāksiet darbu, ierīce aktīvi tiks Windows. Windows drošība pastāvīgi skenē ļaunprogrammatūru (ļaunprogrammatūru, ļaunprogrammatūru), vīrusus un drošības apdraudējumus. Papildus šai reāllaika aizsardzībai atjauninājumi tiek lejupielādēti automātiski, lai jūsu ierīce būtu drošībā un aizsargāta no apdraudējumiem.
Padoms.: Ja esat Microsoft 365 ģimenēm vai individuālai lietošanai abonents, iegūstat Microsoft Defender, jūsu abonementā ietilpst mūsu uzlabotā Windows, Mac, iOS un Android drošības programmatūra. Lai iegūtu papildinformāciju, skatiet rakstu Darba sākšana ar Microsoft Defender.
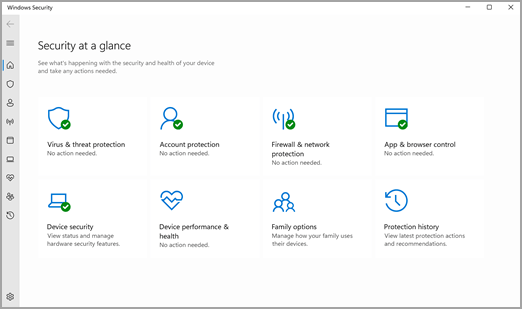
Windows 10 vai 11 S režīmā
Ja izmantojat režīmu S vai Windows 10 11, daži līdzekļi nedaudz atšķirsies. Tā kā operētājsistēma Windows 10 S režīmā ir uzlabota stingrākai drošībai, apgabalā Pretvīrusu un pretdraudu aizsardzība ir mazāk opciju par šeit aprakstītajām. Neuztraucieties — šajā režīmā iebūvētā drošība automātiski novērš vīrusu un citu apdraudējumu palaišanu jūsu ierīcē, un jūs automātiski saņemsit drošības atjauninājumus. Papildinformāciju skatiet rakstā Bieži Windows 10 vai 11 režīmā S.
Svarīga drošības informācija
-
Windows drošība ir iebūvēts programmā Windows un ietver pretvīrusu programmu, ko sauc pretvīrusu programmatūra Microsoft Defender. (Vecākajā programmas Windows 10 Windows drošība tiek dēvēts Windows Defender drošības centrā).
-
Ja jums ir instalēta un ieslēgta cita pretvīrusu programma, pretvīrusu programmatūra Microsoft Defender automātiski tiek izslēgts. Ja atinstalējat otru programmu, pretvīrusu programmatūra Microsoft Defender automātiski tiek ieslēgts.
-
Ja rodas problēmas, saņemot Windows drošība, skatiet rakstu Biežāk Windows Update labošana un bieži uzdotie Windows Update jautājumi.
-
Informāciju par to, kā atinstalēt lietojumprogrammu, skatiet rakstā Programmas labošana vai noņemšana Windows.
-
Lai nomainītu lietotāja kontu uz administratora kontu, skatiet rakstu Lokāla lietotāja vai administratora konta izveide programmā Windows.
Windows drošības līdzekļu izprašana un pielāgošana
Windows drošība ir jūsu mājas, lai pārvaldītu rīkus, kas aizsargā jūsu ierīci un jūsu datus:
-
Pretvīrusu & aizsardzība -Pārraudzīt apdraudējumus ierīcē, palaist skenēšanu un saņemt atjauninājumus, lai palīdzētu noteikt visjaunākos apdraudējumus. (Dažas no šīm iespējām nav pieejamas, ja jūsu datorā darbojas operētājsistēma Windows 10 S režīmā.)
-
Konta aizsardzība — Pierakstīšanās opciju un konta iestatījumu, tostarp Windows Hello, un dinamiskā bloķēšana.
-
Ugunsmūra & tīkla aizsardzība — Pārvaldīt ugunsmūra iestatījumus un pārraudzīt to, kas notiek ar tīkliem un interneta savienojumiem.
-
Programmu & vadība — lietojumprogrammu Microsoft Defender SmartScreen, lai palīdzētu aizsargāt ierīci pret potenciāli bīstamām programmām, failiem, vietnēm un lejupielādēm. Tiks nodrošināta aizsardzība pret ļaunprātīgu izmantošanu, un jūs varat pielāgot savu ierīču aizsardzības iestatījumus.
-
Ierīces drošība — pārskatiet iebūvētās drošības opcijas, lai palīdzētu aizsargāt ierīci no ļaunprātīgas programmatūras uzbrukumiem.
-
Ierīces veiktspēja & darbspēja — Skatiet statusa informāciju par ierīces veiktspējas darbspēju un uzturiet ierīces tīri un jaunāko ierīces versiju Windows.
-
Ģimenes opcijas — Esiet informēts par bērnu darbībām tiešsaistē un ierīcēm, kas atrodas jūsu mājsaimniecībā.
Lai pielāgotu ierīces aizsardzību ar šiem Windows drošība līdzekļiem, atlasiet Sākums > Iestatījumi > Atjaunināšanas & drošības > Windows drošība vai atlasiet tālāk esošo pogu.
Atvērt Windows drošība iestatījumus
Statusa ikonas norāda jūsu drošības līmeni:
-
Zaļa nozīmē, ka šobrīd nav ieteicamās darbības.
-
Dzeltena nozīmē, ka jums ir drošības ieteikums.
-
Sarkana ir brīdinājums, ka jums nekavējoties jāpievērš uzmanība.
Manuāla ļaunprogrammatūras skenēšanas palaišana
Ja jūs satrauc konkrēts fails vai mape lokālajā ierīcē, varat ar peles labo pogu noklikšķināt uz faila vai mapes programmā Failu pārlūks tam atlasiet Skenēt, izmantojot Microsoft Defender.
Padoms.: Izvēlnē Windows 11, iespējams, pēc noklikšķināšanas ar peles labo pogu būs jāatlasa Rādīt papildu opcijas, lai skatītu opciju skenēt failu vai mapi.
Ja rodas aizdomas, ka jūsu ierīcē ir ļaunprogrammatūra vai vīruss, jums nekavējoties jāpalaiž ātrā skenēšana.
Palaist ātro skenēšanu programmatūrā Windows drošība.
Piezīme.: Racionalizētas drošības dēļ šī iespēja nav pieejama, ja izmantojat Windows 10 vai 11 S režīmā.
-
Atlasiet > Iestatījumi > atjaunināšanas & drošības > Windows drošība un pēc tam pretvīrusu & pretdraudu aizsardzība.
Atvērt Windows drošība iestatījumus -
Sadaļā Pašreizējie apdraudējumi atlasiet Ātrā skenēšana (vai vecākajās Windows 10 sadaļā Apdraudējumu vēsture atlasiet Skenēt tūlīt).
Ja skenēšana neatrod nevienu problēmu, bet joprojām uztraucaties, iespējams, ka ierīci vēlaties pārbaudīt rūpīgi.
Palaist papildu skenēšanu programmatūrā Windows drošība
-
Atlasiet > Iestatījumi > atjaunināšanas & drošības > Windows drošība un pēc tam pretvīrusu & pretdraudu aizsardzība.
-
Sadaļā Pašreizējie apdraudējumi atlasiet Skenēšanas opcijas (vai Windows 10 versijās sadaļā Apdraudējumu vēsture atlasiet Palaist jaunu papildu skenēšanu).
-
Atlasiet kādu no skenēšanas opcijām:
-
Pilnā skenēšana (pārbaudiet visus failus un programmas, kas pašlaik atrodas jūsu ierīcē)
-
Pielāgotā skenēšana (skenē konkrētus failus vai mapes)
-
Microsoft Defender bezsaistē (tiek restartēts dators un tiek palaista padziļināta skenēšana, pirms tiek Windows, lai notvertu īpaši aļņu ļaunprogrammatūru). Papildinformācija par Microsoft Defender Offline
-
-
Atlasiet vienumu Skenēt tūlīt.
Savas skenēšanas plānošana
Lai gan programmatūra Windows drošība regulāri skenē jūsu ierīci, lai uzturētu tās drošību, varat arī iestatīt skenējumu laiku un biežumu.
Piezīme.: Racionalizētas drošības dēļ šī iespēja nav pieejama, ja izmantojat Windows 10 vai 11 S režīmā.
Ieplānot skenēšanu
-
Atlasiet pogu Sākums, meklēšanas lodziņā ierakstiet ieplānot uzdevumus un rezultātu sarakstā atlasiet Uzdevumu plānotājs.
-
Kreisajā rūtī atlasiet bultiņu (>), kas atrodas blakus vienumam Uzdevumu plānotāja bibliotēka, lai to izvērstu, un atkārtojiet šo darbību, dodoties uz Microsoft > Windows un pēc tam ritiniet uz leju un atlasiet mapi Windows Defender.
-
Augšējā centra rūtī atlasiet Ieplānotā Windows Defender. (Norādiet uz izvēles iespējām, lai skatītu pilnus nosaukumus.)
-
Darbību rūtī, kas atrodas pa labi, ritiniet uz leju un pēc tam atlasiet vienumu Rekvizīti.
-
Logā, kas tiks atvērts, atlasiet cilni Trigeri un pēc tam atlasiet Jauns.
-
Iestatiet vēlamo laiku un biežumu un pēc tam atlasiet Labi.
-
Pārskatiet grafiku un atlasiet Labi.
Pretvīrusu programmatūra Microsoft Defender ieslēgšana vai izslēgšana reāllaikā
Dažkārt ir nepieciešams īslaicīgi pārtraukt reāllaika aizsardzības darbību. Kamēr reāllaika aizsardzība ir izslēgta, jūsu atvērtie vai lejupielādētie faili netiek skenēti attiecībā uz apdraudējumiem. Taču reāllaika aizsardzība drīz pēc tam tiek automātiski ieslēgta, lai aizsargātu jūsu ierīci.
Īslaicīgi izslēgt reāllaika aizsardzību.
Piezīme.: Racionalizētas drošības dēļ šī iespēja nav pieejama, ja izmantojat Windows 10 vai 11 S režīmā.
-
Atlasiet > Iestatījumi > atjaunināšanas & drošības > Windows drošība un pēc tam pretvīrusu & pretdraudu aizsardzība > Pārvaldīt iestatījumus. (Vecākajā programmas Windows 10 atlasiet Pretvīrusu & pretdraudu >pretvīrusu & pretdraudu aizsardzības iestatījumi.)
Atvērt Windows drošība iestatījumus -
Pārslēdziet iestatījumu Aizsardzība reāllaikā pozīcijā Izslēgts un izvēlieties Jā, lai apstiprinātu.










