Kas ir Microsoft Launcher?
Microsoft Launcher nodrošina jaunu sākuma ekrāna lietošanas pieredzi, kas nodrošina jums lielāku produktivitāti visās jūsu ierīcēs. Microsoft Launcher ir viegli pielāgojams, un to var izmantot, lai kārtotu visu tālrunī. Jūsu personalizētā plūsma ļauj ērti skatīt savu kalendāru, veikt sarakstus un Piezīmju lapiņas, kad dodaties ceļā. Kad iestatāt Microsoft Launcher kā savu jauno sākuma ekrānu, varat sākt no jauna ar savām iecienītākajām lietojumprogrammām vai importēt pašreizējo sākuma ekrāna izkārtojumu.
Lejupielādējiet programmu no Google Play, pēc tam izpildiet iestatīšanas un pieteikšanās norādījumus. Lai iegūtu vislabāko pieredzi, iesakām pierakstīties ar savu Microsoft kontu un darba/personisko kontu.
Ņemiet vērā: lejupielādējot Microsoft Launcher, tiek aizstāts noklusējuma palaidējs. Microsoft Launcher ne replicē lietotāja PC datora sākuma ekrānu Android tālrunī. Lietotājiem joprojām ir jāiegādājas un/vai jālejupielādē visas jaunās programmas no Google Play veikala.
Tālrunis atbalsta Android versiju 7.0 vai jaunāku versiju
Lietotājiem ir jālejupielādē Microsoft Launcher no Google Play vietnes. Lejupielādējot Microsoft Launcher, tiek aizstāts noklusējuma palaidējs. Microsoft Launcher ne replicē lietotāja PC datora sākuma ekrānu Android tālrunī. Lietotājiem joprojām ir jāiegādājas un/vai jālejupielādē visas jaunās programmas no Google Play veikala.
Skatiet rakstu Microsoft Launcher atjauninājumu vēsture, lai uzzinātu par jaunumiem jaunākajā versijā.
Jūsu Android tālrunis kā darbvirsmas palaidējs ir jūsu dators — palaidēji nodrošina tālruņa fona interfeisu un palīdz organizēt visu, kas jums ir nepieciešams, lai ātri un viegli piekļūtu datiem.
Katra Android ierīce ir ieprogrammēta ar noklusējuma palaidēju, bet jūs varat arī lejupielādēt trešo pušu palaidējus, piemēram, Microsoft Launcher. Trešo pušu palaidēji sniedz iespēju vēl vairāk pielāgot tālruņa izskatu un darbību, un Microsoft Launcher unikāli veicina lielāku produktivitāti, atvieglojot fotoattēlu un failu skatīšanu starp tālruni un datoru.
Jebkura palaidēja primārā funkcija, kas palīdz pielāgot sākuma ekrāna izkārtojumu. Tāpēc, lejupielādējot Microsoft Launcher, varat paskatīties uz atjauninātu izskatu un sajūtu tālrunī — tas ir rūpīgi izstrādāts, lai optimizētu vienkāršību, produktivitāti un prieku.
Lai vienkāršotu pāreju, esam padarīja Microsoft Launcher saderīgu ar lielāko daļu citu palaidēju, tāpēc varat viegli importēt iepriekšējo izkārtojumu. Varat arī izvēlēties sākt jaunu sākuma ekrānu un izveidot jaunu sākuma ekrānu no sākuma ekrāna.
Jā, bet tā kā Android ierīces vienlaikus atbalsta tikai vienu palaidēju, nav viegli pārslēgties starp palaidējiem. Tomēr esat drošs, ka jūsu iepriekšējais palaidējs joprojām ir pieejams, tāpēc varat izpētīt, ko piedāvā Microsoft Launcher, neuztraucoties par vecās informācijas zaudēšanu.
Uzņēmuma pilnībā pārvaldītās ierīcēs Launcher piedāvā uzņēmuma IT administratoram iespēju pielāgot pārvaldīto ierīču sākuma ekrānus, atlasot fona tapešu, programmu un ikonu novietojumu. Tas standartizē visu pārvaldīto Android ierīču izskatu un darbību dažādās OEM ierīcēs un sistēmas versijās.
Android darba profils
Kas ir Android darba profils?
Android darba profils (Android Work Profile — AWP) ir jaunais Android Enterprise līdzeklis, kas glabā jūsu tālruņa personisko informāciju privātu un nodalītu no darba, vienlaikus piedāvājot drošu piekļuvi darba resursiem — tas viss vienā ierīcē.
Kā tas ietekmē Microsoft Launcher?
Tā kā darba profilā jūsu personiskā un darba informācija ir nodalīta, lapā Plūsma vairs neredzēsit apvienotu darba un personas datu skatu.
Lai novērstu šo problēmu, varat instalēt/lejupielādēt Microsoft Launcher no pārvaldītā Google Play veikala un pierakstīties, izmantojot savu darba (AAD) kontu. Pēc tam varēsit pārslēgties starp saviem personiskajiem un darba kontiem, pieskaroties avatāram un atlasot plūsmu, kuru vēlaties skatīt.
0. darbība. Ja jau esat iestatījis darba profilu savā ierīcē un atgriežaties savā plūsmas lapā, izmantojot AAD pieteikšanās datus no iepriekšējās sesijas, iespējams, redzēsit kādu no šiem paziņojumiem.
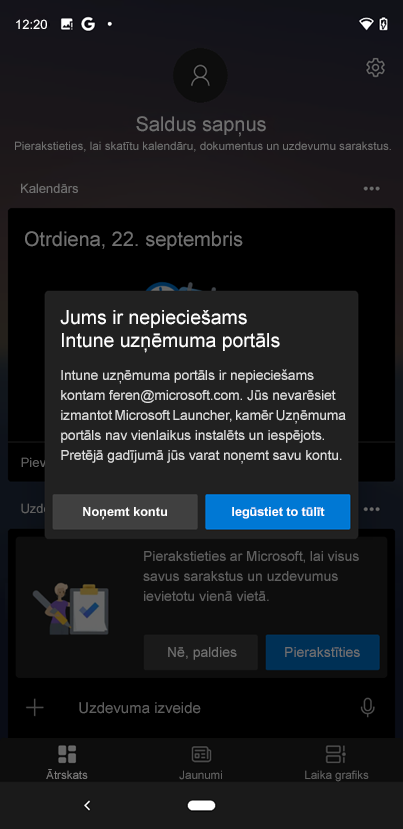
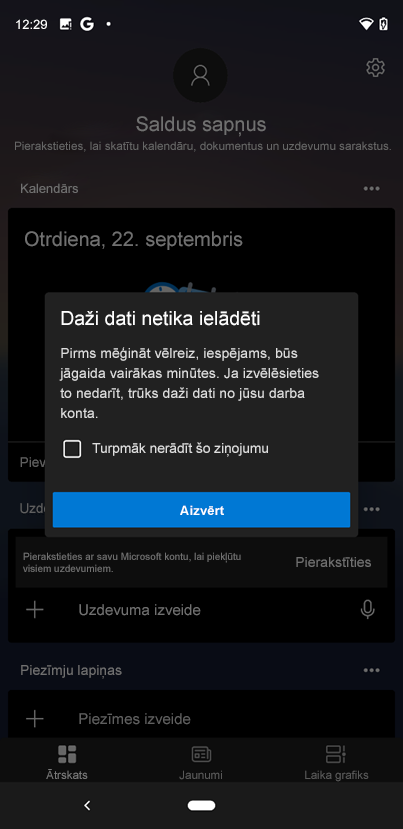
Ja tā notiek, atsakieties un pēc tam pārejiet pie 7. darbības. Pretējā gadījumā sāciet ar 1. darbību
1. darbība. Ms Launcher plūsmā pieskarieties avatāram un pēc tam pogai "Pievienot darba vai mācību kontu".
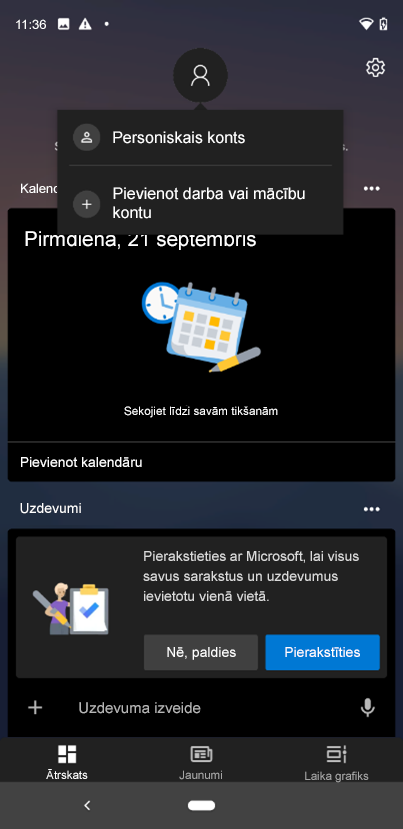
2. darbība. Ievadiet savus pieteikšanās akreditācijas datus un pieskarieties pie "Tālāk".
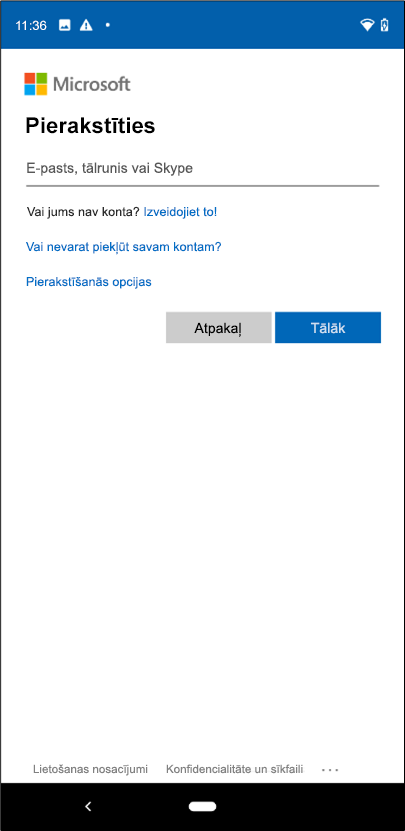
3. darbība. Pieskarieties pie Reģistrēt tūlīt, lai iestatītu darba profilu savā ierīcē. Tādējādi jūsu darba dati tiks aizsargāti un personas dati būs nodalīti.
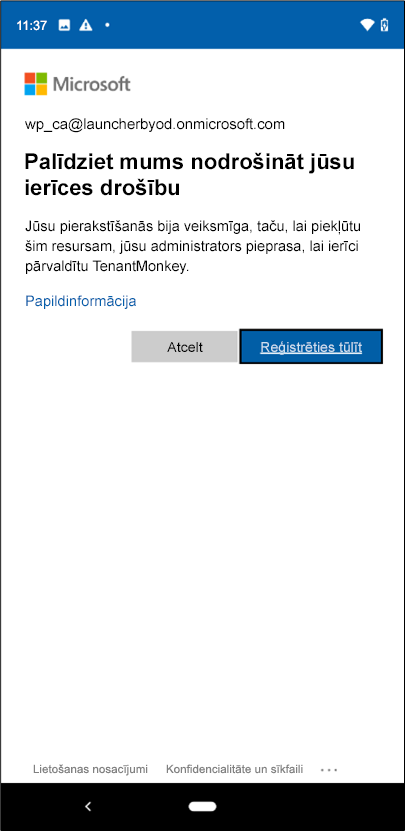
4. darbība. Pēc tam tiksit aiz iesiets uzņēmuma portāla tīmekļa lapā. Pieskarieties pie "Go to Google Play" (Doties uz Google Play) (pa kreisi), lai lejupielādētu/Intune Company Portal programmu (personiskai). Kad lejupielāde ir pabeigta, pieskarieties pie Atvērt.
Piezīme. Intune Company Portal programma (personiska) ir sākotnēji instalēta jūsu Android tālrunī un/vai Surface Duo.
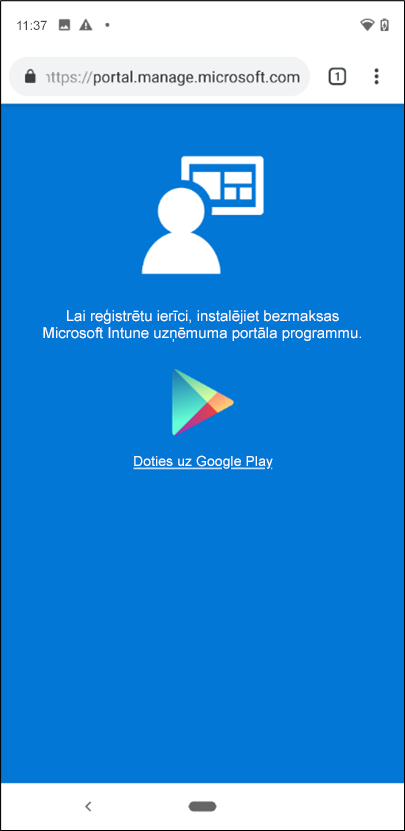
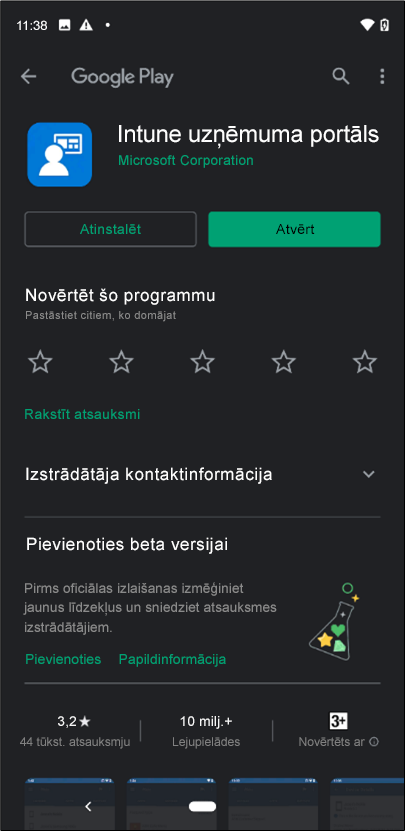
5. darbība. Ievadiet savus akreditācijas datus, lai pieteiktos Company Portal programmā
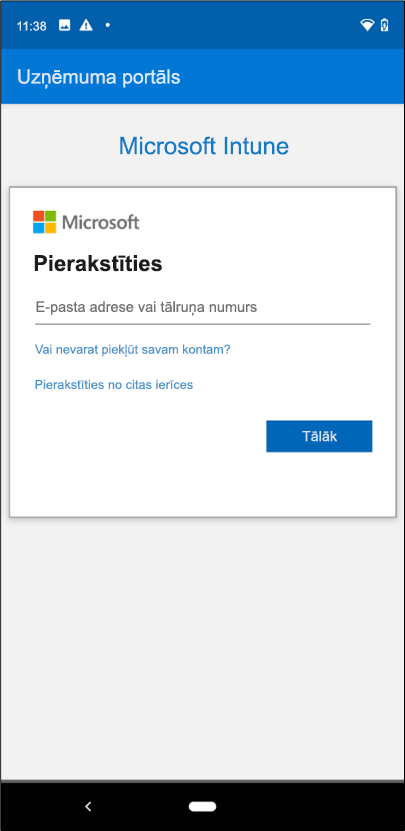
6. darbība. Izpildiet norādījumus, lai iestatītu darba profilu Company Portal lietojumprogrammā. Kad esat pabeidzis, lapā būs iekļauts "Viss ir gatavs!"
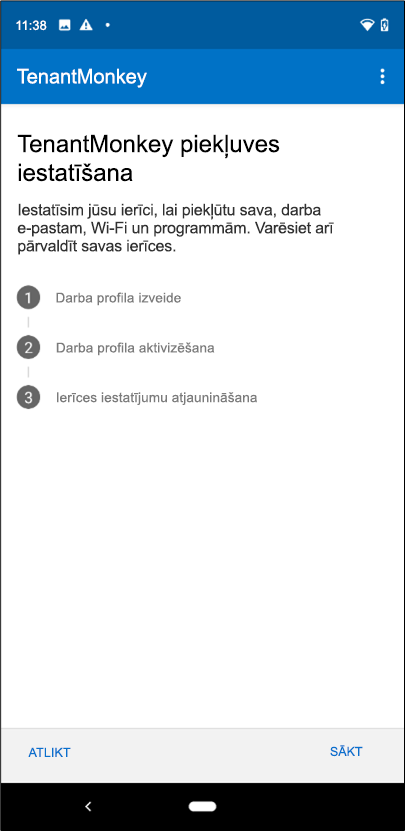
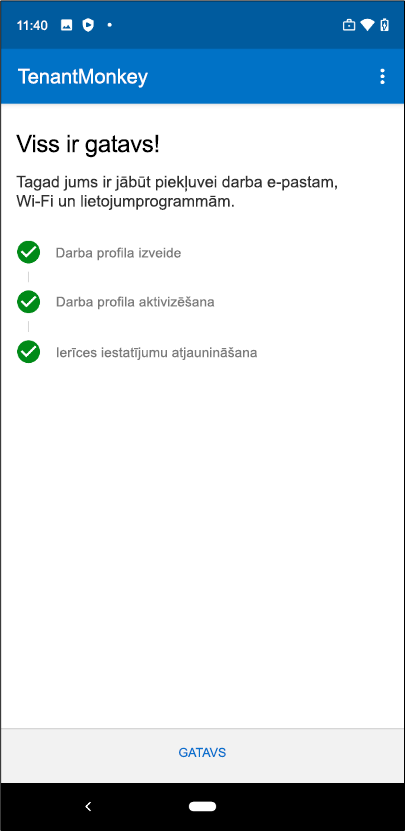
7. darbība. Pēc darba profila iestatīšanas savā ierīcē, iespējams, tiks parādīts uznirstošais atgādinājums pierakstīties ar darba profilu, lai piekļūtu darba plūsmai. Lai to izdarītu, atveriet savas darba programmas un atveriet pārvaldīto Google Play veikalu, kam apakšējā labajā stūrī būs neliels zils portfeļis. Pēc tam atrodiet un lejupielādējiet Microsoft Launcher.
Piezīme.Ja nevarat atrast Microsoft Launcher pārvaldītajā Google Play veikalā, sazinieties ar IT administratoru, lai saņemtu piekļuvi.
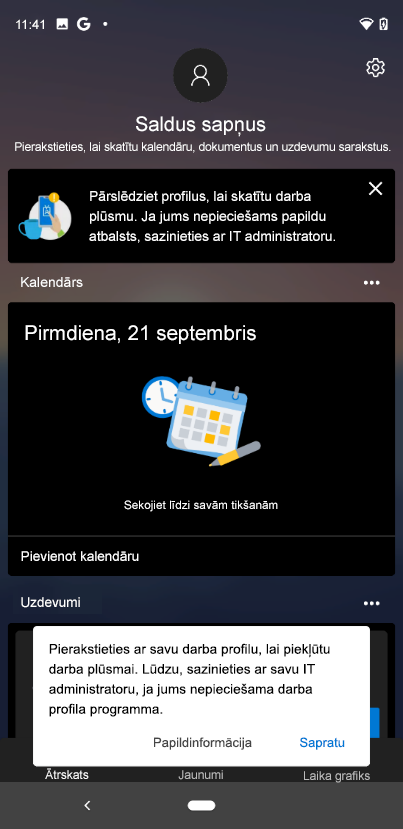
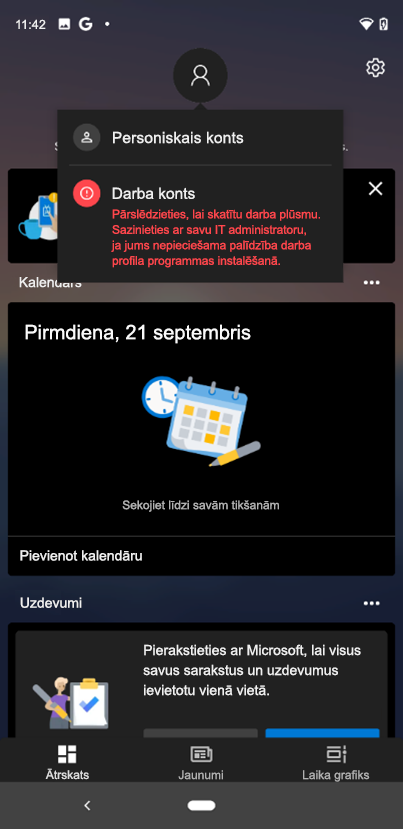
8. darbība. Kad programma Microsoft Launcher ir instalēta, pieskarieties pie Atvērt un atkārtoti dodieties uz sava profila avatāru savas plūsmas lapā. Tagad jums vajadzētu būt pieteicies ar savu AAD kontu, un darba datiem jābūt pieejamiem jums.
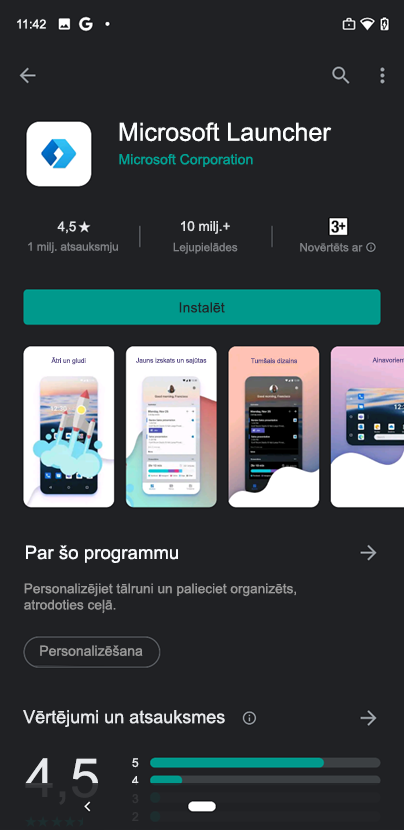
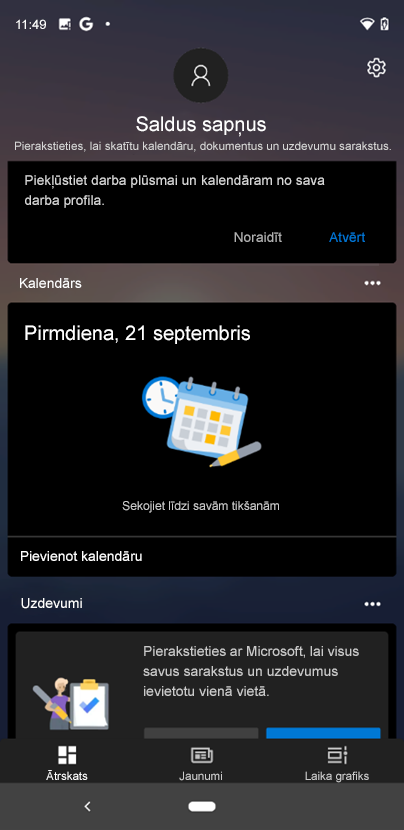
Piezīme. Datu aizsardzības ierobežojumu dēļ ekrānā redzamo ekrānuzņēmumu nevar izmantot darba profilā.
Kas notiks, ja man jau ir iestatīts darba profils manā ierīcē?
Ja esat pieteicies savā darba kontā iepriekšējā sesijā, ir jāveic atteikšanās, jāinstalē personiskās programmas Company Portal un pēc tam jāinstalē Microsoft Launcher no pārvaldītā Google Play veikala.
Kāpēc nevaru iestatīt savu darba palaidēju kā noklusējuma palaidēju?
Šis ir Android/operētājsistēmas līmeņa ierobežojums.
Darba programmas
Darba programmām apakšējā labajā stūrī ir zils reģistra burts, lai tās atšķirtu no personiskajām lietojumprogrammām.
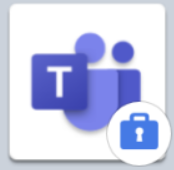
Darba mape
Kad reģistrējaties un izveidojat darba profilu savā ierīcē, automātiski tiek izveidota atsevišķa mape, kurā ir visas jūsu darba programmas.
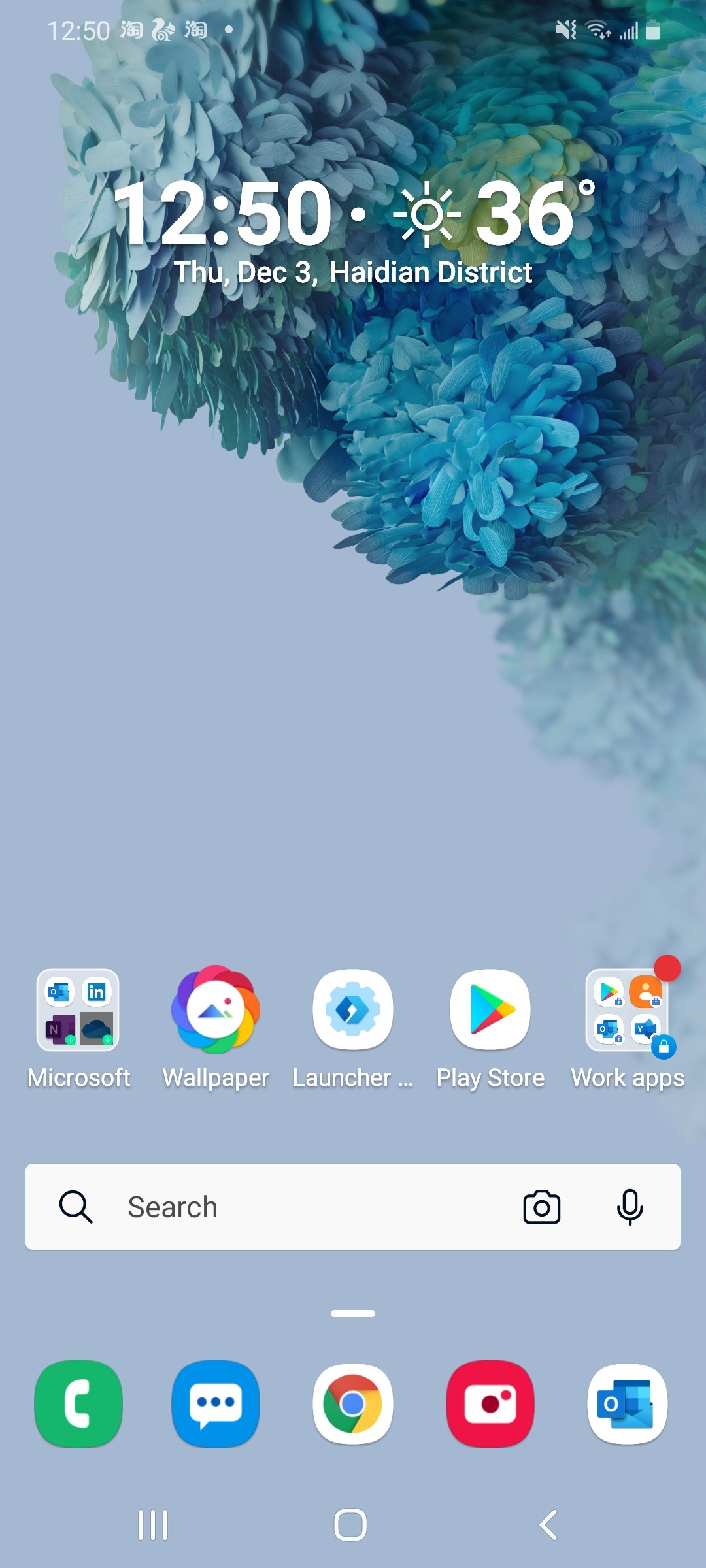
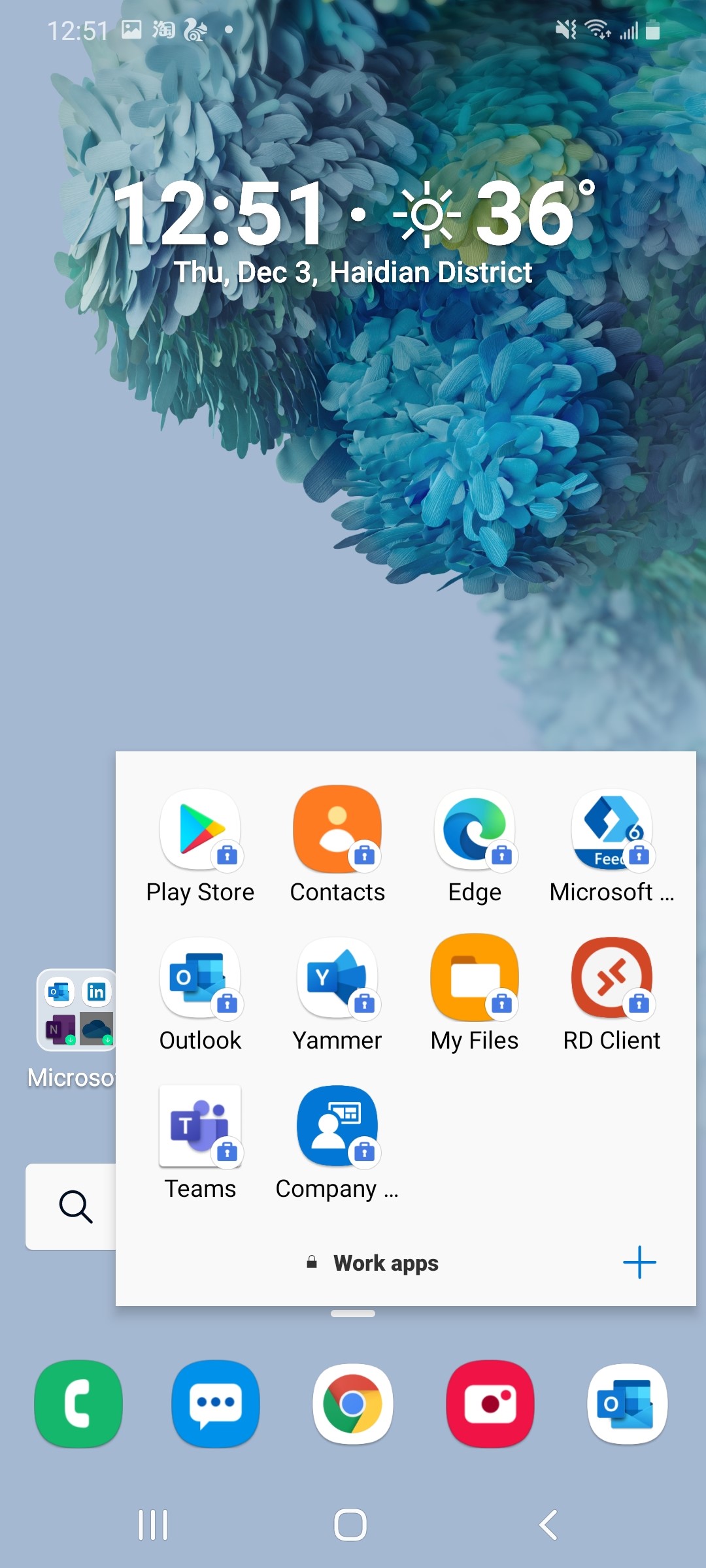
Cilne Darbs
Lietojumprogrammu kasē jūsu darba un personiskās programmas ir sadalītas atsevišķās cilnēs, lai jūs varētu saglabāt kārtību.
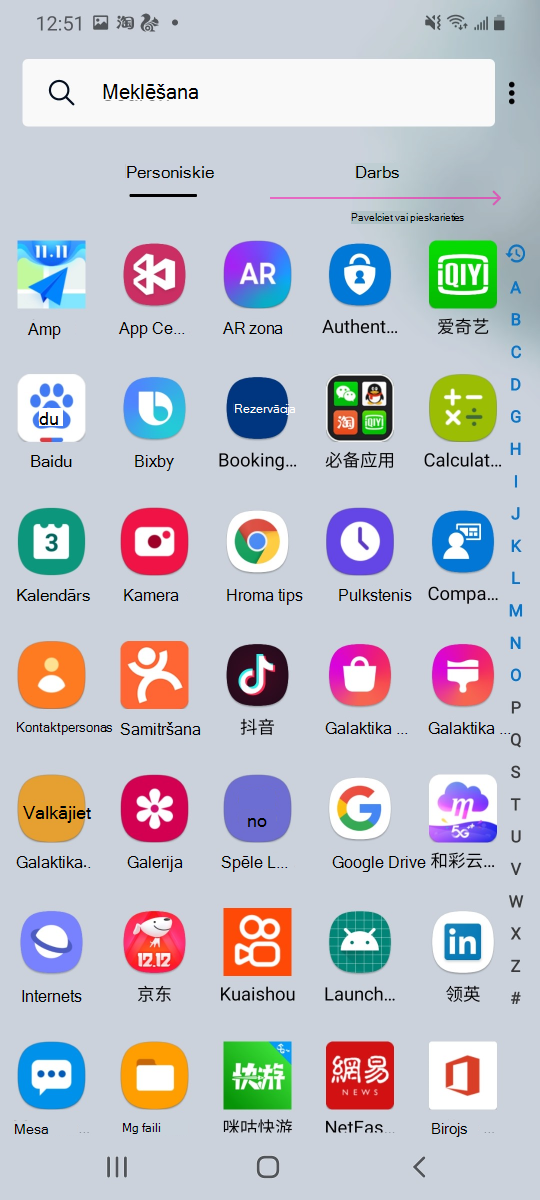
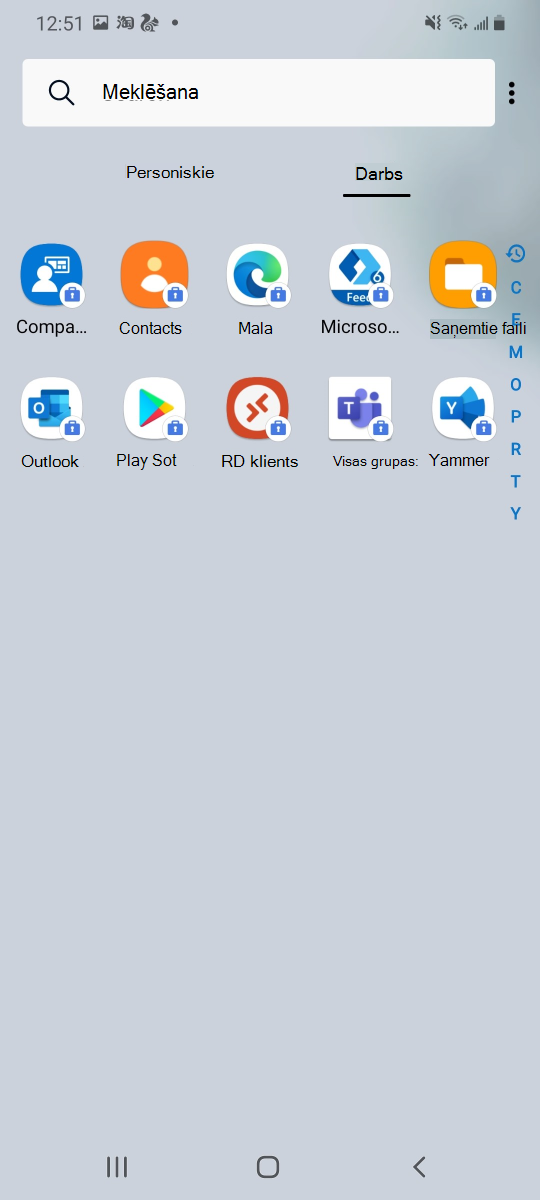
Darba logrīks
Pievienojiet darba logrīku, lai ātri skatītu detalizētu informāciju.
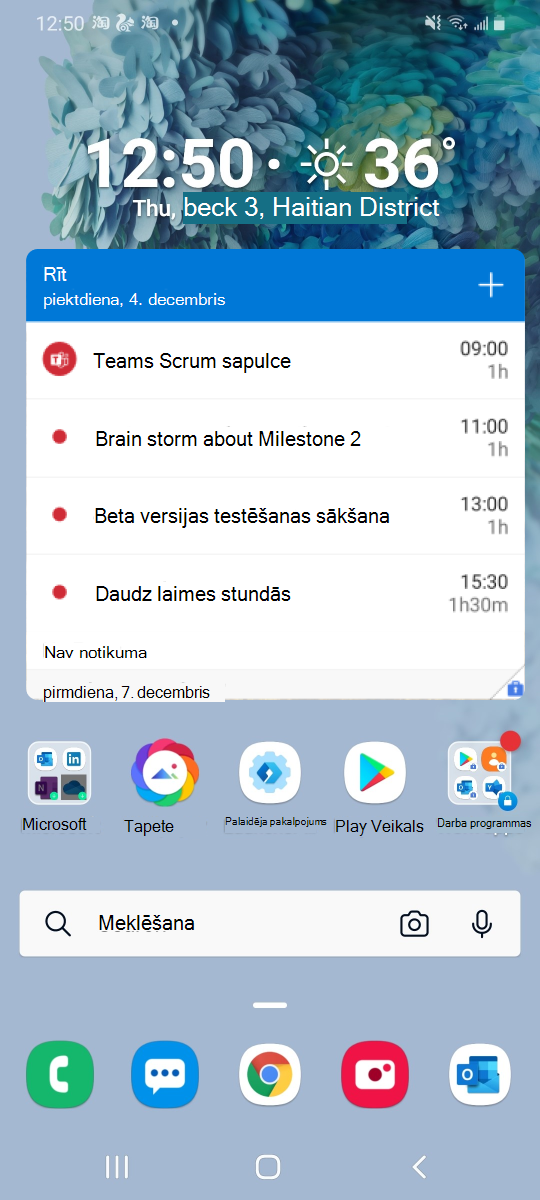
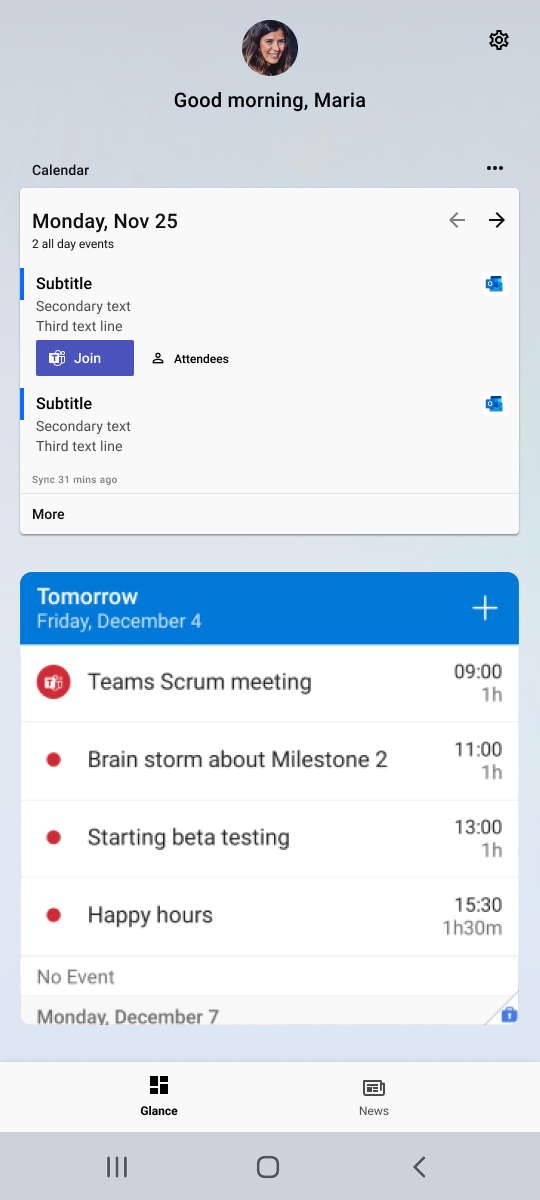
Bieži lietoti līdzekļi
Pavelciet uz leju no tālruņa augšas. Zobrata formas iestatījumu ikona būs augšējā labajā stūrī.
Pavelciet uz augšu no tālruņa apakšdaļas. Access launcher iestatījumi, pieskaroties zilas zobrata formas ikonai ar ikonu Launcher logotips iekšpusē.
Atveriet Launcher iestatījumus > Doties uz "Iestatīt Microsoft Launcher kā savu noklusējuma palaidēju un superpower your phone" > Izvēlieties Microsoft Launcher
Atveriet Launcher iestatījumi > Fona tapešu > Atlasiet fona tapeti. Pēc tam izvēlieties kādu no opcijām, piemēram, izmantot savu attēlu vai iegūt fona tapeti no Bing, kas mainās katru dienu.
Atveriet tālruņa sistēmas iestatījumu sadaļu > paziņojumi > Ieslēdziet programmu ikonu žetonus. Pēc tam pārliecinieties, vai ir ieslēgti paziņojumi programmai Launcher, atlasot Skatīt > visus > Microsoft Launcher.
Atvērt uzdevumu lapu > Pieskarieties atgādinājumam, kuram vēlaties pievienot modinātāju, pieskarieties pie > Pieskarieties pie " Iestatīt datumu un atgādinājumu", lai iestatītu atgādinājuma modinātāju.
Pieskarieties pie atgādinājuma, kuru vēlaties rediģēt > Kad kursors ir redzams, varat sākt rediģēt tekstu> nospiediet taustiņu Enter, lai saglabātu.
Lai izdzēstu nepabeigtu atgādinājumu, dodieties uz uzdevumu lapu > Pieskarieties vienumam, kuru vēlaties izdzēst> Pieskarieties pie atkritumu atkritumu simbola augšējā labajā stūrī
Lai izdzēstu pilnu atgādinājumu, dodieties uz uzdevumu lapu > Atrodiet atgādinājumu, ko vēlaties izdzēst> Pieskarieties pie pogas "X" labajā stūrī
Ir atjaunināta mapju darbība jaunākajā Microsoft Launcher versijā. Atlasot mapi, tagad tiek atvērts uznirstošais logs ar adaptīvajām kolonnām un rindām, pamatojoties uz mapē esošo lietojumprogrammu skaitu, un varat ritināt horizontāli, lai pārslēgtos starp lapām. Ja vēlaties izmantot veco izkārtojumu, varat pārslēgties atpakaļ uz pilnekrāna skatu un vertikālo ritināšanu iepriekšējās versijās.
Problēmu novēršana
Akumulatora izlādējas ātri, kad izmantoju Microsoft Launcher. Vai es varu to novērst?
Atveriet Palaidēja iestatījumi > palīdzība un atsauksmes un > problēmu > ātrās akumulatora izlādes > Veikt pārbaudi.
Vai joprojām var izmantot līdzekli Cortana programmā Microsoft Launcher?
Diemžēl programma Cortana vairs netiek atbalstīta programmā Microsoft Launcher. Tomēr joprojām varat piekļūt Cortana pakalpojumiem, izmantojot jaunāko Windows 10. Papildinformāciju skatiet mūsu emuāra ziņā.
Es padarīja vēl vienu palaidēju kā noklusējumu. Kā nokļūt atpakaļ programmā Microsoft Launcher?
Atrodiet programmu Microsoft Launcher savā lietojumprogrammu palaidēju un atveriet to. Ja sistēma jautā, vai vēlaties iestatīt Microsoft Launcher kā noklusējuma palaidēju, izvēlieties "Vienmēr" un tiksit iestatīts.
Ja nav redzama uzvedne ar aicinājumu iestatīt Microsoft Launcher kā noklusējuma palaidēju, pārejiet atpakaļ uz sākuma ekrānu un > Pavelciet uz augšu no doka. > labajā augšējā stūrī pieskarieties pie ierīces ikonas Iestatījumi > Programmu atlase > Noklusējuma programmas > sākuma ekrāns, > izvēlieties "Microsoft Launcher"
Kad veicu dubultskārienu, lai bloķētu ekrānu vai piespraustu, lai ievadītu nesenos uzdevumus, man tiek lūgta pieejamības atļauja, kas jau ir nodrošināta. Kas izraisa šo problēmu un kā to novērst?
Pieejamības pakalpojuma saistīšana notiek ar tālruņa sistēmu. Launcher nevar patstāvīgi novērst šo problēmu. Atspējojiet Microsoft Launcher pieejamību un pēc tam atkārtoti iespējojiet to.
Kā atkārtoti sakārtot lietojumprogrammas bieži lietoto programmu lapā?
Bieži lietoto programmu secība un novietojums tiek ģenerēts automātiski atkarībā no tā, cik bieži tās izmantojat. Diemžēl tas nozīmē, ka tos nevar pārkārtot manuāli vai pievienot jaunas programmas, neizmantojot vairāk.
Taču, ja tas ir noderīgi, varat apgriezt to secību, noklikšķinot uz 3 punktiem lapas Bieži lietotās programmas augšējā labajā stūrī > Izvēlieties opciju "Apgrieztā secība".
Nekad neesmu izmantojis dažas programmas, kas norādītas bieži lietoto programmu sarakstā. Kāpēc tās šeit atrodas?
Lejupielādējot Microsoft Launcher, sadaļa Bieži lietotās lietojumprogrammas ir aizpildīta ar dažām populārām programmām no Google Play veikala, lai palīdzētu jums sākt darbu. Izmantojot Microsoft Launcher, sadaļa Biežāk lietotās tiks atjaunināta, lai parādītu programmas, kuras lietojat visbiežāk. Parasti atjaunināšanai ir nepieciešama vismaz puse dienas.
Tika parādīts kļūdas ziņojums "Nevar izmantot pilnekrāna žestus ar trešās puses palaidējiem. Pārslēdzieties uz sistēmas palaidēju un ieslēdziet pilnekrāna žestus." Kā to novērst?
Šī problēma rodas ar visiem trešo pušu palaidējiem MI ierīcēs. Šo problēmu var novērst, pārslēdzoties uz MI noklusējuma palaidēju. Ja saņemat šo problēmu, sniedziet atsauksmes miUI kopienā.
Žetonu numuri netiek atjaunināti, kamēr saņemu jaunus īsziņas. Kā rīkoties?
Atveriet launcher iestatījumu > Paziņojumu žetoni > Ieslēdziet iestatījumu "Atvērt programmas, lai atiestatītu paziņojumu žetonu" > Savā SMS programmā atrodiet un noklikšķiniet uz pogas "Atzīmēt visus kā lasītus".
Ja tas nedarbojas, varat lejupielādēt trešās puses lietojumprogrammu, piemēram, "Atiestatīt nelasīto ĪSZIŅu", lai atzīmētu visus ziņojumus kā lasītus.
Ja tas nedarbojas, iespējams, ka pastāv saziņas kļūda starp tālruņa operētājsistēmu un Microsoft Launcher. Dažreiz jūsu tālruņa operētājsistēma apturēs pakalpojumu, nebrīdināšanu ar Microsoft Launcher. Šādā gadījumā Microsoft Launcher pārtrauc rādīt žetonu skaitu, jo tai nav (atjauninātas) informācijas, ko parādīt. Katra veida tālrunis vai ierīce apstrādā lietas nedaudz atšķirīgi, un tas rada daudz nevajadzīgu vilšanos mūsu lietotājiem.
Ja tas jūs ietekmē, vislabāk ir restartēt ierīci. Tas ir labākais veids, kā nodrošināt, lai jūsu Android operētājsistēma atkārtoti startē sistēmas paziņojumu pakalpojumu un viss atkal būtu kārtībā.
Ja nevēlaties restartēt ierīci, vislabākā iespēja ir iestatījumu izvēlnē atspējot un pēc tam atkārtoti iespējot paziņojumu žetonus. Tomēr tas pilnībā negarantē, ka tas darbosies. Tas ir atkarīgs no tā, kā konkrētais tālruņa modelis apstrādā sistēmas paziņojumu pakalpojumu. Vislabākā ir restartēt tālruni.
Nekad neesmu piezvanījis dažiem cilvēkiem, kas norādīti sadaļā Bieži lietotie cilvēki. Kāpēc tās šeit atrodas?
Jūsu bieži lietotās personas tiek noteiktas pēc to zvanu, īsziņu un e-pasta ziņojumu bieži izmantotās adreses.
Piemēram, ja kopš Microsoft Launcher instalēšanas esat sazinājāties ar 5 personām:
Jānis (100 e-pasta ziņojumi, 0 zvani, 0 SMS)
Mary (0 emails, 10 calls, 0 SMS)
Toms (5 e-pasta ziņojumi, 1 zvans, 1 SMS)
Nancy (0 emails, 0 call, 5 SMS)
Ā. (1 e-pasts, 1 zvans, 1 SMS)
Visi šie 5 cilvēki tiks rādīti sadaļā "Bieži" pat tad, ja neesat piezvanījis Marijai vai Dā nancyi.
Kāpēc ikonas dažādiem lietotājiem atšķiras?
Saziņas personas blakus jūsu kontaktpersonām tiek rādītas atkarībā no tā, kā pēdējoreiz esat ar tām saistīts.
Piemēram, ja pēdējā reizē, kad runājāt ar Jāni, bija tālruņa zvana laikā, redzēsit numuru sastādīšanas ikonu, lai jūs varētu ātri piezvanīt viņam atpakaļ. Līdzīgi, ja pēdējo reizi sūtīsit Mary, tad redzēsit e-pasta ikonu blakus viņas kontaktinformācijai, lai jūs varētu viegli turpināt sūtīt e-pasta ziņojumus kopā ar viņu.
Tiek rādīta tikai viena nesenā kontaktpersona. Kā skatīt manas nesenās kontaktpersonas?
Nākamajā personas redzama tikai jūsu pēdējā kontaktpersona. Pēdējās kontaktpersonas varat atrast programmā Tālrunis, un pēdējās kontaktpersonas varat redzēt no saraksta Pēdējie.
Kā piekļūt kontaktpersonas vizītkarti, kas norādīta personas?
Pieskarieties pie kontaktpersonas vārda vai avatāra vai pieskarieties pie labajā pusē esošās trīs pogas.
Kāds ir atgādinājuma vārdu ierobežojums?
Atgādinājumam var būt vajadzīgs atgādinājums un nav arī vārdu ierobežojuma. Atgādināt prom.
Es nejauši aizpildīju atgādinājumu. Kā to var iegūt no atpakaļ?
Dodieties uz uzdevumu lapu > pieskarieties pie Pabeigts un > Noņemiet atzīmi no atgādinājuma, kuru vēlaties atkopt.
Kas noticis ar manu laika grafiku programmā Microsoft Launcher?
Jūs joprojām varat skatīt savas darbības un piekļūt tām Windows laika grafikā tik ilgi, kamēr tās ir sinhronizētas ar jūsu Microsoft kontu. Lai skatītu visas darbības no jūsu Microsoft konta Windows laika grafikā, vēlreiz pārbaudiet iestatījumus savā ierīcē sadaļā Iestatījumi > Konfidencialitāte > Darbību vēsture, pēc tam atzīmējiet izvēles rūtiņu pie Ļaut Windows saglabāt manas darbības no šīs ierīces un Sūtīt manu darbību vēsturi korporācijai Microsoft. Papildinformāciju par savu Windows 10 vēsturi un konfidencialitāti skatiet šeit: https://support.microsoft.com/en-us/help/4468227/windows-10-activity-history-and-your-privacy-microsoft-privacy
Kāpēc man rodas problēmas ar programmas Launcher atinstalēšanu?
Ja rodas problēmas ar Microsoft Launcher atinstalēšanu, izmēģiniet šīs problēmu novēršanas darbības:
Noteikti atinstalējiet programmu Microsoft Launcher, kas iestatīta kā noklusējuma palaidēja lietojumprogramma
-
Ja pašlaik tas nav jūsu noklusējuma palaidējs, iestatiet Microsoft Launcher kā noklusējuma palaidēju.
-
Šīs darbības atšķiras atkarībā no jūsu tālruņa. Izpildiet tālruņa ražotāja norādījumus.
-
-
Mēģiniet atinstalēt vēlreiz.
Microsoft Launcher kā ierīces administratora atspējošana
-
Atveriet sava tālruņa iestatījumus sadaļā > drošība
-
Atrodiet ierīču administratoru sarakstu.
-
Izslēdziet pārslēgu blakus Microsoft Launcher.
-
Mēģiniet atinstalēt vēlreiz.
Notīrīt visus noklusējuma iestatījumus programmā Microsoft Launcher
-
Dodieties uz tālruņa iestatījumiem sadaļā > programmas & paziņojumi > Lietojumprogrammas informācija
-
Šīs darbības var atšķirties atkarībā no tālruņa.
-
-
Atrodiet Microsoft Launcher savā lietojumprogrammu sarakstā.
-
Atlasiet Atvērt pēc noklusējuma, pēc tam Notīrīt noklusējumus.
-
Mēģiniet atinstalēt vēlreiz.
Kāpēc mana fona tapete netiks pagriezta ainavas režīmā?
Mēs saņēmām atsauksmes no dažiem lietotājiem, ka to fona tapešu attēls netiek pagriezts, kad ierīce ir ainavas režīmā. Lietotājiem, kurus tas ietekmē, vēlamies, lai tā būtu problēma, kuru varētu novērst, bet diemžēl šo iestatījumu kontrolē ierīces ražotājs, un Palaidēja darba grupa nevar to ignorēt.
Kāpēc mana bloķēšanas ekrāna fona tapete tika atjaunota uz noklusējuma Arkas fona tapeti?
Ja atjaunināsiet Ardeju, kamēr darbojas operētājsistēma Android 10.0.0.182, bloķēšanas ekrāna fona tapete tiek atjaunota uz Uzlēna noklusējuma fona tapeti. Vienkārši atiestatiet fona tapeti palaidēja iestatījumos un tam būtu jānovērš problēma, pārvietojoties uz priekšu.
Kāpēc mani logrīki nedarbojas pareizi manā MI ierīcē?
Ja jums rodas problēmas ar logrīkiem, kas nedarbojas tā, kā paredzēts, savā MI ierīcē, lūdzu, pārbaudiet saistītās programmas sistēmas atļaujas, veicot tālāk norādītās darbības.
-
Ilgi nospiediet lietojumprogrammas saīsni sākuma ekrānā vai Lietojumprogrammu zīmētājlapā
-
Atlasiet "Programmas informācija"
-
Atrodiet "Atļaujas" sistēmas programmu iestatījumos. (Šeit varat arī piekļūt, izmantojot sistēmas iestatījumus)
-
Meklējiet atļauju "Rādīt uznirstošos logus, kamēr darbojas fons"
-
Ieslēgt šī iestatījuma atļaujas
-
Atgriezieties MS Launcher un mēģiniet vēlreiz izmantot logrīku
Kā manuāli iestatīt laikapstākļu programmas atrašanās vietu?
Ja automātiski ģenerētā atrašanās vieta nav pareiza, varat manuāli atjaunināt savu atrašanās vietu, atverot laikapstākļu logrīku > Noklikšķiniet uz automātiski noteiktās atrašanās vietas > Ierakstiet savu pareizo atrašanās vietu un noklikšķiniet uz meklēt > Atlasiet pareizo atrašanās vietu.
Kopīgot atsauksmes
Ir trīs veidi, kā sazināties, ja rodas kāda problēma vai vēlaties sniegt mums atsauksmes.
-
Uzsāciet kļūdu, izmantojot atsauksmju saīsni sākuma ekrānā.
-
Nosūtiet mums savas atsauksmes, izmantojot User Voice, vai nosūtiet mums e-microsoftlauncherfb@microsoft.com e-pastu, izmantojot savu tālruņa modeli un savu Android versiju.
-
Ir pieejama arī opcija "Novērst problēmas" sadaļā Palaidēja iestatījumi un > palīdzības un atsauksmju saņemšana > problēmu novēršana.
Skatīt vairāk
-
Ja esat jauns Microsoft Launcher programmas lietotājs, uzziniet vairāk, apmeklējot mūsu Microsoft Launcher pārskatu
-
Problēmu novēršanas ziņojums, kurā teikts, ka jāpievērš uzmanība Microsoft Launcher










