Sapulču izveide, apmeklēšana un rīkošana ir būtiska, lai apgūtu tālmācību. Tālāk sniegtas vadlīnijas un informācija par sapulču pārvaldību, izmantojot Microsoft Teams.
Piezīme.: Teams atbalsta līdz pat 300 dalībnieku sapulces.
Pārslēgšanās uz tiešsaistes apmācību var parādīt jaunu izaicinājumu kopu jūsu mācību telpai. Microsoft Teams var palīdzēt izveidot un viesot sapulces jūsu virtuālajai klasei. Lai saņemtu papildu palīdzību, skatiet dažādas tēmas vai skatiet mūsu attāluma mācību centru.
Ir divi veidi, kā ieplānot sapulces lietojumprogrammā Microsoft Teams: plānošana kalendārā vai opcijas Tikties tūlīt izmantošana.
Lai ieplānotu sapulci, izmantojot kalendāru, veiciet tālāk norādītās darbības.
-
Atveriet Microsoft Teams.
-
Lietojumprogrammu joslā atlasiet Kalendārs un pēc tam atlasiet Jauna sapulce.
-
Ievadiet sapulces nosaukumu, uzaiciniet citus dalībniekus un pievienojiet detalizētu informāciju, raksturojot sapulces mērķi. Vai sapulce tiek viesota vairākām personām? Kad esat pievienojat obligātus un neobligātus dalībniekus, izmantojiet plānošanas palīgu, lai atrastu laiku, kas vislabāk atbilst viņu grafikiem.
-
Kad esat pabeidzis aizpildīt detalizēto informāciju, atlasiet Saglabāt. Tādējādi tiks aizvērta plānošanas veidlapa un nosūtīts uzaicinājums uz visu personu Outlook iesūtni.
Ja vēlaties izmantot funkciju Tikties tūlīt , skatiet rakstuTūlītējo sapulču izveide ar tikties tūlīt.
Norāda lomas, kas ietekmē to, ko citi var redzēt un darīt, pievienojoties sapulcei. Piemēram, dalībnieks var izmantot savu mikrofonu un videokameras, kā arī skatīt citu lietotāju kopīgoto saturu, bet pats nevar koplietot savu saturu, kā arī pievienot vai noņemt citus dalībniekus.
Papildinformāciju par dažādām lomām, ko varat piešķirt dalībniekiem, organizējot sapulces, skatiet rakstā Lomas Teams sapulcē.
Lai mainītu prezentētāja atļaujas:
-
Atveriet sapulci no sava kalendāra un pēc tam atlasiet Sapulces opcijas.
-
Izmantojiet nolaižamo izvēlni Kurš var prezentētājs, lai izvēlētos, kam vēlaties piešķirt prezentētāja atļaujas.
Ja jums jau ir klases grupa, varat izveidot sapulci šīs grupas kanālā.
Naviģējiet uz klases komandu un atlasiet nolaižamo bultiņu blakus Meet (Tikties). Izvēlieties Tikties tūlīt, lai tūlīt sāktu sapulci, vai Ieplānot sapulci, lai organizētu sapulci vēlāk.
Padoms.: Ja vēlaties izmantot pārtraukuma grupu vai grupas noteiktā klasē, varat izmantot privātu kanālu. Izveidojiet privātu kanālu katrai projektu grupai, lai varētu ērti tikties ar katru projektu grupu atsevišķi un ātri. Papildinformāciju par privāta kanāla izveidi skatiet rakstā Standarta un privātie kanāli.
Virtuālās sapulces ikvienam var būt korekcijas. Bieži vien ir ieteicams pirms sapulces nosūtīt informāciju par sapulču vislabākās prakses piemēriem, etiķeti un kārtulām. Tas var palīdzēt samazināt pārtraukumus un uzlabot sapulču pieredzi visiem!
Parasti vieni un tie paši sapulču norādījumi un iestatījumi visām mācību priekšdarbību sapulcēm skolēniem palīdzēs uzzināt, ko paredzēts sagaidīt.
Piemēram, nosūtot uzaicinājumus uz sapulci, varat iekļaut šādus paraugus:
Lai pievienotos tiešsaistes nodarbībai:
-
Atlasiet saiti Pievienoties, izmantojot Microsoft Teams , lai pievienotos virtuālajai klasei.
-
Izslēdziet mikrofonu un, pievienojoties video, video ir izslēgts.
-
Atlasiet pogu Pievienoties, lai pievienotos sapulcei.
-
Lai atvērtu tērzēšanas sānu paneli, atlasiet Tērzēt.
-
Ja jums ir jautājumi vai komentāri nodarbības laikā, nosūtiet "Roku" tērzēšanas sarunā, lai pedagogs to varētu apskatīt.
-
Kad pedagogs būs gatavs noklausīties jūsu jautājumu, viņš ieslēgs jūsu mikrofonu, lai jūs varētu uzdot savu jautājumu vai piedalīties sarunā.
Svarīgi!: Lūdzu, ņemiet vērā citu skolēnu tiesības, lai uzzinātu bez pārtraukumiem. Visi skolas un klases noteikumi ir spēkā gan tiešsaistē, gan skolā.
Ja esat jauns viesošanas un tiešsaistes sapulču apmeklēšanas režīmā, šī drukājamā rokasgrāmata palīdzēs ātri apgūt pamatinformāciju.
Skata pielāgošana sapulcē
Teams mēģina paredzēt, ko vēlaties redzēt sapulcē. Ja kāds sāk runāt, viņa video vai profila attēls tiek rādīts redzamāk. Ja kāds kopīgo savu ekrānu, šis saturs aizņems galveno posmu.
Tomēr, ja vēlaties apskatīt kaut ko citu, ir vairāki veidi, kā noteikt Teams.
-
Pārslēgšanās starp personām un saturu — ja kāda persona prezentē PowerPoint vai citu saturu, pārslēdzieties no satura skatīšanas uz personām telpā, noklikšķinot uz video vai satura, kuru vēlaties redzēt.
-
Piespraust video — sapulcē ar peles labo pogu noklikšķiniet uz video un atlasiet Piespraust. Video tiks rādīts neatkarīgi no tā, kurš pašlaik runā. Varat piespraust vairākus video vai ar peles labo pogu noklikšķināt uz jebkura piesprausta video un atlasīt Atspraust jebkurā laikā.
-
Video pārdruka — Teams var apgriezt jūsu video, lai tas labāk ietilptu ekrānā. Ja vēlaties to mainīt, ar peles labo pogu noklikšķiniet uz video un atlasiet Ietilpināt kadrā, lai skatītu visu video. Lai apskatītu tuvāk, apgrieztu skatu, ar peles labo pogu noklikšķiniet uz video un atlasiet Aizpildījuma rāmis.
Tiešsaistes nodarbības var būt jums jaunas. Lai nodrošinātu visas tiešsaistes klases iespējas, varat apsvērt tālāk norādītās iespējas.
-
Kā sākt sapulci ar studentiem? Vai jums ir vadlīnijas? Vai vēlaties atļaut video? Vai jūs rosināt skolēnus tērzēt viens ar otru, lai atbildētu uz jautājumiem, vai tērzēšanai ir jābūt tikai par tiešiem jautājumiem starp studentiem un pedagogu? Vai esat ieviesis rokas palielināšanas sistēmu?
-
Vai skolēni saprot tiešsaistes klases etiķetes noteikumus? Piemēram, varat nodrošināt viņiem sarakstu, piemēram:
-
Nav atsevišķu čatu klases laikā.
-
Klases traucējumiem sekas.
-
Atbilstošās fona prasības
-
-
Kā jūs varat veicināt dalību?
-
Vai jums ir metode, kā pēc klases sesijas atdošanas pārbaudīt informāciju ar skolēniem? Apsveriet iespēju noiet aptauju vai uzdevumus, ko skolēni var veikt ārpus tiešsaistes nodarbības, lai nodrošinātu, ka mācību nodarbības ir pareizi izprastas.
-
Ja vēlaties izveidot izejas biļeti skolēniem, kad viņi iziet no tiešsaistes nodarbības, mēģiniet izveidot kontroldarbu ar Microsoft Forms.
-
Sapulču ieraksti ir lieliski resursi, kas paredzēts skolēniem un vecākiem, lai varētu atgriezties pie atsauces uz iepriekšējām nodarbībām. Tās palīdz atbalstīt skolēnu saprašanas izpratni par materiāliem un to saglabāšanu. Ja ierakstāt sapulci, automātiski tiek izveidots meklējams noraksts un slēptie titri.
Lai ierakstītu sapulci, kad sapulce ir sākusies, dodieties uz sadaļu Citas opcijas >Sākt ierakstīšanu. Atgriezieties sadaļā Papildu opcijas, lai pārtrauktu ierakstīšanu.
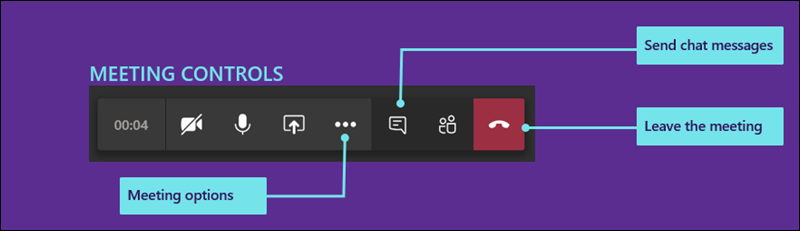
Pēc sapulces beigām saņemsit e-pasta ziņojumu ar saiti uz ierakstu. Ieraksts būs pieejams tērzēšanā vai kanālā septiņas dienas.
Kad tiešsaistes klase ir beidzies, varat pamest sapulci, to nometot.
Tiešsaistes apmācība var būt gan sarežģīts, gan aizraujošs gan skolēniem, gan pasniedzējiem. Izmantojot Microsoft Teams, jūsu pedagogi var rīkot virtuālus lekcijus, prezentācijas un pat diskusiju grupas.
Skatiet dažādas tēmas šajā lapā, lai palīdzētu sākt izmantot Microsoft Teams jūsu virtuālajā klasē.
Vai vēlaties iegūt pārskatu par Microsoft Teams darbību? Noskatieties šo video!

No instruktora vai skolas administratora saņemsit uzaicinājumu piedalīties tiešsaistes mācību kursā pa e-pastu. Lai to akceptētu, uzaicinājumā atlasiet zaļo atzīmi.
Ir vairāki veidi, kā varat pievienoties tiešsaistes klasei, kad tā sākas.
-
Ja jums ir atvērta programma Teams, tiklīdz jūsu pedagogs sāk sapulci, ekrāna apakšējā labajā stūrī redzēsit uznirstošo paziņojumu par sapulces sākumu. Atlasiet Pievienoties, lai pievienotos sapulcei.
-
Pievienojieties no sava Teams kalendāra. Atveriet savu kalendāru programmā Teams, lai skatītu visas savas pašreizējās un gaidāmās sapulces. Lai pievienotos sapulcei, atlasiet sapulci un pēc tam atlasiet Pievienoties.
-
Ar peles labo pogu noklikšķiniet uz sapulces kalendārā un atlasiet Pievienoties tiešsaistē.
Atkarībā no tā, kā ir iestatīta sapulce, iespējams, būs jāgaida atļauja tiešsaistes klasei. Šādā gadījumā jūs redzēsit ziņojumu ar informāciju par to, ka pašlaik esat sapulces vestibilā. Jūsu pedagogs jūs drīzumā uzņems.
Jūsu pedagogs visdrīzāk jums nosūtīs vadlīnijas un nodarbību noteikumus pirms pirmās tiešsaistes nodarbības.
Tālāk ir noteikti daži bieži lietoti noteikumi, kas palīdzēs tiešsaistes nodarbībām netraucēti turpināt darbu.
-
Pievienojoties sapulcei, izslēdziet savu videokameras un mikrofonu, ja vien jūsu pedagogs nav norādījis citādi. Lai to izdarītu, atlasiet mikrofona un videokameras slīdņus, lai tie abi būtu izslēgti. Ja pedagogs to pieprasa, tās sapulcē vienmēr varat atkal ieslēgt.
-
Ja pedagogs vēlas ieslēgt videokameru, aizmiglojiet fonu. Fona aizmiglošana palīdz samazināt traucējošos faktorus un atvieglot sapulces viesošanu no jebkuras vietas. Lai aizmiglotu fonu, atlasiet vidējo slīdni, kad pievienojaties sapulcei. Tiek atvērts panelis ekrāna labajā pusē ar vairākām fona opcijām. Izvēlieties Aizmiglot, lai aizsegtu detalizēto informāciju.
-
Izmantojiet sapulces tērzēšanu, lai uzdotu jautājumus. Jūsu pedagogs, visticamāk, saņems norādījumus par labāko veidu, kā pacelt roku, bet parasti ir atlasīt tērzēšanas ikonu sapulcē, pēc tam ierakstīt "Pacelt roku"vai "Pacelt roku". Pēc tam uzgaidiet, līdz jūsu pedagogs jums zvana.
Pievienojoties tiešsaistes nodarbībām, redzēsit vairākas vadīklas, kas palīdzēs mijiedarboties ar pedagogu un citiem skolēniem un piedalīties tajā (ja tas būs atļauts).
-
Lai izmantotu tiešsaistes klases tērzēšanu, atlasiet Tērzēšana.
-
Ierakstiet ziņojumu tērzēšanas lodziņā, ievietojiet tekstu vai emocijzīmi un nosūtiet ziņojumu. Noteikti ievērojiet pedagoga noteikumus atbilstošai ziņojumapmaiņai jūsu tiešsaistes klasē.
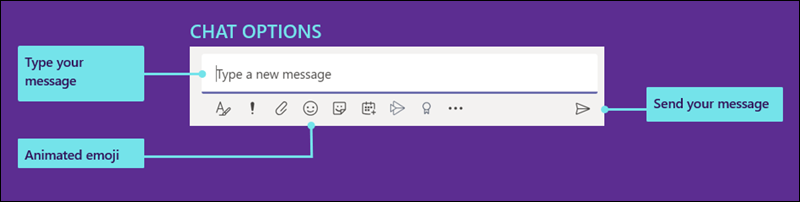
Teams mēģina paredzēt, ko vēlaties redzēt sapulcē. Ja kāds sāk runāt, viņa video vai profila attēls tiek rādīts redzamāk. Ja kāds kopīgo savu ekrānu, šis saturs aizņems galveno posmu.
Tomēr, ja vēlaties apskatīt kaut ko citu, ir vairāki veidi, kā noteikt Teams.
-
Pārslēgšanās starp personām un saturu — ja kāda persona prezentē PowerPoint vai citu saturu, pārslēdzieties no satura skatīšanas uz personām telpā, noklikšķinot uz video vai satura, kuru vēlaties redzēt.
-
Piespraust video — sapulcē ar peles labo pogu noklikšķiniet uz video un atlasiet Piespraust. Video tiks rādīts neatkarīgi no tā, kurš pašlaik runā. Varat piespraust vairākus video vai ar peles labo pogu noklikšķināt uz jebkura piesprausta video un atlasīt Atspraust jebkurā laikā.
-
Video pārdruka — Teams var apgriezt jūsu video, lai tas labāk ietilptu ekrānā. Ja vēlaties to mainīt, ar peles labo pogu noklikšķiniet uz video un atlasiet Ietilpināt kadrā, lai skatītu visu video. Lai apskatītu tuvāk, apgrieztu skatu, ar peles labo pogu noklikšķiniet uz video un atlasiet Aizpildījuma rāmis.
Kā administrators jūs varat pārvaldīt iestatījumus gan skolēniem, gan pedagogiem. Varat iestatīt sapulču politikas visai organizācijai, kā arī konkrētus iestatījumus, kas tiks lietoti visām sapulcēm jūsu organizācijā.
Sapulces politikas tiek izmantotas, lai kontrolētu, kādi līdzekļi ir pieejami gan sapulces dalībniekiem, gan organizētājiem. Dažas no politikām, kuras varat iestatīt, ietver:
-
Vai atļaut ierakstīšanu mākonī
-
IP video ieslēgšana vai izslēgšana
-
Ekrāna kopīgošanas režīma ieslēgšana vai izslēgšana
-
Baltās tāfeles līdzekļa ieslēgšana vai izslēgšana
-
Koplietojamās piezīmes līdzekļa ieslēgšana vai izslēgšana
Papildinformāciju par sapulču politiku iestatīšana skatiet rakstā Sapulču politiku pārvaldība.
Ir vairāki sapulces iestatījumi, ko varat iestatīt visai organizācijai. Tie ietver:
-
Vai atļaut anonīmiem lietotājiem pievienoties sapulcēm
-
Pielāgotu sapulču uzaicinājumu izveide. Pielāgotus sapulču uzaicinājumus var izveidot, lai iekļautu klases noteikumus, kas attiecas, piemēram, uz visām tiešsaistes klasēm.
Papildinformāciju par sapulces iestatījumu maiņu savā organizācijā skatiet rakstā Sapulces iestatījumu pārvaldība darbvietā Microsoft Teams.










