Ja bieži veidojat noteikta veida dokumentu, piemēram ikmēneša atskaiti, pārdošanas prognozi vai prezentāciju ar uzņēmuma logotipu, saglabājiet to kā veidni, lai to varētu izmantot kā sākuma punktu tā vietā, lai no jauna veidotu failu no sākuma ikreiz, kad tas ir nepieciešams. Sāciet ar jau izveidotu dokumentu, lejupielādētu dokumentu vai jaunu Microsoft veidni, kuru pielāgojāt.
Veidnes saglabāšana
-
Lai saglabātu failu kā veidni, noklikšķiniet uz Fails >Saglabāt kā.
-
Veiciet dubultklikšķi uz Dators vai Office 2016 programmās veiciet dubultklikšķi uz Šis dators.
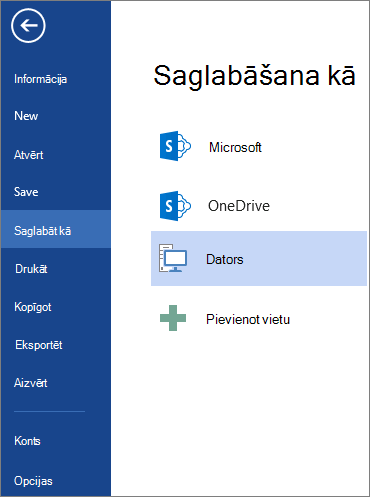
-
Lodziņā Faila nosaukums ierakstiet savas veidnes nosaukumu.
-
Lai iegūtu vienkāršu veidni, sarakstā Saglabāt kā tipu noklikšķiniet uz veidnes vienuma. Piemēram Word veidnē noklikšķiniet uz Word veidne.
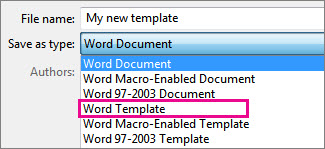
Ja jūsu dokumentā ir makro, noklikšķiniet uz Word veidne, kurā ir iespējoti makro.
Office automātiski pāriet uz mapi Pielāgotas Office veidnes.
-
Noklikšķiniet uz Saglabāt.
Padoms.: Lai mainītu, kur lietojumprogramma automātiski saglabā jūsu veidnes, noklikšķiniet uz > opcijasun > Saglabāt un lodziņā Noklusējuma personiskās veidnes atrašanās vieta ierakstiet mapi un ceļu, kuru vēlaties izmantot. Visas saglabātās jaunās veidnes tiks saglabātas šajā mapē, un, noklikšķinot uz Fails > Jauns> individuālai lietošanai, šajā mapē redzēsit veidnes.
Savas veidnes rediģēšana
Lai atjauninātu savu veidni, atveriet failu, veiciet nepieciešamās izmaiņas un saglabājiet veidni.
-
Noklikšķiniet uz Fails > Atvērt.
-
Veiciet dubultklikšķi uz Dators vai Šis dators.
-
Pārlūkojot atrodiet mapi Pielāgotas Office veidnes, kas atrodas mapē Mani dokumenti.
-
Noklikšķiniet uz savas veidnes un pēc tam uz Atvērt.
-
Veiciet vajadzīgās izmaiņas un pēc tam saglabājiet un aizveriet veidni.
Savas veidnes izmantošana jauna dokumenta izveidei
Lai sāktu jaunu failu, kura pamatā ir jūsu veidne, noklikšķiniet uz >pielāgots > noklikšķiniet uz savas veidnes.
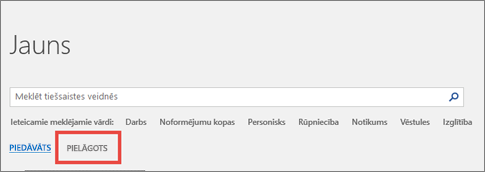
Piezīme.: Ja izmantojat Office 2013, šīs pogas vietā var būt personisks , nevisPielāgots.
Savu iepriekšējo Office versiju veidņu izmantošana
Ja vecākā Office versijā veidojāt veidnes, tās joprojām varat izmantot sistēmā Office 2013 un Office 2016. Vispirms tās ir jāpārvieto uz mapi Pielāgotas Office veidnes, lai jūsu lietojumprogramma tās varētu atrast. Lai ātri pārvietotu savas veidnes, izmantojiet rīku Fix it.
Word
-
Atveriet Word dokumentu, ko vēlaties saglabāt kā veidni.
-
Izvēlnē Fails noklikšķiniet uz Saglabāt kā veidni.
-
Lodziņā Saglabāt kā ierakstiet nosaukumu, ko vēlaties izmantot jaunajai veidnei.
-
(Neobligāts) Lodziņā Kur izvēlieties atrašanās vietu, kur veidne tiks saglabāta.
-
Blakus Faila formāts noklikšķiniet uz Microsoft Word veidne (.dotx) vai, ja dokumentā ir makro, noklikšķiniet uz Microsoft Word Macro-Enabled veidne (.dotm).
-
Noklikšķiniet uz Saglabāt.
Ja neatlasot citu atrašanās vietu, veidne tiek saglabāta šeit: /Users/username/Library/Group Containers/UBF8T346G9. Office/lietotāju saturs/veidnes.
Lai mainītu Word, kur automātiski tiek saglabātas jūsu Word, noklikšķiniet uz Preferences un pēc tam sadaļā Personiskie iestatījumi noklikšķiniet uz Failu atrašanās vietas. Sadaļā Failu atrašanās vietas sarakstā atlasiet Lietotāju veidnes un pēc tam noklikšķiniet uz Modificēt. Ierakstiet jauno mapi un ceļu, ko vēlaties izmantot, Word visas jaunās veidnes saglabās šajā mapē.
Esošu veidni varat pielāgot, lai padarītu to vēl noderīgāku. Pievienojiet statisku informāciju esošai veidnei un pēc tam vēlreiz saglabājiet failu (kā veidni).
-
Izvēlnē Fails noklikšķiniet uz Jauns no veidnes.
-
Noklikšķiniet uz veidnes, kas ir līdzīga veidnei, kuru vēlaties izveidot, un pēc tam noklikšķiniet uz Izveidot.
Piezīme.: Ja nevarat atrast veidni, varat to meklēt, pamatojoties uz atslēgvārdiem lodziņā Search Visas veidnes.
-
Pievienojiet, dzēsiet vai mainiet tekstu, grafikas vai formatējumu, kā arī veiciet citas izmaiņas, kuras vēlaties parādīt visos jauna darba dokumentos, kuru pamatā ir šī veidne.
-
Izvēlnē Fails noklikšķiniet uz Saglabāt kā veidni.
-
Lodziņā Saglabāt kā ierakstiet nosaukumu, ko vēlaties izmantot jaunajai veidnei.
-
(Neobligāts) Lodziņā Kur izvēlieties atrašanās vietu, kur veidne tiks saglabāta.
-
Blakus Faila formāts noklikšķiniet uz Microsoft Word veidne (.dotx) vai, ja jūsu veidnē ir makro, noklikšķiniet uz Microsoft Word Macro-Enabled veidne.
-
Noklikšķiniet uz Saglabāt.
Ja neatlasot citu atrašanās vietu, veidne tiek saglabāta šeit: /Users/username/Library/Group Containers/UBF8T346G9. Office/lietotāju saturs/veidnes.
Lai mainītu Word, kur automātiski tiek saglabātas jūsu Word, noklikšķiniet uz Preferences un pēc tam sadaļā Personiskie iestatījumi noklikšķiniet uz Failu atrašanās vietas. Sadaļā Failu atrašanās vietas sarakstā atlasiet Lietotāju veidnes un pēc tam noklikšķiniet uz Modificēt. Ierakstiet jauno mapi un ceļu, ko vēlaties izmantot, Word visas jaunās veidnes saglabās šajā mapē.
Lai izveidotu jaunu dokumentu, kura pamatā ir jūsu veidne, izvēlnē Fails noklikšķiniet uz Jauna no veidnes un pēc tam atlasiet veidni, ko vēlaties izmantot.
-
Meklētā lodziņā Finder atveriet /Users/username/Library/Group Containers/UBF8T346G9. Office/lietotāju saturs/veidnes.
-
Velciet dzēšamās veidnes uz atkritni Trash.
PowerPoint
-
Atveriet tukšu prezentāciju un pēc tam cilnē Skats noklikšķiniet uz Slaidu šablons.
Slaidu šablons ir lielākais slaida attēls slaidu sīktēlu saraksta augšdaļā. Saistītie izkārtojumi ir novietoti zem tā.
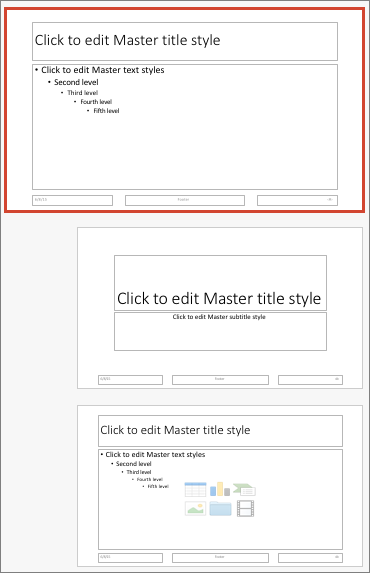
-
Lai veiktu izmaiņas slaidu šablonā vai izkārtojumos, cilnē Slaidu šablons veiciet kādu no šīm darbības:

-
Lai pievienotu krāsainu dizainu ar īpašiem fontiem un efektiem, noklikšķiniet uz Dizaini un izvēlieties dizainu.
-
Lai mainītu fonu, noklikšķiniet uz Fona stili un izvēlieties fonu.
-
Lai tekstam, attēlam, diagrammai un citiem objektiem pievienotu vietturi, sīktēlu rūtī noklikšķiniet uz slaida izkārtojuma, kas jātur vietturī. Cilnē Ievietot vietturi izvēlieties pievienojamā viettura tipu un velciet, lai uzzīmētu viettura lielumu.
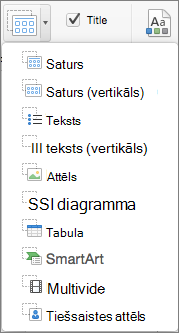
-
-
Atveriet prezentāciju, ko vēlaties saglabāt kā veidni.
-
Cilnē Fails noklikšķiniet uz Saglabāt kā veidni.
-
Lodziņā Saglabāt kā ierakstiet nosaukumu, ko vēlaties izmantot jaunajai veidnei.
-
(Neobligāts) Lodziņā Kur izvēlieties atrašanās vietu, kur veidne tiks saglabāta.
-
Blakus Faila formāts noklikšķiniet uz PowerPoint veidne (.potx) vai, ja prezentācijā ir makro, noklikšķiniet uz PowerPoint Macro-Enabled veidne (.potm).potm.
-
Noklikšķiniet uz Saglabāt.
Ja neatlasot citu atrašanās vietu, veidne tiek saglabāta šeit: /Users/username/Library/Group Containers/UBF8T346G9. Office/lietotāju saturs/veidnes.
Esošu veidni varat pielāgot, lai padarītu to vēl noderīgāku. Pievienojiet statisku informāciju esošai veidnei un pēc tam vēlreiz saglabājiet failu (kā veidni).
-
Izvēlnē Fails noklikšķiniet uz Jauns no veidnes.
-
Noklikšķiniet uz veidnes, kas ir līdzīga veidnei, kuru vēlaties izveidot, un pēc tam noklikšķiniet uz Izveidot.
Piezīme.: Ja nevarat atrast veidni, varat to meklēt, pamatojoties uz atslēgvārdiem lodziņā Search Visas veidnes.
-
Pievienojiet, dzēsiet vai mainiet tekstu, grafikas vai formatējumu, kā arī veiciet citas izmaiņas, kuras vēlaties parādīt visās jaunajās prezentācijās, kuru pamatā ir šī veidne.
-
Izvēlnē Fails noklikšķiniet uz Saglabāt kā veidni.
-
Lodziņā Saglabāt kā ierakstiet nosaukumu, ko vēlaties izmantot jaunajai veidnei.
-
(Neobligāts) Lodziņā Kur izvēlieties atrašanās vietu, kur veidne tiks saglabāta.
-
Blakus Faila formāts noklikšķiniet uz PowerPoint veidne (.potx) vai, ja jūsu veidnē ir makro, noklikšķiniet uz PowerPoint Macro-Enabled veidne (.potm).
-
Noklikšķiniet uz Saglabāt.
Ja neatlasot citu atrašanās vietu, veidne tiek saglabāta šeit: /Users/username/Library/Group Containers/UBF8T346G9. Office/lietotāju saturs/veidnes.
Lai sāktu jaunu prezentāciju, kuras pamatā ir veidne, izvēlnē Fails noklikšķiniet uz Jauna no veidnes un pēc tam atlasiet veidni, ko vēlaties izmantot.
-
Meklētā lodziņā Finder atveriet /Users/username/Library/Group Containers/UBF8T346G9. Office/lietotāju saturs/veidnes.
-
Velciet dzēšamās veidnes uz atkritni Trash.
Excel
-
Atveriet darbgrāmatu, kas jāsaglabā kā veidne.
-
Izvēlnē Fails noklikšķiniet uz Saglabāt kā veidni.
-
Lodziņā Saglabāt kā ierakstiet nosaukumu, ko vēlaties izmantot jaunajai veidnei.
-
(Neobligāts) Lodziņā Kur izvēlieties atrašanās vietu, kur veidne tiks saglabāta.
-
Blakus Faila formāts noklikšķiniet uz Excel veidne (.xltx) vai, ja darbgrāmatā ir makro, noklikšķiniet uz Excel Macro-Enabled veidne (.xltm).
-
Noklikšķiniet uz Saglabāt.
Ja neatlasot citu atrašanās vietu, veidne tiek saglabāta šeit: /Users/username/Library/Group Containers/UBF8T346G9. Office/lietotāju saturs/veidnes.
Esošu veidni varat pielāgot, lai padarītu to vēl noderīgāku. Pievienojiet statisku informāciju esošai veidnei un pēc tam vēlreiz saglabājiet failu (kā veidni).
-
Izvēlnē Fails noklikšķiniet uz Jauns no veidnes.
-
Noklikšķiniet uz veidnes, kas ir līdzīga veidnei, kuru vēlaties izveidot, un pēc tam noklikšķiniet uz Izveidot.
Piezīme.: Ja nevarat atrast veidni, varat to meklēt, pamatojoties uz atslēgvārdiem lodziņā Search Visas veidnes.
-
Pievienojiet, dzēsiet vai mainiet saturu, grafikas vai formatējumu, kā arī veiciet citas izmaiņas, kuras vēlaties parādīt visās jaunajās darbgrāmatās, kuru pamatā ir šī veidne.
-
Izvēlnē Fails noklikšķiniet uz Saglabāt kā veidni.
-
Lodziņā Saglabāt kā ierakstiet nosaukumu, ko vēlaties izmantot jaunajai veidnei.
-
(Neobligāts) Lodziņā Kur izvēlieties atrašanās vietu, kur veidne tiks saglabāta.
-
Blakus Faila formāts noklikšķiniet uz Excel veidne (.xltx) vai, ja jūsu veidnē ir makro, noklikšķiniet uz Excel Macro-Enabled veidne (.xltm).
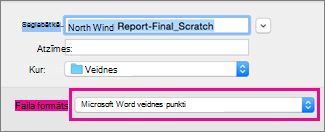
-
Noklikšķiniet uz Saglabāt.
Ja neatlasot citu atrašanās vietu, veidne tiek saglabāta šeit: /Users/username/Library/Group Containers/UBF8T346G9. Office/lietotāju saturs/veidnes.
Lai sāktu jaunu darbgrāmatu, kuras pamatā ir veidne, izvēlnē Fails noklikšķiniet uz Jauna no veidnes un pēc tam atlasiet veidni, ko vēlaties izmantot.
-
Meklētā lodziņā Finder atveriet /Users/username/Library/Group Containers/UBF8T346G9. Office/lietotāju saturs/veidnes.
-
Velciet dzēšamās veidnes uz atkritni Trash.
Skatiet arī
Ja uzskatāt savu pašreizējo dokumentu par veidni, varat to saglabāt ar citu nosaukumu, lai izveidotu jaunu dokumentu, kura pamatā ir pašreizējais dokuments. Ikreiz, kad vēlaties izveidot šādu dokumentu, atveriet dokumentu programmā Word darbam tīmeklī, atveriet Fails >Saglabāt kā un izveidojiet dokumentu, kas ir jūsu sāktā dokumenta kopija.
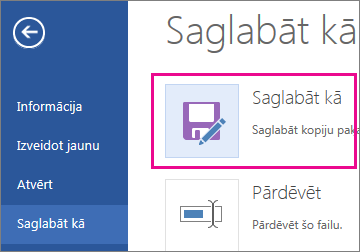
No otras puses, ja apsverat tādu veidni, ko redzat, dodoties uz Fails > Jauns, tad nē: nevarat izveidot tās programmā Word darbam tīmeklī.
Tā vietā rīkojieties šādi:
Ja lietojat datora Word, izmantojiet datora programmu Word Open in Word darbam tīmeklī, lai dokumentu atvērtu Word darbvirsmā.
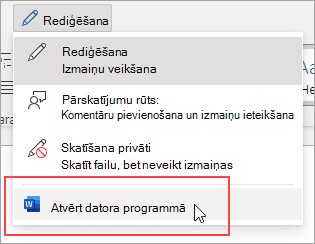
Šeit izveidojiet veidni. Kad atverat Fails > Jauns datora programmā Word, varat izmantot veidni, lai izveidotu jaunus dokumentus. Ja glabājat dokumentus tiešsaistē, varat tos rediģēt pakalpojumā Word darbam tīmeklī.
Skatiet arī
Iepriekš izveidotu bezmaksas veidņu lejupielāde










