Rediģējiet savus Word dokumentus tieši programmā Microsoft Teams. Atveriet dokumentu un atlasiet Papildu opcijas 
Lai rediģētu Word dokumentus programmā Teams:
-
Atveriet Microsoft Teams.
-
Naviģējiet uz failiem, lai skatītu visus savus dokumentus.
-
Atlasiet un atveriet Word dokumentu, kuru vēlaties rediģēt.
Piezīme.: Pēc noklusējuma dokuments tiek atvērts tieši programmā Teams, bet, izvēloties failu, faila rindā varat atlasīt Citas opcijas

-
Lai turpinātu rediģēšanu programmā Word tīmeklī, dokumentā atlasiet

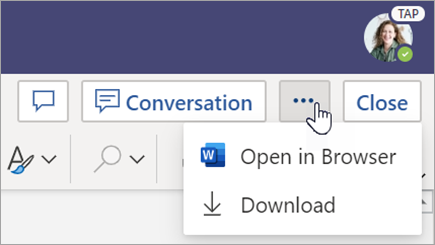
Pārskatiet skolēnu ieslēgtos Word dokumentus. Word dokumenti, kas iesniegti ar uzdevumiem, pēc noklusējuma tiks ielādēti kā tikai lasāmi. Veiciet tālāk norādītās darbības, lai tos rediģētu un ievietotu komentārus tieši dokumentā.
Piezīme.: Ja skolēns ir .doc vecāku Word dokumentu, pirms skatīšanas vai rediģēšanas, iespējams, tiks piedāvāts atvērt failu datora programmā.
-
Naviģējiet uz klases grupu un atlasiet Atzīmes.
-
Atrodiet uzdevumu, kuru skolēns ir ieslēdzis, un atlasiet Citas opcijas

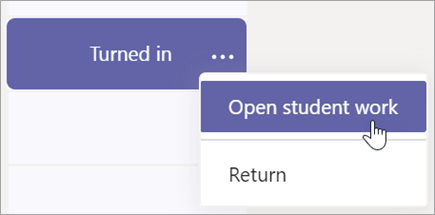
-
Tiks atvērts jūsu skolēna uzdevums, izmantojot lauku Atsauksmesun punkti , kuru varat aizpildīt.
-
Lai rakstītu komentārus pašā dokumentā, atlasiet Rediģēt dokumentu un pēc tam izvēlieties Rediģēt datora programmā vaiRediģēt pārlūkprogrammā.
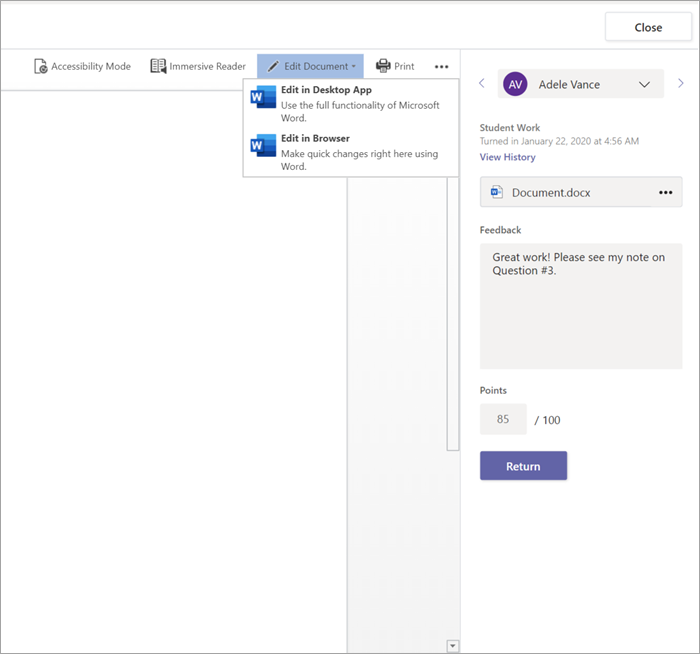
-
Pievienojiet komentārus. Neatkarīgi no tā, vai strādājat Teams programmā Word, izmaiņas tiks saglabātas automātiski.
-
Kad esat gatavs, izmantojiet bultiņas, lai pārietu pie nākamā skolēna, vai atlasiet Return, lai atgrieztu uzdevumu savam skolēnam ar komentāriem un atsauksmēm.
Ja pedagogs mājasdarbam ir piešķīris Word dokumentu, atveriet to rediģēšanai, izmantojot opciju Papildu 
-
Naviģējiet uz klases grupu.
-
Atlasiet Uzdevumi un atrodiet savu uzdevumu.
-
Sadaļā Mans darbs atlasiet Word dokumentu.
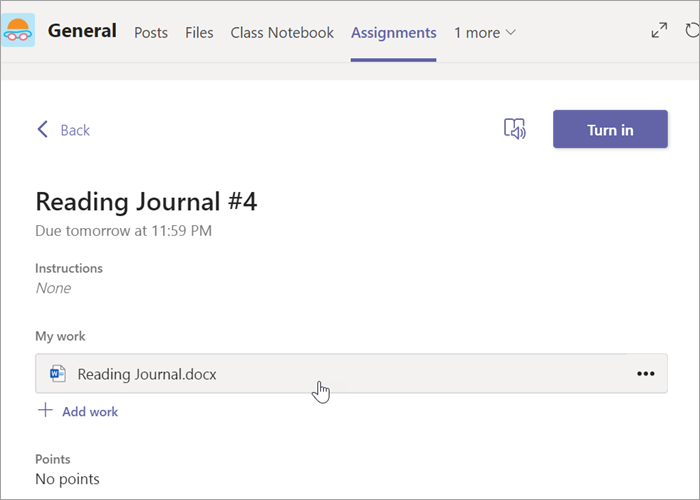
-
Veiciet šī raksta sākumā norādītās darbības, lai veiktu rediģējumus. Jūsu veiktās izmaiņas tiks saglabātas automātiski.
-
Kad esat pabeidzis, atgriezieties pie uzdevuma un atlasiet Iesniegt, lai iesniegtu pabeigto darbu.










