Atbalsts Windows 7 beidzās 2020. gada 14. janvārī
Iesakām pāriet uz Windows 11 versiju datoriem, lai turpinātu saņemt drošības atjauninājumus no Microsoft.
Tālāk ir atrodami risinājumi dažām izplatītām audio problēmām programmā Windows Media Center.
Varat arī mēģināt palaist problēmu risinātāju, lai noteiktu un novērst problēmas saistībā ar skaņas atskaņošanu, vai problēmu risinātāju, lai noteiktu un novērstu problēmas saistībā ar CD vai DVD diskdziņiem.
Skaņas atskaņošanas problēmu risinātāja palaišana
-
Atlasiet šo pogu:
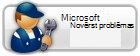
-
Dialoglodziņā Faila lejupielāde atlasiet Izpildīt un pēc tam veiciet vednī norādītās darbības.
CD vai DVD diskdziņa problēmu risinātāja palaišana
-
Atlasiet šo pogu:
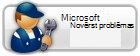
problēmu -
Dialoglodziņā Faila lejupielāde atlasiet Izpildīt un pēc tam veiciet vednī norādītās darbības.
Mūzikas faili programmā Windows Media Center var netikt rādīti tālāk minēto iemeslu dēļ.
-
Datorā nav pievienota mūzika. Varat CD-ROM diskdzinī ievietot kompaktdisku un atlasīt Kopēt CD, lai pievienotu failus datorā.
-
Mūzika datorā ir pievienota, bet programmā Windows Media Center nav identificētas mūzikas mapju atrašanās vietas. Lai pievienotu mapju atrašanās vietas (datorā vai tīkla mapē), izmantojot peli, sākumaekrānā ritiniet līdz Mūzika un pēc tam atlasiet Mūzikas bibliotēka.
-
Mapes, kurā ir mūzika, atrašanās vieta pašlaik nav pieejama, jo tā atrodas tīklā, kas ir izslēgts, dators nav savienots ar tīklu vai tīkla, kurā ir mūzika, atrašanās vieta pašlaik nav pieejama. Pārliecinieties, vai visi datori ir ieslēgti un pievienoti tīklam.
Informācija par albumu vai vāciņa mākslinieciskais noformējums var netikt rādīts programmā Windows Media Center, jo albuma informācija un vāciņa mākslinieciskais noformējums nebija pieejams, kad kopējāt albumu datorā. Kopējot albumus datorā, pārliecinieties, vai ir izveidots datora savienojums ar internetu. Pēc tam mēģiniet lejupielādēt pieejamo albuma informāciju, tostarp vāciņa noformējumu, izmantojot programmu Windows Media Player.
Dažreiz albuma vāka noformējums var nebūt redzams, jo tam ir neatbalstīts faila formāts. Jūs varat izmantot Windows Media Player, lai lejupielādētu citu vāka noformējuma attēlu citā faila formātā. Varat arī lejupielādēt šī faila formāta atbilstošo kodeku (Programmā Windows Media Player atlasiet Rīki ,atlasiet Lejupielādēt unpēc tam atlasiet Lejupielādēt spraudņus.)
Lai pārietu uz Programmu Windows Media Player, rīkojieties šādi:
-
Programmā Windows Media Center atlasiet Minimizēt

-
Uzdevumjoslā atlasiet

Ja, atskaņojot audio failu, tiek rādīta kodeka kļūda, mēģiniet atvērt failu programmā Windows Media Player. Ja programma Windows Media Player ir konfigurēta automātiskai kodeku lejupielādēšanai un ir pieejams pareizais kodeks, tas tiks lejupielādēts, kad mēģināsit atvērt failu programmā Windows Media Player. Kodeka lejupielādei ir nepieciešams pieslēgums internetam.
Lai izmantotu Programmu Windows Media Player, rīkojieties šādi:
-
Programmā Windows Media Center atlasiet Minimizēt

-
Uzdevumjoslā atlasiet

-
Izvēlnē Rīki atlasiet Lejupielādēt un pēc tam atlasiet Lejupielādēt spraudņus.
Skaņas var nebūt dažādu iemeslu dēļ. Izmēģiniet tālāk norādītos risinājumus.
-
Pārbaudiet, vai skaļums nav samazināts par zemu, ieslēdzot skaļumu (atlasiet VOL +

-
Pārbaudiet, vai nav izslēgta skaņa. (Lai iespējotu skaņu

-
Pārliecinieties, vai skaļruņi ir pareizi savienoti ar datoru un darbojas pareizi.
-
Pārbaudīt, vai nav jāpielāgo Microsoft Windows sistēmas skaļums.
-
Pārliecinieties, vai ir atlasīti atbilstošie DVD iestatījumi. (Sākuma ekrānā ritiniet līdz Uzdevumi ,atlasiet iestatījumi, atlasiet DVD , atlasiet DVDvaloda un pēc tam atlasiet pogu – vai + sadaļā Audio ieraksts.)
Lai audio darbotos, kā paredzēts, iespējams, būs jākonfigurē DVD audio iestatījumi. -
Konfigurējiet skaļruņus, izmantojot opciju Iestatīt skaļruņus programmā Windows Media Center. (Sākuma ekrānā ritiniet līdz Uzdevumi, atlasiet Iestatījumi, Vispārīgi, Windows Media Center iestatīšana un pēc tam atlasiet Iestatīt skaļruņus.)
-
Pārliecinieties, vai tiek atpazīta audio karte un tai ir jaunākie draiveri.
Mūzikas fails programmā Windows Media Center var netikt atskaņots tālāk minēto iemeslu dēļ.
-
Faila formāts netiek atbalstīts.
-
Iespējams, fails ir bojāts.
-
Iespējams, fails atrodas tīkla atrašanās vietā, kas pašlaik nav pieejama. Pārliecinieties, vai visi datori ir ieslēgti un pievienoti tīklam.
-
Iespējams, dators nav atjauninājis multivides lietošanas tiesības, lai atskaņotu šo failu. Pirms varat sākt faila atskaņošanu, Windows Media Center piedāvā lejupielādēt multivides lietošanas tiesības.
Kompaktdisks var netikt atskaņots, ja ir atspējots CD-ROM diskdzinis. Pārliecinieties par to, ka CD-ROM diskdzinis ir iespējots.
Turklāt, ja Windows iestatījumos automātiskās atskaņošanas līdzeklis ir izslēgts, kompaktdisks var tikt startēts automātiski.
Izpildiet tālāk norādītās darbības.
-
Atveriet automātisko atskaņošanu, atlasot pogu

-
Lai automātiskās atskaņošanas dialoglodziņš vairs netiktu rādīts, blakus ierīcei vai diskam atlasiet Neveikt nekādas darbības. Lai izvēlētos darbību katru reizi, kad pievienojat ierīci vai ievietojat disku, atlasiet Jautāt katru reizi. Lai programma tiktu automātiski atvērta katru reizi, atlasiet programmu.











