Ja ir radušās ar datoru saistītas problēmas, šī tabula var palīdzēt izlemt, kuru atkopšanas opciju izmantot.
|
Problēma |
Skatiet šo sadaļu |
|---|---|
|
Dators nedarbojas labi un nesen instalējāt atjauninājumu |
|
|
Jūsu dators nedarbojas labi un tas bija kādu laiku pēc programmas instalēšanas vai sistēmas iestatījumu maiņas |
|
|
Nevar startēt datoru vai tas joprojām tiek ielādēts |
|
|
Datoru nevar startēt, neesat izveidojis atkopšanas disku un datora atiestatīšana nelīdzēja |
Instalēšanas datu nesēja izmantošana, lai atkārtoti Windows 11 |
|
Nevar startēt datoru, bet neesat izveidojis atkopšanas disku |
|
|
Nevar startēt datoru un esat izveidojis atkopšanas disku |
Atkopšanas diska izmantošana, lai atjaunotu vai atkoptu datoru |
|
Vēlaties atkārtoti instalēt savu iepriekšējo operētājsistēmu |
|
|
Dators nedarbojas labi un nesen instalējāt programmu |
|
|
Jums ir aizdomas, ka jūsu ierīce tika inficēta |
Instalēšanas datu nesēja izmantošana, lai atkārtoti Windows 11 |
Noklikšķiniet uz tālāk norādītās atkopšanas opcijas un izpildiet norādījumus, lai mēģinātu vēlreiz strādāt.
Ja esat nesen instalējis Windows atjauninājumu, atinstalējiet atjauninājumu, lai mēģinātu novērst problēmu.
-
Atlasiet Sākums > Iestatījumi > Windows Update > Atjaunināšanas vēsture > Atinstalēt atjauninājumus .
Skatīt atjaunināšanas vēsturi -
Parādītajā sarakstā atlasiet atjauninājumu, kuru vēlaties noņemt, un pēc tam atlasiet Atinstalēt.
Svarīgi!:
-
Ja esat šifrējis savu ierīci, ir nepieciešama BitLocker atslēga, lai atiestatītu datoru. Ja nezināt BitLocker atslēgu, skatiet rakstu BitLocker atkopšanas atslēgas atrašana.
-
Atiestatīšanas procesa laikā ir iespējams, ka ekrāns var būt melns ilgu laiku (dažkārt tas var būt vairāk par 15 minūtēm) un ierīce var mēģināt sevi atsākt šajā periodā. Manuāli mēģinot restartēt ierīci šī procesa laikā, var rasties atiestatīšanas kļūme. Esiet pacietīgs!
Atiestatot tiek Windows 11 iestatījumi, taču varat izvēlēties, vai paturēt failus vai noņemt tos un pēc tam atkārtoti instalēt operētājsistēmu Windows. Jūs varat atiestatīt datoru no iestatījumiem, pierakstīšanās ekrāna vai izmantojot atkopšanas disku vai instalācijas datu nesēju.
Lai pabeigtu atiestatīšanu, izveidojiet savienojumu ar tīklu un izpildiet norādījumus savā datorā.
Datora atiestatīšana no iestatījumiem
-
Atlasiet > iestatījumi > System > Recovery .
Atkopšanas iestatījumu atvēršana -
Blakus vienumam Atiestatīt šo datoru atlasiet Atiestatīt datoru. Pēc tam izvēlieties kādu no opcijām un/vai iestatījumiem tālāk esošajā tabulā.
|
Opcija |
Funkcija |
|---|---|
|
Paturēt manus failus > Mainīt iestatījumus > Iepriekš instalētās programmas Ieslēgts |
|
|
Paturēt manus failus > Mainīt iestatījumus > Iepriekš instalētās programmas Izslēgts |
|
|
Noņemt visu |
Piezīme.Noņemiet visu, > Mainīt iestatījumus, ir pieejamas divas opcijas. Datu dzēšana Ieslēgts noņem failus un notīra disku. Ja gatavojaties ziedot, pārstrādāt vai pārdot datoru, izmantojiet šo opciju. Šis process var ilgt vienu vai divas stundas, taču tas apgrūtina citām personām jūsu noņemto failu atkopšanu. Datu dzēšana Izslēgts noņem tikai failus. Šī opcija aizņem mazāk laika, bet tā nav tik droša. Datu dzēšanas funkcionalitāte ir adresēta patērētājiem un neatbilst valsts iestāžu un nozares datu dzēšanas standartiem. |
Atiestatīt datoru no pierakstīšanās ekrāna
Ja nevarat atvērt sadaļu Iestatījumi, varat atiestatīt datoru no pierakstīšanās ekrāna. Veiciet tālāk aprakstītās darbības:
-
Nospiediet Windows logotipa taustiņu + L , lai piekļūtu pierakstīšanās ekrānam. Pēc tam restartējiet datoru, nospiežot taustiņu Shift, kamēr atlasāt ieslēgšanas /izslēgšanas pogu > Restartēt .
-
Dators tiks restartēts Windows atkopšanas vidē (WinRE).
-
Ekrānā Opcijas izvēle atlasiet Novērst problēmas ,> Atiestatīt šo datoru un pēc tam izvēlieties kādu no opcijām iepriekšējā tabulā.
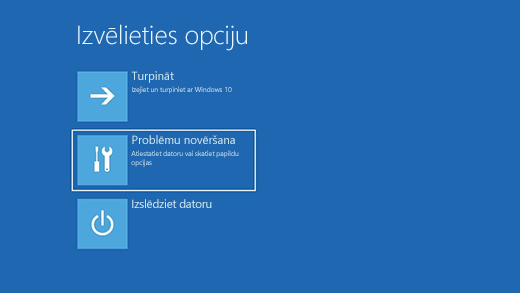
Startēšanas labošana palīdz novērst bieži sastopamas problēmas, kas neļauj startēt sistēmu Windows.
Piezīme.: Ja esat šifrējis ierīci, jums vajadzēs BitLocker atslēgu, lai startētu ierīci drošajā režīmā.
Vispirms ir jāievada Windows atkopšanas vide (winRE). Lai to izdarītu, jums vajadzēs atkārtoti izslēgt savu ierīci un pēc tam to ieslēgt:
-
Turiet nospiestu izslēgšanas pogu 10 sekundes, lai izslēgtu savu ierīci.
-
Lai ierīci atkal ieslēgtu, nospiediet izslēgšanas pogu vēlreiz.
-
Pirmajā brīdī, kad operētājsistēma Windows tiek palaista (piemēram, dažas ierīces restartējot parāda ražotāja logotipu) nospiediet un turiet nospiestu izslēgšanas pogu 10 sekundes, lai ierīci izslēgtu.
-
Lai ierīci atkal ieslēgtu, nospiediet izslēgšanas pogu vēlreiz.
-
Kad sistēma Windows tiek startēta vēlreiz, 10 sekundes turiet nospiestu ieslēgšanas/izslēgšanas pogu, lai ierīci izslēgtu.
-
Lai ierīci atkal ieslēgtu, nospiediet izslēgšanas pogu vēlreiz.
-
Šoreiz ļaujiet ierīcei pilnībā sākt darbu.
-
Atlasiet Papildu opcijas.
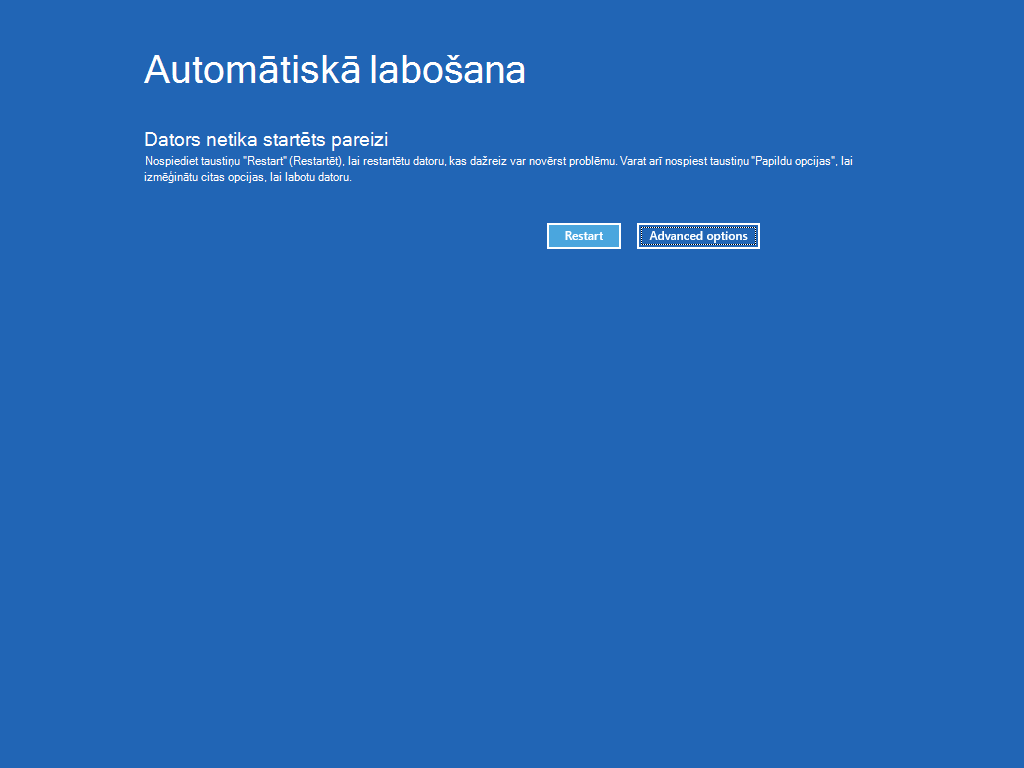
-
Tagad, kad esat winRE, ekrānā Opcijas izvēle atlasiet Problēmu novēršana un> papildu opcijas,> labošanas > restartēt.
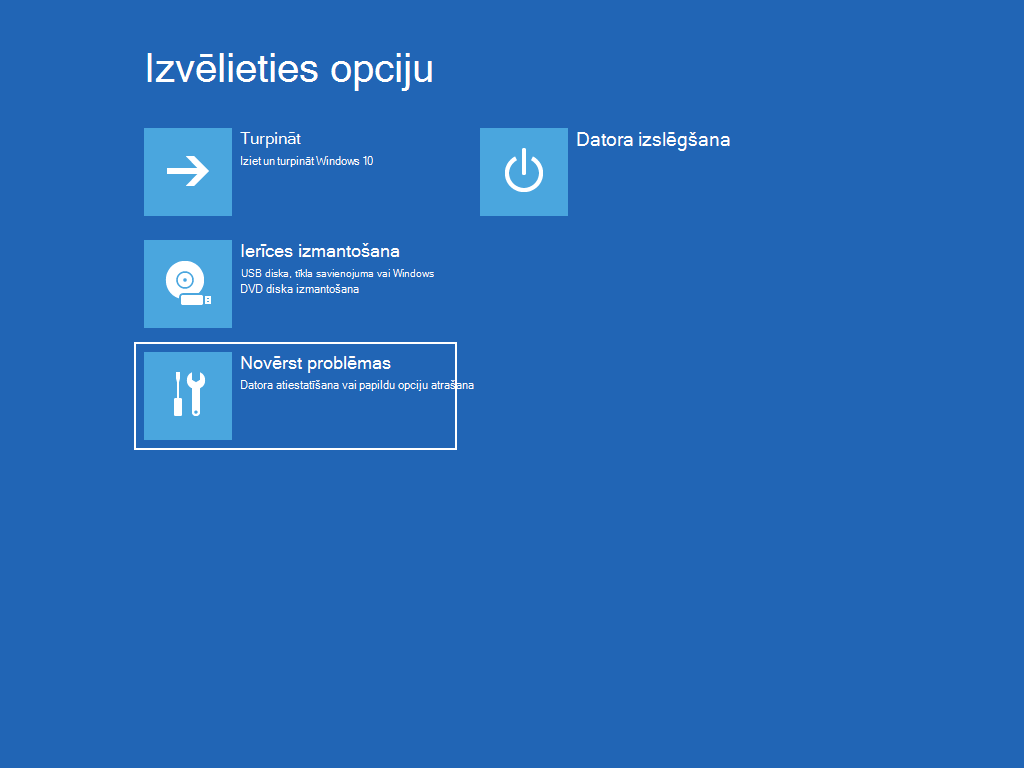
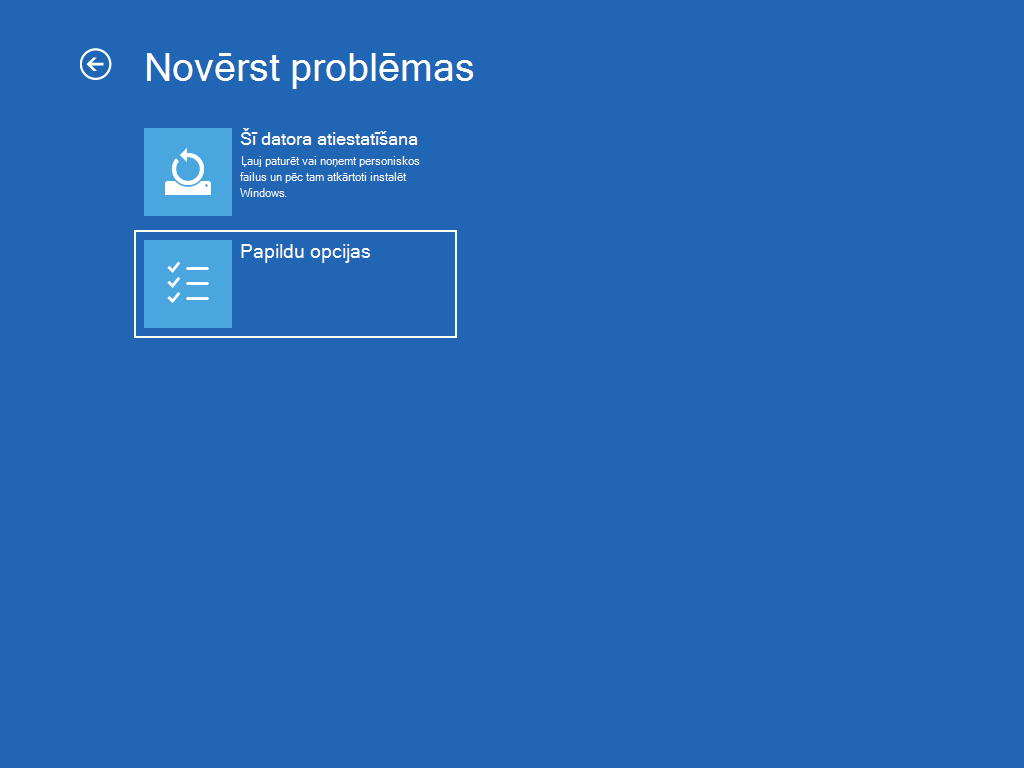
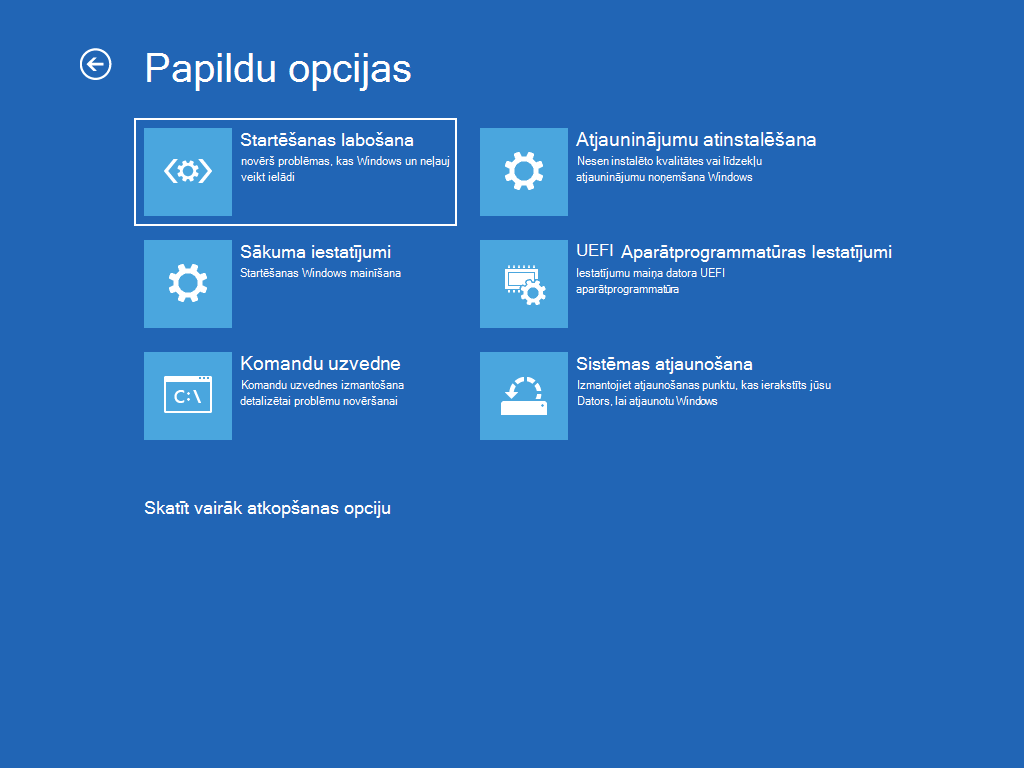
Piezīme.: Ja jums ir aizdomas, ka jūsu ierīce tika inficēta, pārliecinieties, vai jūsu pretvīrusu programmatūra ir atjaunināta. Varat arī pilnībā pārinstalēt Windows, startējot ierīci, izmantojot instalēšanas datu nesēju un veicot tīru Windows instalāciju.

Vai radušās problēmas ar video atskaņošanu? Skatieties to vietnē YouTube.
Lai atkārtoti Windows 11, kamēr darbojas operētājsistēma Windows:
-
Izveidojiet izveidotā instalācijas datu nesēja savienojumu ar datoru.
-
Atveriet Failu pārlūks un atlasiet disku, kurā atrodas instalēšanas datu nesējs.
-
Diska saknes direktorijā veiciet dubultklikšķi uz setup.exe pēc tam atlasiet Jā, kad tiek vaicāts, vai vēlaties atļaut programmai veikt izmaiņas jūsu ierīcē.
-
Atlasiet Mainīt, ko paturēt.
-
Atlasiet kādu no tālāk minētajām opcijām un pēc tam atlasiet Tālāk.
-
Saglabāt personiskos failus un programmas — tādējādi tiks saglabāti jūsu personiskie dati, programmas un iestatījumi.
-
Saglabāt tikai personiskos failus — tādējādi tiks saglabāti jūsu personas dati un iestatījumi, bet visas jūsu programmas tiks noņemtas.
-
Nesaglabāt neko — tas noņems visus personas datus, iestatījumus un programmas.
Brīdinājums.: Windows 10 pārinstalēšanu nevar atsaukt. Ja izvēlaties opciju Paturēt neko, noteikti vispirms dublējiet savusfailus.
-
-
Lai pabeigtu, atlasiet Instalēt, lai sāktu Windows 11 un instalēšanu datorā.
Pārinstalēšanas laikā dators vairākas reizes tiks restartēts.
Lai atkārtoti Windows 11, startējot datoru, izmantojot instalēšanas datu nesēju:
-
Izveidojiet izveidotā instalācijas datu nesēja savienojumu ar datoru.
-
Startējiet datoru, izmantojot instalēšanas datu nesēju.
Piezīme.: Sazinieties ar datora ražotāju, lai uzzinātu, kā startēt datoru, izmantojot datu nesēju.
-
Kad tiek sākta Windows iestatīšana, atlasiet Tālāk un pēc tam Instalēt tūlīt.
-
Ja jums ir produkta Windows 11, ievadiet to, kad tas tiek piedāvāts. Pretējā gadījumā atlasiet Man nav produkta atslēgas.
-
Ja tiek prasīts, atlasiet instalējamu Windows izdevumu (piemēram, Home, Pro) un pēc tam atlasiet Tālāk.
-
Kad tiek piedāvāts izvēlēties instalācijas tipu, atlasiet Pielāgots: tikai Windows instalēšana (papildu).
-
Atlasiet disku vai nodalījumu, kurā Windows 11 ir jāinstalē.
Piezīme.: Ja jums ir aizdomas, ka jūsu dators tika inficēts, apsveriet iespēju izdzēst esošos nodalījumus un Windows 11 no jauna iztīrītā diskā. Jūsu dati par izdzēstajiem nodalījumiem tiks zaudēti.
-
Atlasiet Tālāk, lai sāktu Windows 11 atkārtotu instalēšanu datorā.
Pārinstalēšanas laikā dators vairākas reizes tiks restartēts.
Svarīgi!: Ja esat šifrējis savu ierīci, ir nepieciešama BitLocker atslēga, lai izmantotu atkopšanas disku datora atjaunošanai vai atiestatīšanai. Ja nezināt savu BitLocker atslēgu, skatiet rakstu BitLocker atkopšanas atslēgas atrašana.
Ja neizdodas startēt datoru un neesat izveidojis atkopšanas disku, lejupielādējiet instalācijas datu nesēju un izmantojiet to, lai atiestatītu datoru vai to atjaunotu no sistēmas atjaunošanas punkta.
-
Datorā, kurā strādājat, dodieties uz Microsoft programmatūras lejupielādes tīmekļa vietni.
-
Lejupielādējiet Windows 11 multivides izveides rīku un pēc tam to palaidiet.
-
Atlasiet vienumu Izveidot instalēšanas datu nesēju citam datoram.
-
Izvēlieties valodu, izdevumu un arhitektūru (64 bitu vai 32 bitu).
-
Izpildiet tālāk norādītās darbības, lai izveidotu instalēšanas datu nesēju, un pēc tam atlasiet vienumu Pabeigt.
-
Izveidoto instalācijas datu nesēju savienojiet ar datoru, kurš nedarbojas, un pēc tam atkal ieslēdziet to.
-
Sākotnējas iestatīšanas ekrānā ievadiet valodu un citas preferences un pēc tam atlasiet vienumu Tālāk. Ja iestatīšanas ekrāns netiek parādīts, jūsu dators, iespējams, nav iestatīts sāknēšanai no diska. Skatiet ražotāja vietni, lai iegūtu informāciju par to, kā mainīt datora palaišanas secību, un pēc tam mēģiniet vēlreiz.
-
Atlasiet vienumu Labot datoru.
-
Ekrānā Izvēlieties opciju atlasiet vienumu Problēmu novēršana. Tālāk ir aprakstītas pieejamās darbības.
-
Veicot atjaunošanu no sistēmas atjaunošanas punkta, atlasiet Papildu> Sistēmas atjaunošana. Tādējādi tiks noņemtas nesen instalētās programmas, draiveri un atjauninājumi, kas varētu izraisīt problēmas ar datoru. Atjaunojot no atjaunošanas punkta, netiks ietekmēti jūsu personiskie faili.
-
Svarīgi!: Ja esat šifrējis savu ierīci, ir nepieciešama BitLocker atslēga, lai izmantotu atkopšanas disku datora atjaunošanai vai atiestatīšanai. Ja nezināt savu BitLocker atslēgu, skatiet rakstu BitLocker atkopšanas atslēgas atrašana.
Ja datoru nevar startēt, varat izmantot atkopšanas disku, lai atjaunotu no sistēmas atjaunošanas punkta vai atkoptu datoru. Informāciju par to, kā izveidot atkopšanas disku datorā, kas darbojas datorā, skatiet rakstā Atkopšanas diska izveide.
Piezīme.: Ja izmantojat ierīci Surface, skatiet rakstu USB atkopšanas diska izveide un lietošana Surface, lai lejupielādētu un izveidotu USB atkopšanas attēlu, kas īpaši paredzēts jūsu Surface ierīcei.
Lai datoru atkoptu vai atiestatītu, izmantojot atkopšanas disku, rīkojieties kā norādīts tālāk.
-
Pievienojiet atkopšanas disku un ieslēdziet datoru.
-
Nospiediet Windows logotipa taustiņu + L, lai piekļūtu pierakstīšanās ekrānam, un pēc tam restartējiet datoru, nospiežot taustiņu Shift , kamēr atlasāt ieslēgšanas/izslēgšanas pogu un > restartēt.
-
Dators tiks restartēts Windows atkopšanas vidē (WinRE).
-
Ekrānā Opcijas izvēle atlasiet Novērst problēmas un pēc tam atlasiet kādu no šīm divām opcijām. (Ja netiek parādīts ekrāns Izvēlieties opciju, iespējams, dators nav iestatīts palaišanai no diskdziņa. Skatiet ražotāja vietni, lai iegūtu informāciju par to, kā mainīt datora palaišanas secību.)
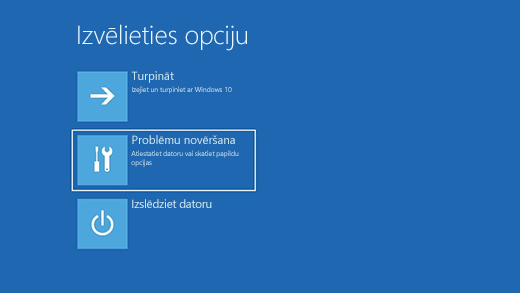
-
Lai atjaunotu no sistēmas atjaunošanas punkta, sadaļā Sistēmas atjaunošana > Papildu opcijas. Tas neskars jūsu personiskos failus, bet tādējādi tiks noņemtas nesen instalētās programmas, draiveri un atjauninājumi, kas varētu izraisīt problēmas ar datoru.
-
Lai atkārtoti Windows 11, atlasiet Papildu opcijas> Atkopt no diska. Tādējādi tiks noņemti jūsu personiskie faili, instalētās programmas un draiveri, kā arī veiktās iestatījumu izmaiņas.
Brīdinājums.: Ja jūsu pašreizējā Windows versijā ir 2023. gada 9. maija drošības atjauninājums, kuram ir lietota atsaukšanas politika, bet iepriekšējā versijā tā nebija, šis process var neizdoties. Lai iegūtu atbalstu saistībā ar šo problēmu, KB5025885: Kā pārvaldīt Windows Boot Manager atsaukšanas drošās palaišanas izmaiņas, kas saistītas ar CVE-2023-24932.
Ierobežotu laika periodu pēc jaunināšanas uz operētājsistēmu Windows 11 varat atgriezties pie iepriekšējās Windows versijas, atlasot Sākums > Iestatījumi > System > Recovery . Blakus vienumam Doties atpakaļ atlasiet Doties atpakaļ. Tādējādi tiek paturēti jūsu personiskie faili, taču tiek noņemtas pēc jaunināšanas instalētās programmas un draiveri, kā arī visas veiktās iestatījumu izmaiņas. Lielākajā daļā gadījumu jums ir 10 dienas laika, lai atgrieztos.
Atkopšanas iestatījumu atvēršana
Lai atgrieztos iepriekšējā versijā, ir jāizpilda tālāk norādītie nosacījumi.
-
Pēc jaunināšanas ir jāpatur viss mapju windows.old un $windows.~bt saturs.
-
Noņemiet visus lietotāju kontus, ko pievienojāt pēc jaunināšanas.
-
Vai jums ir USB disks, ko izmantojāt, lai jauninātu uz Windows 11 (ja to izmantojāt).
Piezīmes.:
-
Opcija Iestatījumos, lai atgrieztos pie iepriekšējās Windows versijas, ir pieejama tikai ierobežotu laika periodu pēc jaunināšanas.
-
Pēc jaunināšanas pievienotās, noņemtās vai atjauninātās lietojumprogrammas, iespējams, pēc iepriekšējās Windows versijas atgriezšanās nav pieejamas vai darbojas pareizi.
Informācija Windows Insider programmas dalībniekiem
Ja esat Insider programmas administrators un pašreizējais priekšskatījuma būvējuma jums nedarbojas, atlasiet Sākums > Iestatījumi un > sistēmas > atkopšana. Blakus vienumam Doties atpakaļ atlasiet Doties atpakaļ. Tādējādi netiek noņemti jūsu personiskie faili, taču tiek noņemtas nesen instalētās programmas un draiveri, kā arī tiek atjaunotas iestatījumu noklusējuma vērtības.
Atgriežoties pie iepriekšējā būvējuma, netiek pārtraukta jūsu dalība Insider programmā. Kad kļūst pieejams nākamais priekšskatījuma būvējums, tas tiek instalēts jūsu datorā.
Izmantojot šo opciju, tiek atjaunots datora iepriekšējais stāvoklis noteiktā brīdī, kas tiek saukts par sistēmas atjaunošanas punktu. Atjaunošanas punkti tiek ģenerēti, kad instalējat jaunu programmu vai draiveri, un arī, kad izveidojat atjaunošanas punktu manuāli. Veicot atjaunošanu, netiek ietekmēti jūsu personiskie faili, taču tiek noņemtas programmas, draiveri un atjauninājumi, kuri ir instalēti pēc atjaunošanas punkta izveides.
-
Uzdevumjoslas meklēšanas lodziņā ierakstiet vadības panelis un pēc tam rezultātu sarakstā izvēlieties to
-
Meklēšanas lodziņā Vadības panelis ierakstiet atkopšana.
-
Atlasiet Atkopšanas > Atvērt sistēmas atjaunošanu.
-
Lodziņā Atjaunot sistēmas failus un iestatījumus atlasiet Tālāk.
-
Rezultātu sarakstā atlasiet atjaunošanas punktu, ko vēlaties izmantot, un pēc tam atlasiet Meklēt ietekmētās programmas.
Piezīmes.:
-
Ja neredzat atjaunošanas punktu, ko vēlaties izmantot, atlasiet izvēles rūtiņu Rādīt vairāk atjaunošanas punktu, lai skatītu vairāk atjaunošanas punktu.
-
Ja netiek rādīts neviens atjaunošanas punkts, iespējams, nav ieslēgta sistēmas aizsardzība. Šeit aprakstīts, kā veikt pārbaudi:
-
Uzdevumjoslas meklēšanas lodziņā ierakstiet vadības panelis un pēc tam rezultātu sarakstā izvēlieties to.
-
Meklēšanas lodziņā Vadības panelis ierakstiet atkopšana.
-
Atlasiet Atkopšanas > Konfigurēt sistēmas atjaunošanu> Konfigurēt un pārbaudiet, vai ir atlasīta opcija Ieslēgt sistēmas aizsardzību.
-
Ja opcija Ieslēgt sistēmas aizsardzību nav atlasīta, sistēmas aizsardzība nav ieslēgta un nav atjaunošanas punktu. Šādā gadījumā jūs nevarēsit atkopt datoru, izmantojot sistēmas atjaunošanas punktu, un būs jāizmanto kāda cita šajā lapā norādītā atkopšanas opcija.
-
Ja ir atlasīta opcija Ieslēgt sistēmas aizsardzību, turpiniet ar 6. darbību.
-
-
-
-
Tiks parādīts vienumu saraksts, kas tiks dzēsti, ja noņemsit šo atjaunošanas punktu. Ja dzēšana ir pabeigta labi, atlasiet Aizvērt un pēc > > Pabeigt.
Ja ir radušās ar datoru saistītas problēmas, šī tabula var palīdzēt izlemt, kuru atkopšanas opciju izmantot.
|
Problēma |
Skatiet šo sadaļu |
|---|---|
|
Ir radušies datora darbības traucējumi, un esat nesen instalējis kādu atjauninājumu. |
|
|
Jūsu dators nedarbojas labi un tas bija kādu laiku kopš programmas instalēšanas vai sistēmas iestatījumu maiņas. |
|
|
Nevar startēt datoru vai tas joprojām tiek ielādēts |
|
|
Datoru nevar ieslēgt, nav izveidots atkopšanas disks, un datora atiestatīšana neizdevās. |
Instalēšanas datu nesēja izmantošana, lai atkārtoti instalētu operētājsistēmu Windows 10 |
|
Nevar ieslēgt datoru, un neesat izveidojis atkopšanas disku. |
|
|
Nevar ieslēgt datoru, un esat izveidojis atkopšanas disku. |
Atkopšanas diska izmantošana, lai atjaunotu vai atkoptu datoru |
|
Vēlaties atkārtoti instalēt iepriekšējo operētājsistēmu. |
|
|
Ir radušies datora darbības traucējumi, un esat nesen instalējis kādu programmu. |
|
|
Jums ir aizdomas, ka jūsu ierīce tika inficēta. |
Instalēšanas datu nesēja izmantošana, lai atkārtoti instalētu operētājsistēmu Windows 10 |
Noklikšķiniet uz tālāk norādītās atkopšanas opcijas un izpildiet norādījumus, lai mēģinātu vēlreiz strādāt.
Ja esat nesen instalējis Windows atjauninājumu, atinstalējiet atjauninājumu, lai mēģinātu novērst problēmu.
-
Atlasiet pogu Sākums , pēc tam atlasiet Iestatījumi > Atjaunināšana un drošība > Windows Update > Skatīt savu atjauninājumu vēsturi > Atinstalēt atjauninājumus.
Atjaunināšanas vēstures iestatījumu skatīšana -
Ar peles labo pogu noklikšķiniet uz atjauninājuma, kuru vēlaties noņemt, un pēc tam atlasiet Atinstalēt.
Svarīgi!:
-
Ja esat šifrējis savu ierīci, ir nepieciešama BitLocker atslēga, lai atiestatītu datoru. Ja nezināt BitLocker atslēgu, skatiet rakstu BitLocker atkopšanas atslēgas atrašana.
-
Atiestatīšanas procesa laikā ir iespējams, ka ekrāns var būt melns ilgu laiku (dažkārt tas var būt vairāk par 15 minūtēm) un ierīce var mēģināt sevi atsākt šajā periodā. Manuāli mēģinot restartēt ierīci šī procesa laikā, var rasties atiestatīšanas kļūme. Esiet pacietīgs!
Atiestatot tiek Windows 10 iestatījumi, taču varat izvēlēties, vai paturēt failus vai noņemt tos un pēc tam atkārtoti instalēt operētājsistēmu Windows. Jūs varat atiestatīt datoru no iestatījumiem, pierakstīšanās ekrāna vai izmantojot atkopšanas disku vai instalācijas datu nesēju.
Datora atiestatīšana no iestatījumiem
-
Atlasiet pogu Sākums , tad atlasiet Iestatījumi un > Atjaunināšana & drošības > atkopšana .
Atkopšanas iestatījumu atvēršana -
Sadaļā Atiestatīt šo datoru, atlasiet Darba sākšana un pēc tam izvēlieties vienu no tabulā tālāk norādītajām opcijām.
|
Opcija |
Funkcija |
|---|---|
|
Paturēt manus failus > Mainīt iestatījumus > Iepriekš instalētās programmas Ieslēgts |
|
|
Paturēt manus failus > Mainīt iestatījumus > Iepriekš instalētās programmas Izslēgts |
|
|
Noņemt visu |
Piezīme. Noņemiet visu, > mainīt iestatījumus, ir pieejamas divas opcijas. Datu dzēšana Ieslēgts noņem failus un notīra disku. Ja gatavojaties ziedot, pārstrādāt vai pārdot datoru, izmantojiet šo opciju. Šis process var ilgt vienu vai divas stundas, taču tas apgrūtina citām personām jūsu noņemto failu atkopšanu. Datu dzēšana Izslēgts noņem tikai failus. Šī opcija aizņem mazāk laika, bet tā nav tik droša. |
Atiestatīt datoru no pierakstīšanās ekrāna
Ja nevarat atvērt sadaļu Iestatījumi, varat atiestatīt datoru no pierakstīšanās ekrāna. Veiciet tālāk aprakstītās darbības:
-
Nospiediet Windows logotipa taustiņu + L, lai pārietu uz pierakstīšanās ekrānu, un pēc tam restartējiet datoru, nospiežot taustiņu Shift, kamēr atlasāt ieslēgšanas/izslēgšanas pogu > Restartēt ekrāna apakšējā labajā stūrī.
-
Dators tiks restartēts Windows atkopšanas vidē (WinRE).
-
Ekrānā Izvēlieties opciju atlasiet Problēmu novēršana > Atiestatīt šo datoru, un pēc tam izvēlieties kādu no opcijām tabulā iepriekš.
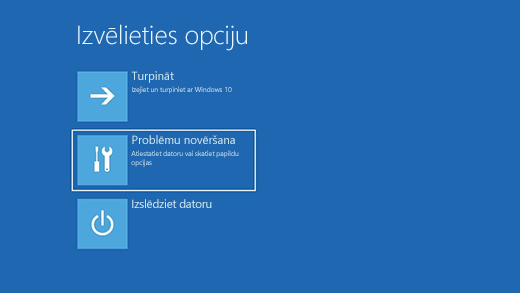
Startēšanas labošana palīdz novērst bieži sastopamas problēmas, kas neļauj startēt sistēmu Windows.
Piezīme.: Ja esat šifrējis ierīci, jums vajadzēs BitLocker atslēgu, lai startētu ierīci drošajā režīmā.
Vispirms ir jāievada Windows atkopšanas vide (winRE). Lai to izdarītu, jums vajadzēs atkārtoti izslēgt savu ierīci un pēc tam to ieslēgt:
-
Turiet nospiestu izslēgšanas pogu 10 sekundes, lai izslēgtu savu ierīci.
-
Lai ierīci atkal ieslēgtu, nospiediet izslēgšanas pogu vēlreiz.
-
Pirmajā brīdī, kad operētājsistēma Windows tiek palaista (piemēram, dažas ierīces restartējot parāda ražotāja logotipu) nospiediet un turiet nospiestu izslēgšanas pogu 10 sekundes, lai ierīci izslēgtu.
-
Lai ierīci atkal ieslēgtu, nospiediet izslēgšanas pogu vēlreiz.
-
Kad sistēma Windows tiek startēta vēlreiz, 10 sekundes turiet nospiestu ieslēgšanas/izslēgšanas pogu, lai ierīci izslēgtu.
-
Lai ierīci atkal ieslēgtu, nospiediet izslēgšanas pogu vēlreiz.
-
Šoreiz ļaujiet ierīcei pilnībā sākt darbu.
-
Atlasiet Papildu opcijas.
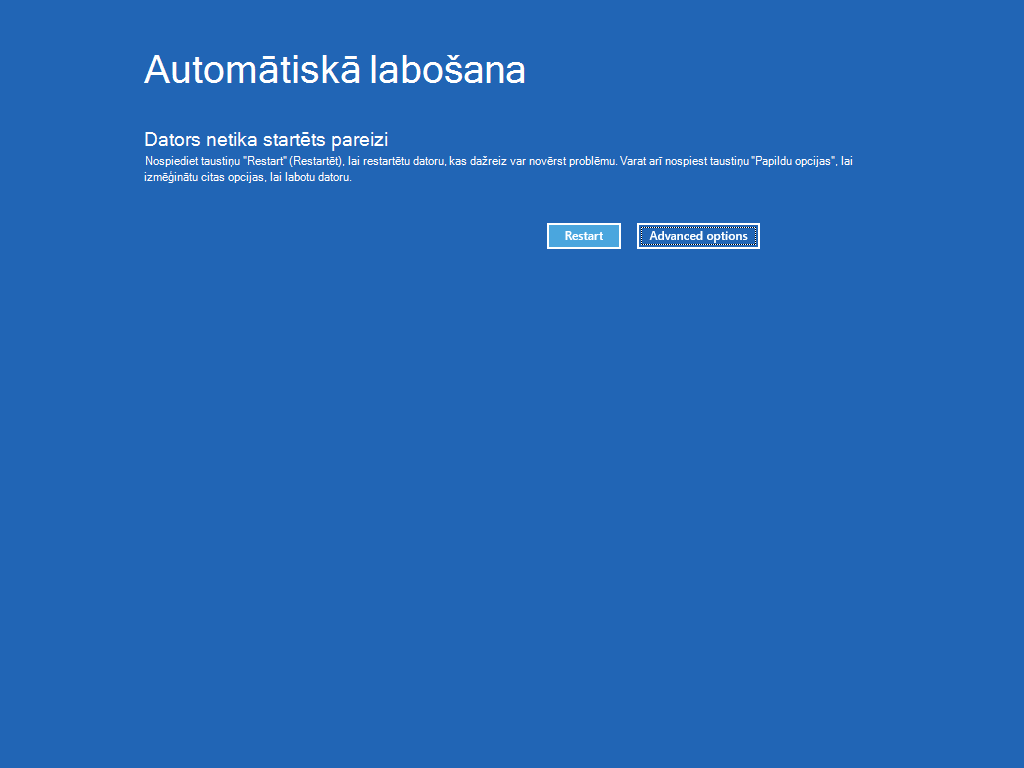
-
Tagad, kad esat winRE, ekrānā Opcijas izvēle atlasiet Problēmu novēršana un >papildu opcijas, > labošanas > restartēt.
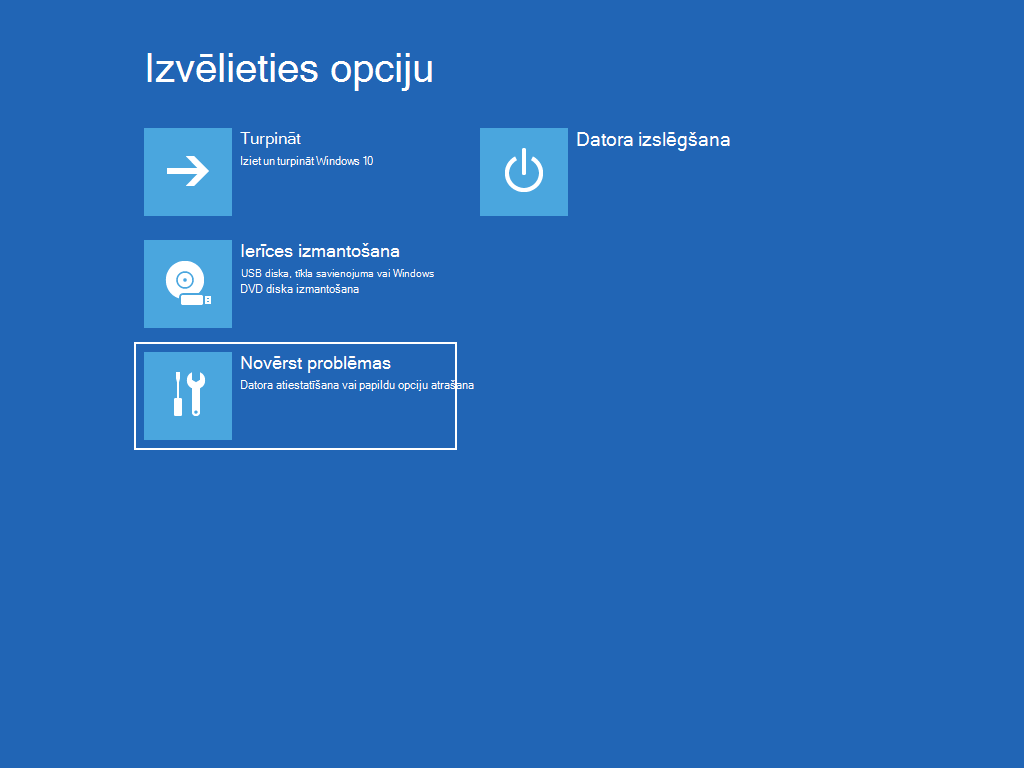
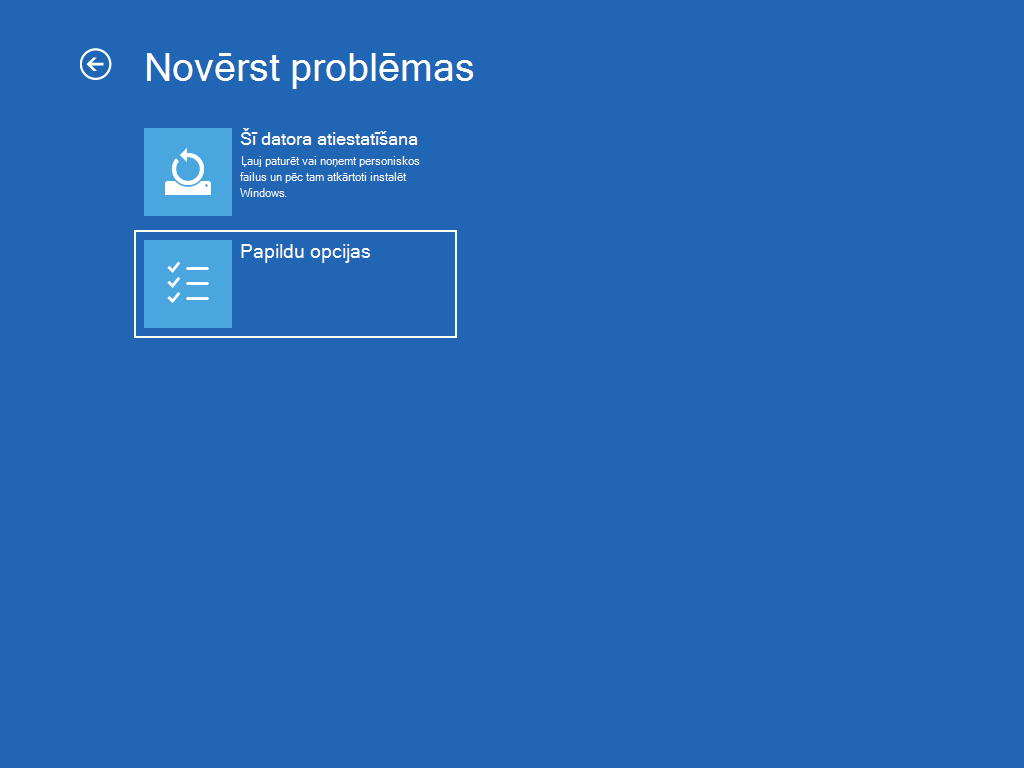
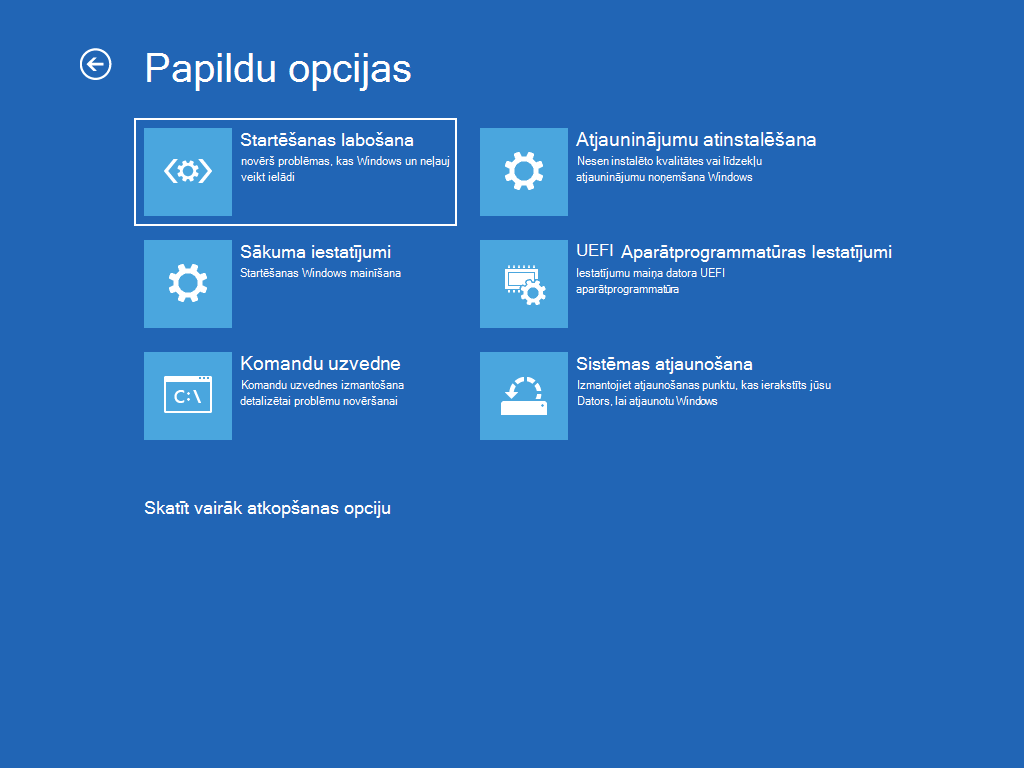
Piezīme.: Ja jums ir aizdomas, ka jūsu ierīce tika inficēta, pārliecinieties, vai jūsu pretvīrusu programmatūra ir atjaunināta. Varat arī pilnībā pārinstalēt Windows, startējot ierīci, izmantojot instalēšanas datu nesēju un veicot tīru Windows instalāciju.
Lai atkārtoti Windows 10, kamēr darbojas operētājsistēma Windows:
-
Izveidojiet izveidotā instalācijas datu nesēja savienojumu ar datoru.
-
Atveriet Failu pārlūks un atlasiet disku, kurā atrodas instalēšanas datu nesējs.
-
Diska saknes direktorijā veiciet dubultklikšķi uz setup.exe un pēc tam, kad vēlaties atļaut programmai veikt izmaiņas jūsu ierīcē, atlasiet Jā.
-
Atlasiet Mainīt, ko paturēt.
-
Atlasiet kādu no tālāk minētajām opcijām un pēc tam atlasiet Tālāk.
-
Saglabāt personiskos failus un programmas — tādējādi tiks saglabāti jūsu personiskie dati, programmas un iestatījumi.
-
Saglabāt tikai personiskos failus — tādējādi tiks saglabāti jūsu personas dati un iestatījumi, bet visas jūsu programmas tiks noņemtas.
-
Nesaglabāt neko — tas noņems visus personas datus, iestatījumus un programmas.
Brīdinājums.: Windows 10 pārinstalēšanu nevar atsaukt. Ja izvēlaties opciju Paturēt neko, noteikti vispirms dublējiet savus failus.
-
-
Lai pabeigtu, atlasiet Instalēt , kas sāks Windows 10 pārinstalēšanu jūsu datorā.
Pārinstalēšanas laikā dators vairākas reizes tiks restartēts.
Lai atkārtoti Windows 10, startējot datoru, izmantojot instalēšanas datu nesēju:
-
Izveidojiet izveidotā instalācijas datu nesēja savienojumu ar datoru.
-
Startējiet datoru, izmantojot instalēšanas datu nesēju.
Piezīme.: Sazinieties ar datora ražotāju, lai uzzinātu, kā startēt datoru, izmantojot datu nesēju.
-
Kad tiek sākta Windows iestatīšana, atlasiet Tālāk un pēc tam Instalēt tūlīt.
-
Ja jums ir produkta Windows 10, ievadiet to, kad tas tiek prasīts. Pretējā gadījumā atlasiet Man nav produkta atslēgas.
-
Ja tiek prasīts, atlasiet instalējamu Windows izdevumu (piemēram, Home, Pro) un pēc tam atlasiet Tālāk.
-
Kad tiek piedāvāts izvēlēties instalācijas tipu, atlasiet Pielāgots: tikai Windows instalēšana (papildu).
-
Atlasiet disku vai nodalījumu, kurā Windows 10 būtu jāinstalē.
Piezīme.: Ja jums ir aizdomas, ka jūsu dators tika inficēts, apsveriet iespēju izdzēst esošos nodalījumus un Windows 10 no jauna iztīrītā diskā. Jūsu dati par izdzēstajiem nodalījumiem tiks zaudēti.
-
Atlasiet Tālāk, lai sāktu Windows 10 atkārtotu instalēšanu datorā.
Pārinstalēšanas laikā dators vairākas reizes tiks restartēts.
Svarīgi!: Ja esat šifrējis savu ierīci, jums būs nepieciešama BitLocker atslēga, lai izmantotu atkopšanas disku datora atjaunošanai vai atiestatīšanai. Ja nezināt BitLocker atslēgu, skatiet rakstu BitLocker atkopšanas atslēgas atrašana.
Ja neizdodas startēt datoru un neesat izveidojis atkopšanas disku, lejupielādējiet instalācijas datu nesēju un izmantojiet to, lai atiestatītu datoru vai to atjaunotu no sistēmas atjaunošanas punkta.
-
Datorā, kurā strādājat, dodieties uz Microsoft programmatūras lejupielādes tīmekļa vietni.
-
Lejupielādējiet Windows 10 datu nesēju izveides rīku un pēc tam to palaidiet.
-
Atlasiet vienumu Izveidot instalēšanas datu nesēju citam datoram.
-
Izvēlieties valodu, izdevumu un arhitektūru (64 bitu vai 32 bitu).
-
Izpildiet tālāk norādītās darbības, lai izveidotu instalēšanas datu nesēju, un pēc tam atlasiet vienumu Pabeigt.
-
Izveidoto instalācijas datu nesēju savienojiet ar datoru, kurš nedarbojas, un pēc tam atkal ieslēdziet to.
-
Sākotnējas iestatīšanas ekrānā ievadiet valodu un citas preferences un pēc tam atlasiet vienumu Tālāk. Ja iestatīšanas ekrāns netiek parādīts, jūsu dators, iespējams, nav iestatīts sāknēšanai no diska. Skatiet ražotāja vietni, lai iegūtu informāciju par to, kā mainīt datora palaišanas secību, un pēc tam mēģiniet vēlreiz.
-
Atlasiet vienumu Labot datoru.
-
Ekrānā Izvēlieties opciju atlasiet vienumu Problēmu novēršana. Tālāk ir aprakstītas pieejamās darbības.
-
Varat veikt atjaunošanu no sistēmas atjaunošanas punkta, atlasot vienumus Papildu opcijas > Sistēmas atjaunošana. Tādējādi tiks noņemtas nesen instalētās programmas, draiveri un atjauninājumi, kas varētu izraisīt problēmas ar datoru. Atjaunojot no atjaunošanas punkta, netiks ietekmēti jūsu personiskie faili.
-
Svarīgi!: Ja esat šifrējis savu ierīci, ir nepieciešama BitLocker atslēga, lai izmantotu atkopšanas disku datora atjaunošanai vai atiestatīšanai. Ja nezināt savu BitLocker atslēgu, skatiet rakstu BitLocker atkopšanas atslēgas atrašana.
Ja datoru nevar startēt, varat izmantot atkopšanas disku, lai atjaunotu no sistēmas atjaunošanas punkta vai atkoptu datoru. Informāciju par to, kā izveidot atkopšanas disku datorā, kas darbojas datorā, skatiet rakstā Atkopšanas diska izveide.
Piezīme.: Ja izmantojat ierīci Surface, skatiet rakstu USB atkopšanas diska izveide un lietošana Surface, lai lejupielādētu un izveidotu USB atkopšanas attēlu, kas īpaši paredzēts jūsu Surface ierīcei.
Lai datoru atkoptu vai atiestatītu, izmantojot atkopšanas disku, rīkojieties kā norādīts tālāk.
-
Pievienojiet atkopšanas disku un ieslēdziet datoru.
-
Nospiediet Windows logotipa taustiņu + L, lai pārietu uz pierakstīšanās ekrānu, un pēc tam restartējiet datoru, nospiežot taustiņu Shift, kamēr atlasāt ieslēgšanas/izslēgšanas pogu> Restartēt ekrāna apakšējā labajā stūrī.
-
Dators tiks restartēts Windows atkopšanas vidē (WinRE).
-
Ekrānā Opcijas izvēle atlasiet Novērst problēmas un pēc tam atlasiet kādu no šīm divām opcijām. (Ja netiek parādīts ekrāns Izvēlieties opciju, iespējams, dators nav iestatīts palaišanai no diskdziņa. Skatiet ražotāja vietni, lai iegūtu informāciju par to, kā mainīt datora palaišanas secību.)
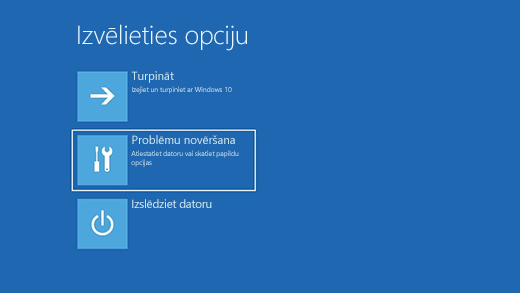
-
Lai veiktu atjaunošanu no sistēmas atjaunošanas punkta, atlasiet vienumus Papildu opcijas > Sistēmas atjaunošana. Tas neskars jūsu personiskos failus, bet tādējādi tiks noņemtas nesen instalētās programmas, draiveri un atjauninājumi, kas varētu izraisīt problēmas ar datoru.
-
Lai pārinstalētu Windows 10, atlasiet Papildu opcijas > Atkopt no diska. Tādējādi tiks noņemti jūsu personiskie faili, instalētās programmas un draiveri, kā arī veiktās iestatījumu izmaiņas.
Ierobežotu laika periodu pēc jaunināšanas uz Operētājsistēmu Windows 10 varat atgriezties pie iepriekšējās Windows versijas, atlasot pogu Sākums, pēc tam atlasiet Iestatījumi > Atjaunināt & drošības > atkopšana un pēc tam sadaļā Atgriezties pie iepriekšējās Windows 10 versijas atlasiet Sākt darbu. Tādējādi tiek paturēti jūsu personiskie faili, taču tiek noņemtas pēc jaunināšanas instalētās programmas un draiveri, kā arī visas veiktās iestatījumu izmaiņas. Lielākajā daļā gadījumu jums ir 10 dienas laika, lai atgrieztos.
Atkopšanas iestatījumu atvēršana
Lai atgrieztos iepriekšējā versijā, ir jāizpilda tālāk norādītie nosacījumi.
-
Pēc jaunināšanas ir jāpatur viss mapju windows.old un $windows.~bt saturs.
-
Noņemiet visus lietotāju kontus, ko pievienojāt pēc jaunināšanas.
-
Ir jāzina parole, kuru izmantojāt, lai pierakstītos operētājsistēmā Windows 7 vai Windows 8.1 (ja to izmantojāt).
-
Ir nepieciešams USB disks, ko izmantojāt, lai jauninātu uz Windows 10 (ja tādu izmantojāt).
Piezīmes.:
-
Opcija Atgriezties pie iepriekšējās Windows versijas sadaļā Iestatījumi ir pieejama tikai ierobežotu laiku pēc jaunināšanas.
-
Iespējams, pēc atgriešanās uz operētājsistēmu Windows 8.1 vairs nedarbosies dažas operētājsistēmā Windows iekļautās programmas, piemēram, Pasts un Personas. Lai labotu šīs programmas, atkārtoti instalējiet tās no pakalpojuma Microsoft Store.
-
Pēc jaunināšanas pievienotās, noņemtās vai atjauninātās lietojumprogrammas, iespējams, pēc iepriekšējās Windows versijas atgriezšanās nav pieejamas vai darbojas pareizi.
Informācija Windows Insider programmas dalībniekiem
Ja esat Insider programmas nodrošinātājs un pašreizējais priekšskatījuma būvējuma jums nedarbojas, atlasiet pogu Sākums un pēc tam atlasiet Iestatījumi > Atjaunināt & drošības > atkopšanu . Pēc tam atlasiet Sākt sadaļā Atgriezties pie iepriekšējās Windows 10 versijas. Tādējādi netiek noņemti jūsu personiskie faili, taču tiek noņemtas nesen instalētās programmas un draiveri, kā arī tiek atjaunotas iestatījumu noklusējuma vērtības.
Atgriežoties pie iepriekšējā būvējuma, netiek pārtraukta jūsu dalība Insider programmā. Kad kļūst pieejams nākamais priekšskatījuma būvējums, tas tiek instalēts jūsu datorā.
Izmantojot šo opciju, tiek atjaunots datora iepriekšējais stāvoklis noteiktā brīdī, kas tiek saukts par sistēmas atjaunošanas punktu. Atjaunošanas punkti tiek ģenerēti, kad instalējat jaunu programmu vai draiveri, un arī, kad izveidojat atjaunošanas punktu manuāli. Veicot atjaunošanu, netiek ietekmēti jūsu personiskie faili, taču tiek noņemtas programmas, draiveri un atjauninājumi, kuri ir instalēti pēc atjaunošanas punkta izveides.
-
Uzdevumjoslas meklēšanas lodziņā ierakstiet vadības panelis un pēc tam rezultātu sarakstā izvēlieties to
-
Meklēšanas lodziņā Vadības panelis ierakstiet atkopšana.
-
Atlasiet Atkopšana > Atvērt sistēmas atkopšanu.
-
Sadaļā Sistēmas failu un iestatījumu atjaunošana atlasiet Tālāk.
-
Rezultātu sarakstā atlasiet atjaunošanas punktu, ko vēlaties izmantot, un pēc tam atlasiet Meklēt ietekmētās programmas.
Piezīmes.:
-
Ja neredzat atjaunošanas punktu, ko vēlaties izmantot, atlasiet izvēles rūtiņu Rādīt vairāk atjaunošanas punktu, lai skatītu vairāk atjaunošanas punktu.
-
Ja netiek rādīts neviens atjaunošanas punkts, iespējams, nav ieslēgta sistēmas aizsardzība. Šeit aprakstīts, kā veikt pārbaudi:
-
Uzdevumjoslas meklēšanas lodziņā ierakstiet vadības panelis un pēc tam rezultātu sarakstā izvēlieties to.
-
Meklēšanas lodziņā Vadības panelis ierakstiet atkopšana.
-
Atlasiet Atkopšanas > Konfigurēt sistēmas atjaunošanu > Konfigurēt un pārbaudiet, vai ir atlasīta opcija Ieslēgt sistēmas aizsardzību .
-
Ja opcija Ieslēgt sistēmas aizsardzību nav atlasīta , sistēmas aizsardzība nav ieslēgta un nav atjaunošanas punktu. Šajā scenārijā jūs nevarēsit atkopt datoru, izmantojot sistēmas atjaunošanas punktu, un jums būs jāizmanto kāda no pārējām šajā lapā minētajām atkopšanas opcijām.
-
Ja ir atlasīta opcija Ieslēgt sistēmas aizsardzību, turpiniet ar 6. darbību.
-
-
-
-
Tiks parādīts vienumu saraksts, kas tiks dzēsti, ja noņemsit šo atjaunošanas punktu. Ja dzēšana ir ok (Labi), atlasiet Close (Aizvērt ) > Next > Finish (Pabeigt).
Ja ir radušās problēmas ar datoru, varat:
-
Datoru atsvaidzināt, pārinstalējot operētājsistēmu Windows un saglabājot personiskos failus, un iestatījumus. Pēc atsvaidzināšanas tiek paturētas arī datora komplektācijā iekļautās programmas un no Microsoft Store instalētās programmas.
-
Datoru atiestatīt, atkārtoti instalējot operētājsistēmu Windows, taču dzēšot failus, iestatījumus un programmas, izņemot tās, kuras bija iekļautas datora komplektācijā.
-
Datoru atjaunot, atsaucot nesen veiktās izmaiņas sistēmā.
Ja rodas problēmas ar datora startēšanu (sāknēšanu), skatiet sadaļu Windows startēšanas iestatījumi (tostarp drošais režīms) un pārejiet uz sadaļu "Nokļūt Windows startēšanas iestatījumos Windows atkopšanas vidē". Datoru varat atsvaidzināt, atiestatīt vai atjaunot no Windows atkopšanas vides.
Ja vēlaties dublēt un atjaunot personiskos failus, skatiet rakstu Windows datora dublēšana.
Pirms sākat atsvaidzināt vai atiestatīt datoru
Lielākajā daļā gadījumu, tiklīdz sāksit atsvaidzināt vai atiestatīt datoru, dators procesu pabeigs patstāvīgi. Tomēr, ja operētājsistēmai Windows ir nepieciešami trūkstošie faili, jums tiks lūgts ievietot atkopšanas datu nesēju, kas parasti ir DVD disks vai zibatmiņas disks. Šādā gadījumā nepieciešamais datu nesējs būs atkarīgs no datora.
Ja datora komplektācijā bija operētājsistēma Windows 8.1 vai Windows RT 8.1, būs nepieciešami datorā komplektācijā iekļautie diski vai zibatmiņas disks. Lai uzzinātu, vai datora ražotājs ir nodrošinājis šos diskus vai datu nesējus, skatiet datora komplektācijā esošo informāciju. Dažos gadījumos, iespējams, esat tos izveidojis, pirmoreiz iestatot datoru.
Ja jums nav neviena no tiem, varat tos izveidot, izmantojot 16 GB vai lielāku USB zibatmiņas disku. Atkopšanas disks var palīdzēt novērst ar datoru saistītas problēmas, pat ja operētājsistēmu neizdodas startēt. Papildinformācijai skatiet rakstu USB atkopšanas diska izveide.
Ja datoru jauninājāt uz Windows 8.1 vai Windows RT 8.1, izmantojot DVD, lietojiet šo disku. Ja jums nav Windows 8.1 vai Windows RT 8.1 multivides, sazinieties ar Microsoft atbalsta dienestu.
Atsvaidzināt, atiestatīt vai atjaunot
Atlasiet kādu no minētajām darbībām, lai iegūtu plašāku informāciju.
Ja dators vairs nedarbojas tik labi kā kādreiz un nezināt iemeslu, varat atsvaidzināt datoru, nedzēšot nevienu personisko failu un nemainot iestatījumus.
Piezīme.: Ja datoru jauninājāt no Windows 8 uz Windows 8.1 un datoram ir Windows 8 atkopšanas nodalījums, datoru atsvaidzinot, tiks atjaunots Windows 8. Pēc atsvaidzināšanas jums operētājsistēma būs jājaunina uz Windows 8.1.
Brīdinājums.: Tiks noņemtas no tīmekļa vietnēm un DVD diskiem instalētās programmas. Tiks atkārtoti instalētas datora komplektācijā iekļautās programmas un no Microsoft Store instalētās programmas. Pēc datora atsvaidzināšanas operētājsistēma Windows darbvirsmā novieto noņemto programmu sarakstu.
Datora atsvaidzināšana
-
Pavelciet uz centru no ekrāna labās malas, pieskarieties vienumam Iestatījumi un pēc tam pieskarieties vienumam Mainīt datora iestatījumus.
(Ja lietojat peli, norādiet uz ekrāna augšējo labo stūri, pārvietojiet peles rādītāju uz leju, atlasiet Iestatījumi un pēc tam atlasiet Mainīt datora iestatījumus.) -
Pieskarieties vai atlasiet Atjaunināšana un atkopšana un pēc tam pieskarieties vai atlasiet Atkopšana.
-
Sadaļā Atsvaidzināt datoru, neietekmējot failus pieskarieties vai atlasiet Sākt darbu.
-
Izpildiet ekrānā redzamos norādījumus.
Ja datoru vēlaties atdot pārstrādei, citam lietotājam vai vienkārši sākt tā lietošanu no jauna, varat to pilnībā atiestatīt. Šādi tiek noņemts viss un atkārtoti instalēta operētājsistēma Windows.
Piezīme.: Ja datoru jauninājāt no Windows 8 uz Windows 8.1 un datoram ir Windows 8 atkopšanas nodalījums, datoru atiestatot, tiks atjaunots Windows 8. Pēc atiestatīšanas jums operētājsistēma būs jājaunina uz Windows 8.1.
Brīdinājums.: Tiks izdzēsti visi jūsu personiskie faili un atiestatīti visi iestatījumi. Tiks noņemtas visas jūsu instalētās programmas. Tiks atkārtoti instalētas tikai datora komplektācijā iekļautās programmas.
Datora atiestatīšana
-
Pavelciet uz centru no ekrāna labās malas, pieskarieties vienumam Iestatījumi un pēc tam pieskarieties vienumam Mainīt datora iestatījumus.
(Ja lietojat peli, norādiet uz ekrāna augšējo labo stūri, pārvietojiet peles rādītāju uz leju, atlasiet Iestatījumi un pēc tam atlasiet Mainīt datora iestatījumus.) -
Pieskarieties vai atlasiet Atjaunināšana un atkopšana un pēc tam pieskarieties vai atlasiet Atkopšana.
-
Sadaļā Noņemt visu un pārinstalēt Windows pieskarieties vai atlasiet Sākt darbu.
-
Izpildiet ekrānā redzamos norādījumus.
Piezīme.: Tiks parādīts aicinājums izvēlēties, vai dati ir jāizdzēš ātri vai rūpīgi. Ja datus izvēlēsities izdzēst ātri, dažus datus varēs atkopt, izmantojot īpašu programmatūru. Ja datus izvēlēsities izdzēst rūpīgi, tas notiks ilgāk, taču datu atkopšana būs tikpat kā neiespējama.
Ja, jūsuprāt, problēmas datorā izraisa nesen instalēta programma vai draiveris, varat atjaunot operētājsistēmu Windows agrākā stāvoklī jeb atjaunošanas punktā. Sistēmas atjaunošana nemaina jūsu personiskos failus, bet tā var noņemt nesen instalētas programmas un draiverus.
Piezīmes.:
-
Sistēmas atjaunošana nav pieejama operētājsistēmai Windows RT 8.1.
-
Ja instalējat datora programmas un jaunus Windows atjauninājumus un pēdējais atjaunošanas punkts ir vecāks par 7 dienām, operētājsistēma Windows automātiski izveido atjaunošanas punktu. Varat arī jebkurā brīdī manuāli izveidot atjaunošanas punktu.
Datora atjaunošana agrākā stāvoklī
-
Pavelciet no ekrāna labās malas un pēc tam pieskarieties vienumam Meklēt.
(Ja lietojat peli, norādiet uz ekrāna augšējo labo stūri, pārvietojiet peles kursoru uz leju un pēc tam atlasiet Search.) -
Ievadiet vadības panelis meklēšanas lodziņā un pieskarieties vai atlasiet vadības panelis.
-
Meklēšanas lodziņā ierakstiet Atkopšana vadības panelis un pēc tam pieskarieties vai atlasiet Atkopšana.
-
Pieskarieties vai atlasiet Atvērt sistēmas atjaunošanu un pēc tam izpildiet norādījumus.
Ja jums ir nepieciešama papildu palīdzība saistībā ar datora atsvaidzināšanu, atiestatīšanu vai atjaunošanu, skatiet labošanas un atkopšanas kopienas lapas Windows forumā, lai uzzinātu risinājumus, ko citi lietotāji ir atraduši par pieredzējušu problēmu novēršanu.











