Programma Windows Media Center ir iekļauta dažos programmas Windows 7.
Izmantojot programmu Media Center pilnībā, varat pārveidot datoru par jaudīgu mājas izklaides centru. Pievienojot datoru augstas izšķirtspējas televizoram un izmantojot Media Center tālvadības pulti, lai kontrolētu darbības, kamēr sēžat uz dīvāna, varat pilnībā izmantot Media Center iespējas.

datoram, kas savienots ar televizoru un multivides centra attālo
Varat arī savienot datoru ar standarta datora monitoru, tastatūru un peli. Varat pat straumēt multivides saturu uz paplašinātāja ierīci mājas tīklā.
Neatkarīgi no tā, kuru opciju izvēlēsities, Media Center nodrošina plašas izklaides iespējas:
-
Skatieties, pauzējiet un ierakstiet TV tiešraides.
-
Skatiet fotoattēlu slaidrādes.
-
Atskaņojiet jebkuru mūzikas bibliotēkas dziesmu, kā arī kompaktdiskus un DVD.
Windows Media Center iestatīšana
Pirmo reizi palaižot programmu Media Center, tiks parādīta informatīva iestatīšanas lapa un divas iestatīšanas opcijas. Pārsteidzoši, bet ekspresiestatīšana nav ātrākā metode. Varat izvēlēties šo opciju tagad, ja vēlaties pāriet tieši uz šo vienumu. Tomēr izmantosim pielāgotās iestatīšanas opcijas, lai sniegtu labāku priekšstatu par to, ko var darīt, izmantojot multivides centru.
-
Izmantojot Media Center tālvadības pulti, nospiediet zaļo pogu Sākums

-
Pirmo reizi palaižot programmu Media Center, iestatīšanas lapā atlasiet Turpināt un pēc tam atlasiet Pielāgots.
-
Kad sasniedzat lapu Windows Media Center papildu iespējas, atlasiet Jā, lai ļautu programmai Media Center lejupielādēt albumu vāciņu noformējumus, DVD vāciņu noformējumus, jaunākos televīzijas programmu ceļvežus, informāciju no tiešsaistes multivides pakalpojumiem un citu noderīgu informāciju.
Padomi.:
-
Lai atvērtu programmu Media Center, var lietot peli. Atlasiet pogu Sākums unVisas programmas unpēc tam atlasiet Windows Media Center.
-
Izvēloties ekspresiestatīšanas opciju tūlīt, vēlāk varat atgriezties pie pielāgotās iestatīšanas procesa, veicot šīs darbības Windows Media Center sākuma ekrānā: ritiniet līdz Uzdevumi, atlasiet Iestatījumi, Vispārīgi, Windows Media Center iestatīšana un pēc tam atlasiet Vēlreiz palaist iestatīšanas programmu.
Šīs bija obligātās iestatīšanas opcijas. Pārējais iestatīšanas process nav obligātas, bet lapā “Papildu iestatīšana” ir daži vienumi, kas varētu jūs interesēt.
Windows Media Center izskata optimizēšana displejā
Displeja kalibrēšana ir noderīga, lai televizora ekrānā vai datora monitorā iegūtu labāko attēla kvalitāti.
Display Kalibrēšana galvenajai procesa daļai ļauj uzdot vairākus jautājumus. Ja neesat pārliecināts par aparatūras iestatījumiem, piemēram, kabeļa nosaukumu vai displeja veidu, skatiet displeja kalibrēšanā parādītos attēlus, tie var palīdzēt saprast, kādu savienojumu lietojat. Kad esat atbildējis uz jautājumiem un apmierināts ar displeja izskatu, aizveriet displeja kalibrēšanu. Ja kaut kas neapmierina, varat izmantot papildu displeja opcijas sadaļā Pielāgot displeja vadīklas.
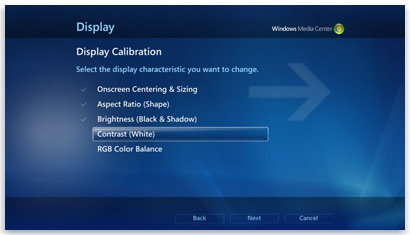
centrā piedāvā padomus par to, kā kalibrēt televizoru vai monitoru
Jebkurā laikā varat atgriezties pie displeja kalibrēšanas:
-
Izmantojot Media Center tālvadības pulti, nospiediet zaļo pogu Sākums

-
Windows Media Center sākuma ekrānā ritiniet līdz Uzdevumi, atlasiet Iestatījumi, Vispārīgi, Windows Media Center iestatīšana un pēc tam atlasiet Konfigurēt TV vai monitoru.
Skaļruņu iestatīšana
Ja dators ir savienots ar ieskaujošās skaņas sistēmu, varat izmantot skaļruņu iestatīšanu. Izvēlieties skaļruņa konfigurāciju un pēc tam izmantojiet pārbaudi, lai atskaņotu zvana signālu. Uzmanīgi klausieties katru skaļruni atsevišķi, lai pārliecinātos, vai tas saņem signālu.
Padoms.: Ja skaņas nav nemaz, atkārtoti pārbaudiet, vai visi kabeļi ir pareizi pievienoti un vai skaļruņiem un datoram ir iestatīts pietiekams skaļuma līmenis. (Pat profesionālākais datorspeciālists var kādreiz nejauši atstāt ieslēgtu Windows skaņas izslēgšanas opciju.)
Ja dators ir savienots ar televizoru, daudzas videokartes un kabeļu tipi neatbalsta audio signālus. Iespējams, datora skaņas karte ir jāpievieno tieši skaļruņiem.
Jebkurā brīdī varat atgriezties pie skaļruņa iestatīšanas:
-
Izmantojot Media Center tālvadības pulti, nospiediet zaļo pogu Sākums

-
Windows Media Center sākuma ekrānā ritiniet līdz Uzdevumi, atlasiet Iestatījumi, Vispārīgi, Windows Media Center iestatīšana un pēc tam atlasiet Iestatīt skaļruņus.
Multivides bibliotēku iestatīšana
Ikreiz, kad palaidīsit programmu Media Center, tā automātiski pārbaudīs datora mūzikas, attēlu un video bibliotēkas. Kas notiek, ja mūzikas faili atrodas ārējā cietajā diskā vai attēli ir saglabāti citā mājas grupas datorā? Neuztraucieties — programmā Media Center ir pieejami risinājumi.
-
Sadaļā Multivides bibliotēka atlasiet pievienojamās multivides veidu (piemēram, Mūzika) un pēc tam atlasiet Tālāk.
-
Atlasiet Pievienot mapes bibliotēkai un pēc tam atlasiet Tālāk.
-
Atlasiet Šajā datorā (ieskaitot kartētos tīkla diskus) un pēc tam atlasiet Tālāk.
-
Pārlūkojot atrodiet mapi, kurā atrodas faili, atzīmējiet izvēles rūtiņu blakus mapei un pēc tam atlasiet Tālāk.
Programma Media Center meklēs mapē ciparu multivides failus. Atlasītās mapes tiks saglabātas arī nākamajai reizei, kad palaidīsit programmu.
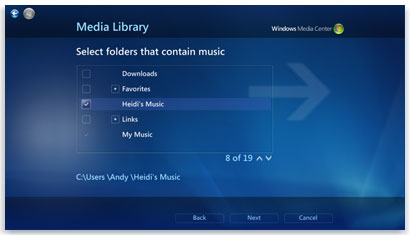
automātiski skenē atlasītās mapes, kurās ir saderīgi multivides faili
Ja vēlaties importēt failus no koplietojamas mapes citā datorā, process ir līdzīgs: atlasiet vienumu Citā datorā, un Media Center meklēs koplietojamajās mapēs, nevis lokālajās.
Jebkurā brīdī varat atgriezties multivides bibliotēkā:
-
Izmantojot Media Center tālvadības pulti, nospiediet zaļo pogu Sākums

-
Windows Media Center sākuma ekrānā ritiniet līdz Uzdevumi, atlasiet Iestatījumi un pēc tam atlasiet Multivides bibliotēkas.
Uztvērēju, TV signāla un ceļveža konfigurēšana
Šī opcija izvēlnē Papildu iestatīšana ir redzama tikai tad, ja Media Center nosaka TV uztvērēju. TV uztvērējs ir aparatūras ierīce, ko var savienot ar datoru, izmantojot iekšēju paplašināšanas slotu vai ārēju paplašināšanas portu, piemēram, datora USB portu. Izmantojot saderīgu TV uztvērēju, varat saņemt savā datorā TV signālu, lai skatītos un ierakstītu TV pārraides.
TV iestatīšanas līdzeklis palīdzēs iestatīt TV signālu, lai skatītos un ierakstītu saturu programmā Media Center. Kad sasniedzat lapu TV signālu noteikšanas rezultāts, atlasiet Jā, konfigurēt TV ar šādiem rezultātiem, un programma Media Center lielāko daļu darbību paveiks jūsu vietā.
Jebkurā laikā varat atgriezties TV iestatīšanas līdzeklī:
-
Izmantojot Media Center tālvadības pulti, nospiediet zaļo pogu Sākums

-
Windows Media Center sākuma ekrānā ritiniet līdz Uzdevumi, atlasiet Iestatījumi, Vispārīgi, Windows Media Center iestatīšana un pēc tam atlasiet Iestatīt TV signālu.
Iekārtojieties ērtāk, atslābinieties un izbaudiet
Kad esat pabeidzis Media Center iestatīšanu, atlasiet Esmu pabeidzis, Tālāk un pēc tam atlasiet Pabeigt, lai atvērtu programmu Media Center un sāktu tās izpēti. Visa mūzika, fotoattēli un mājas video ciparu formātā, kā arī plašs tiešsaistes multivides satura klāsts būs tikai dažu klikšķu attālumā.











