Jūsu Windows datorā ir viens rezerves risinājums, kas Windows dublēšana, kas palīdzēs dublēt daudzas jums svarīgākās lietas. No failiem, dizainiem un dažiem iestatījumiem līdz pat daudzām instalētajām programmām un Wi-Fi informācija — programma Windows dublēšana palīdz aizsargāt svarīgio un padarīt vieglāku pāriešanu uz pavisam jaunu datoru.
Šī rokasgrāmata palīdzēs jums izmantot Windows dublēšana, lai dublētu svarīgākās lietas Windows datorā.
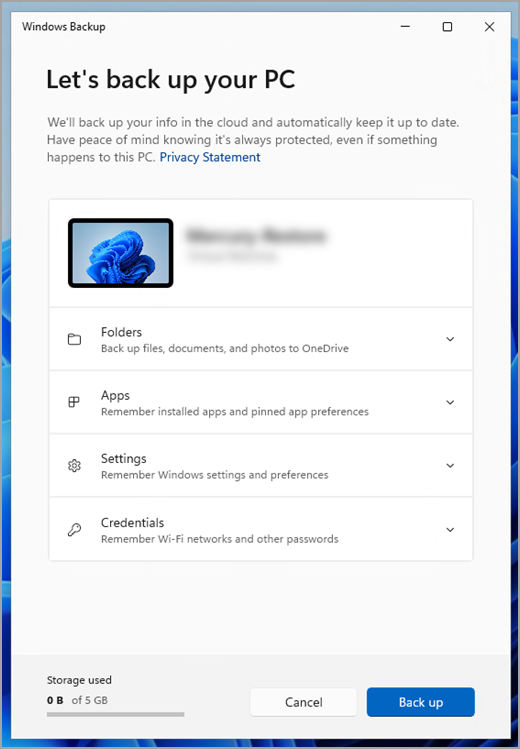
1. darbība. Pierakstīšanās ar Microsoft kontu
Šis ir konts, kas saistīts ar Windows, Microsoft 365, OneDrive, Xbox un citām lietojumprogrammām. Jūsu dublētā informācija tiks saglabāta ar jūsu Microsoft kontu, tāpēc atgriezties pie savām lietām jaunā datorā ir tikpat vienkārši kā pierakstīties.
Lai pierakstītos savā Microsoft kontā , atlasiet > iestatījumi > Izvēlieties > informāciju . Atlasiet izvēli Tā vietā pierakstīties ar Microsoft kontu. Tas būs redzams tikai tad, ja izmantojat lokālo kontu. Ja tā vietā redzat sadaļu Pierakstīties ar lokālu kontu, jūs jau izmantojat savu Microsoft kontu.
Svarīgi!: Pašlaik Windows dublēšana ir koncentrēta uz patērētāju ierīcēm, piemēram, ierīcēm, ko var izmantot, pierakstoties personiskā Microsoft kontā (MSA), piemēram, *@outlook.com, *@live.com un tā tālāk. Darba vai mācību Microsoft konti nedarbosies.
Pārbaudiet, vai jums ir Microsoft konts

2. darbība. Mapju dublēšana
Windows dublēšana ir vienkārša, viena pietura, kas atbilst visām dublēšanas vajadzībām. Jūsu bezmaksas Microsoft kontā ir 5 GB OneDrive mākoņkrātuves (un, ja nepieciešams, ir pieejama papildu krātuve), un mapju dublēšana sinhronizē jūsu iestatītās mapes jūsu OneDrive kontā, padarot tās uzreiz pieejamas visos datoros, kurus izmantojat ar šo Microsoft kontu. Tā kā faili tiek sinhronizēti ar OneDrive un ir lejupielādēti pakalpojumā OneDrive jaunā datorā, tie atkal būs pieejami.
Vispirms palaidiet Windows dublēšana: atlasiet Sākums , ierakstiet Windows dublēšana un Windows dublēšana vienumu rezultātos. (Vai arī varat atlasīt Sākums > Visas programmas> Windows dublēšana.)
Pēc tam atlasiet Mapes , lai to nolaižamu, un atlasiet lietotāju mapes, kuras vēlaties dublēt pakalpojumā OneDrive:
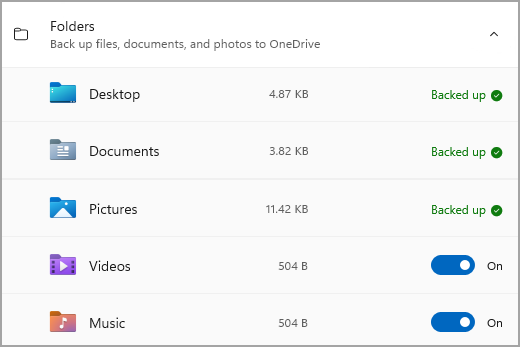
Varat dublēt darbvirsmas, dokumentu, attēlu, video un mūzikas mapes. Vienkārši pārslēdziet slēdzi katrai mapei Ieslēgts vai Izslēgts.
Piezīme.: Ja iepriekš esat dublējis šīs mapes, tās tiks rādītas kā Dublētas. Ja nevēlaties vairs dublēt šīs mapes, skatiet tālāk esošo sadaļu Kā rīkoties, ja vēlos pārtraukt kaut ko dublēt ?.
3. darbība. Iestatījumu dublēšana
Windows dublēšana var palīdzēt dublēt citus Windows iestatījumus, piemēram, instalētās programmas, Wi-Fi tīkla un paroles informāciju, kā arī citus iestatījumus, piemēram, valodas preferences vai fona tapetes iestatījumus.
Visu šo iestatījumu stāvoklis tiek parādīts šajā Windows dublēšana:
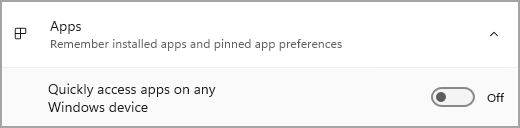
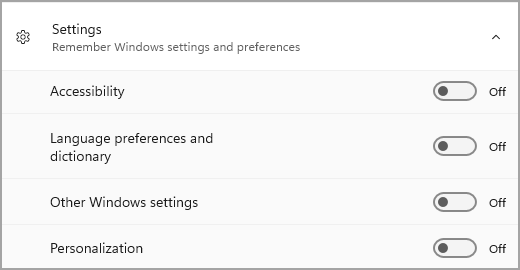
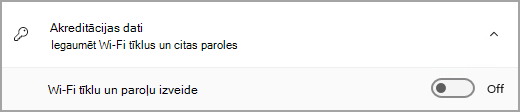
Arī šos iestatījumus varat vienkārši ieslēgt vai izslēgt.
Piezīme.: Ja šie iestatījumi iepriekš ir dublēti (bet daži ir noklusējuma iestatījumi), tie tiks rādīti kā Dublēti, bet pārslēgs nebūs pieejams. Ja vēlaties pārtraukt šo dublējšanu, skatiet tālāk esošo sadaļu Kā rīkoties, ja vēlos pārtraukt kādas darbības dublējšanu?.
Kad visi iestatījumi ir iestatīti tā, kā vēlaties, atlasiet Dublēt.
Piezīme.: Ja, mēģinot dublēt, rodas kļūda no OneDrive, iespējams, neesat pierakstījies OneDrive vai pastāv cita ar OneDrive problēma, kas ir jāatrisina, lai Windows dublēšana darbotos. Papildinformāciju skatiet rakstā OneDrive sinhronizācija problēmu novēršana.
4. darbība. Atpūtas laiks!
Viss ir gatavs! Jūsu mapes un iestatījumi tiek dublēti, un jūs varat piekļūt saviem failiem visos datoros, kuros piesakāties ar šo Microsoft kontu. Tas tiešām neizdevās.
Ja vēlaties pārbaudīt un pārliecināties, vai viss joprojām ir dublēts (sveika, mēs vienmēr vēlamies šo drošības sajūtu!), varat vienkārši atvērt programmu Windows dublēšana un tiks parādīts dublējumkopijas pašreizējais stāvoklis, vai arī varat skatīt informāciju Windows dublēšanas lapas augšdaļā sadaļā Iestatījumi. Sākuma ekrānā > iestatījumi > konti > Windows dublēšanu.

Kā atjaunot šo dublējumu?
Esam jūsu atpakaļ! Kad saņemat jaunu personālo datoru vai ja vēlaties pārinstalēt Windows, kad iestatāt to, vienkārši piesakieties ar to pašu Microsoft kontu, kuru izmantojāt, lai šeit izveidotu dublējumkopiju. Redzēsim, ka jums ir dublējumi un jautāts, vai vēlaties to atjaunot.
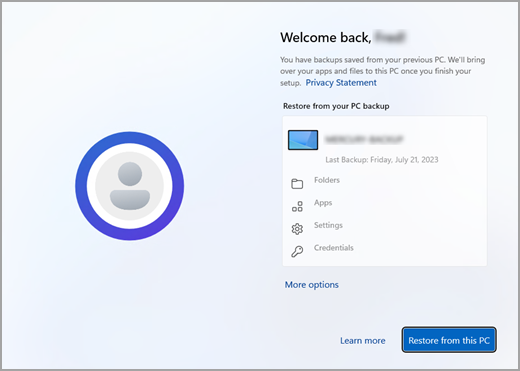
Ja ir dublēti vairāki dators, varat atlasīt Citas opcijas un atlasīt dublējumu, no kura vēlaties atjaunot. Kad pieiesiet darbvirsmai, viss būs tur, kas gaida jūs!
-
Tiks parādītas atjaunoto programmu piespraudes vietā, kur tās atstājāt uzdevumjoslā, sākuma izvēlnē un sarakstā Visas programmas. Veikalā Microsoft Store pieejamās lietojumprogrammas var atjaunot, noklikšķinot uz programmas piespraudes, lai sāktu darbu. Lietojumprogrammas, kas nav pieejamas veikalā, tiksit novirzīts uz tīmekli, lai lejupielādētu instalēšanas programmu.
-
Jūsu svarīgākie iestatījumi arī tiks atjaunoti jūsu jaunajā ierīcē, lai tā justos pēc jūsu un būtu gatava lietošanai uzreiz. Pilnu atbalstīto iestatījumu sarakstu skatiet rakstā Windows dublēšana un preferenču kataloga.
-
Failus var atjaunot jebkurā laikā, vienkārši pierakstoties pakalpojumā OneDrive ar to pašu Microsoft kontu, kuru izmantojāt, lai izveidotu sākotnējo dublējumu.

Kā ar manām Microsoft Edge preferencēm?
Lai ērti pārlūkotu tīmekli no jebkuras ierīces un uzturētu sakārtotu savu izlasi, pierakstieties pārlūkprogrammā Microsoft Edge un ieslēdziet sinhronizāciju.
Pierakstīšanās, lai pārlūkprogrammu Microsoft Edge sinhronizētu dažādās ierīcēs
Kā rīkoties, ja vēlos pārtraukt kāda datu dublējšanu?
Iespējams, pamanīsit, ka, dublējot kaut ko programmā Windows dublēšana, šis vienums tiek atzīmēts kā Dublēts un jums vairs nav piekļuves slēdzim, lai to ieslēgtu vai izslēgtu.
Ja kāda iemesla dēļ vairs nevēlaties dublēt dažas mapes, programmas vai iestatījumus, vietu, kur kontrolēt, kas atrodas sākuma > iestatījumu sadaļā > Accounts > Windows dublējums.
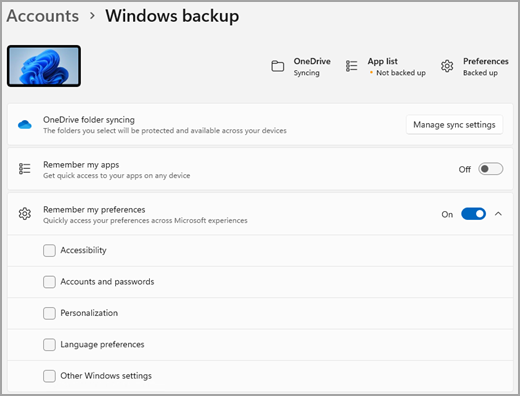
Šeit varat deaktivizēt failu dublēšanu, atlasot Pārvaldīt sinhronizācijas iestatījumus blakus OneDrive mapju sinhronizēšanai un pēc tam izslēdzot mapes, kuras vairs nevēlaties dublēt.
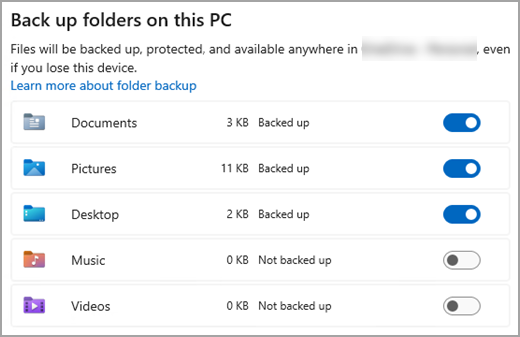
Programmu un iestatījumu gadījumā varat iestatīt slēdzi Atcerēties manas programmas uz Ieslēgts vai Izslēgts vai nolaižamo sarakstu Atcerēties manas preferences un nodrošināt, lai būtu atzīmētas izvēles rūtiņas visiem vienumiem, kurus vēlaties dublēt.
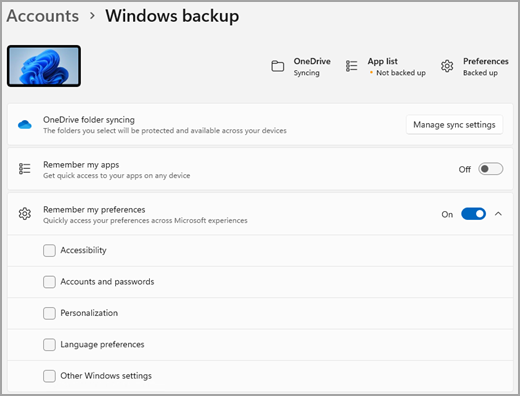
Piezīme.: Konti un paroles ir rūtiņa, kas ļauj atzīmēt izvēles rūtiņu Wi-Fi tīklu iestatījumi un & paroles Windows dublēšana.
Kad esat izslēdzis dublēšanu, ja vēlaties izdzēst datus, kas iepriekš ir dublēti Microsoft kontā, varat apmeklēt lapu Microsoft konta ierīces , lapas apakšdaļā atrast sadaļu Ar mākoni sinhronizētie iestatījumi un atlasīt un atlasīt Notīrīt saglabātos iestatījumus.
Jūsu Windows datorā ir viens rezerves risinājums, kas Windows dublēšana, kas palīdzēs dublēt daudzas jums svarīgākās lietas. No failiem, dizainiem un dažiem iestatījumiem līdz pat daudzām instalētajām programmām un Wi-Fi informācija — programma Windows dublēšana palīdz aizsargāt svarīgio un padarīt vieglāku pāriešanu uz pavisam jaunu datoru.
Šī rokasgrāmata palīdzēs dublēt svarīgākās lietas Windows datorā.
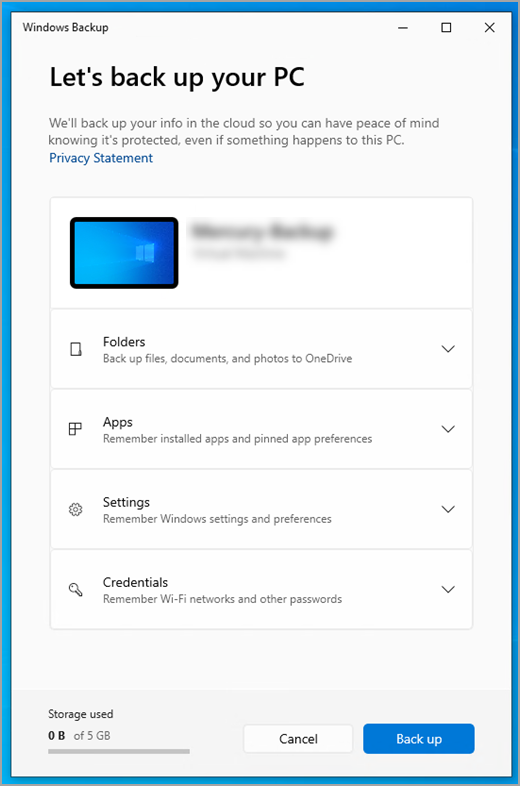
1. darbība. Pierakstīšanās ar Microsoft kontu
Šis ir konts, kas saistīts ar Windows, Microsoft 365, OneDrive, Xbox un citām lietojumprogrammām. Jūsu dublētā informācija tiks saglabāta ar jūsu Microsoft kontu, tāpēc atgriezties pie savām lietām jaunā datorā ir tikpat vienkārši kā pierakstīties.
Lai pierakstītos savā Microsoft kontā , atlasiet > iestatījumi > Izvēlieties > informāciju . Atlasiet izvēli Tā vietā pierakstīties ar Microsoft kontu. Tas būs redzams tikai tad, ja izmantojat lokālo kontu. Ja tā vietā redzat sadaļu Pierakstīties ar lokālu kontu, jūs jau izmantojat savu Microsoft kontu.
Svarīgi!: Pašlaik Windows dublēšana ir koncentrēta uz patērētāju ierīcēm, piemēram, ierīcēm, ko var izmantot, pierakstoties personiskā Microsoft kontā (MSA), piemēram, *@outlook.com, *@live.com un tā tālāk. Darba vai mācību Microsoft konti nedarbosies.
Pārbaudiet, vai jums ir Microsoft konts

2. darbība. Mapju dublēšana
Windows dublēšana ir vienkārša, viena pietura, kas atbilst visām dublēšanas vajadzībām. Jūsu bezmaksas Microsoft kontā ir 5 GB OneDrive mākoņkrātuves (un, ja nepieciešams, ir pieejama papildu krātuve), un mapju dublēšana sinhronizē jūsu iestatītās mapes jūsu OneDrive kontā, padarot tās uzreiz pieejamas visos datoros, kurus izmantojat ar šo Microsoft kontu. Tā kā faili tiek sinhronizēti ar OneDrive un ir lejupielādēti pakalpojumā OneDrive jaunā datorā, tie atkal būs pieejami.
Vispirms palaidiet programmu Windows dublēšana: atlasiet Sākums un pēc tam Windows dublēšana.
Pēc tam atlasiet Mapes , lai to nolaižamu, un atlasiet lietotāju mapes, kuras vēlaties dublēt pakalpojumā OneDrive:
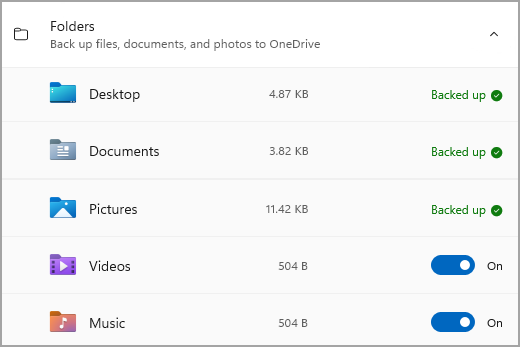
Varat dublēt darbvirsmas, dokumentu, attēlu, video un mūzikas mapes. Vienkārši pārslēdziet slēdzi katrai mapei Ieslēgts vai Izslēgts.
Piezīme.: Ja iepriekš esat dublējis šīs mapes, tās tiks rādītas kā Dublētas. Ja nevēlaties vairs dublēt šīs mapes, skatiet tālāk esošo sadaļu Kā rīkoties, ja vēlos pārtraukt kaut ko dublēt ?.
3. darbība. Iestatījumu dublēšana
Windows dublēšana var palīdzēt dublēt citus Windows iestatījumus, piemēram, instalētās programmas, Wi-Fi tīkla un paroles informāciju, kā arī citus iestatījumus, piemēram, valodas preferences vai fona tapetes iestatījumus.
Visu šo iestatījumu stāvoklis tiek parādīts šajā Windows dublēšana:
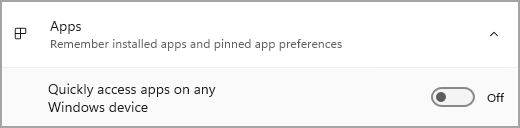
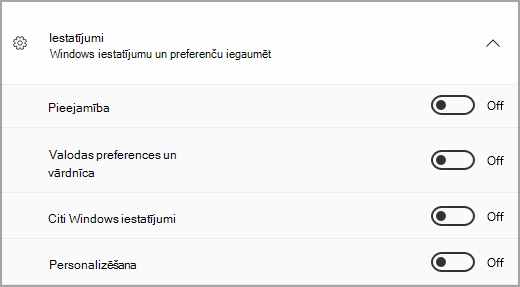
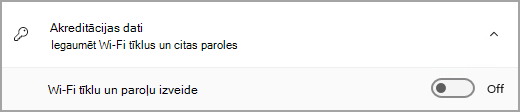
Vēlreiz vienkārši ieslēdziet vai izslēdziet šos iestatījumus.
Piezīme.: Ja šie iestatījumi iepriekš ir dublēti (bet daži ir noklusējuma iestatījumi), tie tiks rādīti kā Dublēti, bet pārslēgs nebūs pieejams. Ja vēlaties pārtraukt šo dublējšanu, skatiet tālāk esošo sadaļu Kā rīkoties, ja vēlos pārtraukt kādas darbības dublējšanu?.
Kad visi iestatījumi ir iestatīti tā, kā vēlaties, atgriezieties pie Windows dublēšana atlasiet Dublēt.
Piezīme.: Ja, mēģinot dublēt, rodas kļūda no OneDrive, iespējams, neesat pierakstījies OneDrive vai pastāv cita ar OneDrive problēma, kas ir jāatrisina, lai Windows dublēšana darbotos. Papildinformāciju skatiet rakstā OneDrive sinhronizācija problēmu novēršana.
4. darbība. Atpūtas laiks!
Viss ir gatavs! Jūsu mapes un iestatījumi tiek dublēti, un jūs varat piekļūt saviem failiem visos datoros, kuros piesakāties ar šo Microsoft kontu. Tas tiešām neizdevās.
Ja vēlaties pārbaudīt un pārliecināties, vai viss joprojām ir dublēts (sveika, mēs vienmēr vēlamies šo drošības sajūtu!), varat vienkārši atvērt programmu Windows dublēšana un tiks parādīts dublējumkopijas pašreizējais stāvoklis, vai arī varat pārbaudīt savas OneDrive mapju sinhronizācijas stāvokli galvenā iestatījumu lapas augšdaļā; vienkārši atveriet sadaļu Sākums > Iestatījumi un meklējiet ikonu.
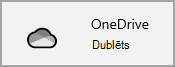
Kā atjaunot šo dublējumu?
Esam jūsu atpakaļ! Kad saņemat jaunu e-Windows 11 datoru, kad to iestatāt, vienkārši piesakieties ar to pašu Microsoft kontu, kuru izmantojāt, lai šeit izveidotu dublējumkopiju. Redzēsim, ka jums ir dublējumi un jautāts, vai vēlaties to atjaunot.
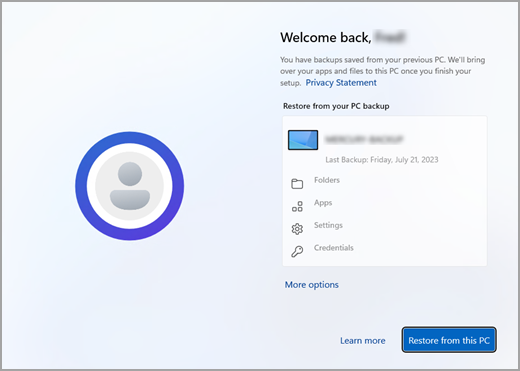
Ja ir dublēti vairāki dators, varat atlasīt Citas opcijas un atlasīt dublējumu, no kura vēlaties atjaunot. Kad pieiesiet darbvirsmai, viss, ko esat dublējis, būs jums piemērots!
-
Tiks parādītas atjaunoto programmu piespraudes vietā, kur tās atstājāt uzdevumjoslā, sākuma izvēlnē un sarakstā Visas programmas. Veikalā Microsoft Store pieejamās lietojumprogrammas var atjaunot, noklikšķinot uz programmas piespraudes, lai sāktu darbu. Lietojumprogrammas, kas nav pieejamas veikalā, tiksit novirzīts uz tīmekli, lai lejupielādētu instalēšanas programmu.
-
Jūsu svarīgākie iestatījumi arī tiks atjaunoti jūsu jaunajā ierīcē, lai tā justos pēc jūsu un būtu gatava lietošanai uzreiz. Pilnu atbalstīto iestatījumu sarakstu skatiet rakstā Windows dublēšana un preferenču kataloga.
-
Failus var atjaunot jebkurā laikā, vienkārši pierakstoties pakalpojumā OneDrive ar to pašu Microsoft kontu, kuru izmantojāt, lai izveidotu sākotnējo dublējumu.
Ja vēlaties pārinstalēt windows savā Windows 10 datorā, jūsu mapes joprojām tiks sinhronizētas ar OneDrive, un jūsu iestatījumi tiks sinhronizēti ar jūsu Microsoft kontu, ja vien jūs būsit pieteikies ar to pašu kontu, ko izmantojāt dublējuma kopiju sinhronizēšanas gadījumā, viss tiks atjaunots, un jūsu faili un iestatījumi jums tiks nodrošināti joprojām.

Kā ar manām Microsoft Edge preferencēm?
Lai ērti pārlūkotu tīmekli no jebkuras ierīces un uzturētu sakārtotu savu izlasi, pierakstieties pārlūkprogrammā Microsoft Edge un ieslēdziet sinhronizāciju.
Pierakstīšanās, lai pārlūkprogrammu Microsoft Edge sinhronizētu dažādās ierīcēs
Kā rīkoties, ja vēlos pārtraukt kāda datu dublējšanu?
Iespējams, pamanīsit, ka, dublējot kaut ko programmā Windows dublēšana, šis vienums tiek atzīmēts kā Dublēts un jums vairs nav piekļuves slēdzim, lai to ieslēgtu vai izslēgtu.
Ja vēlaties pārtraukt dažu mapju dublējšanu, tās ir jāizslēdz pakalpojumā OneDrive. Lai >, ar peles labo pogu noklikšķiniet (vai ilgi nospiediet) uz OneDrive ikonas sistēmas teknē, pēc tam atlasiet Iestatījumi> Sinhronizēšana un dublēšana > Dublēšanas pārvaldība un izslēdziet mapes, kuras vairs nevēlaties dublēt.
Programmu un iestatījumu sadaļā Windows iestatījumos varat kontrolēt programmu un iestatījumus. Dodieties uz > iestatījumi > konti > Sinhronizējiet iestatījumus , iestatiet Sinhronizācijas iestatījumi kā Ieslēgts un pēc tam izslēdziet vienumus, kuru sinhronizēšanu vēlaties pārtraukt.
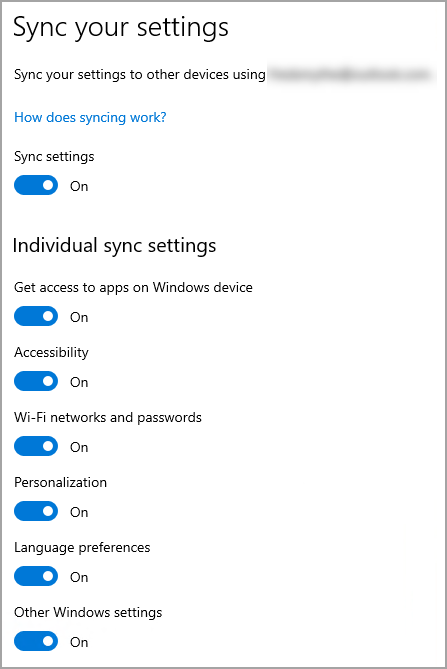
Kad esat izslēdzis dublēšanu, ja vēlaties izdzēst datus, kas iepriekš ir dublēti Microsoft kontā, varat apmeklēt lapu Microsoft konta ierīces , lapas apakšdaļā atrast sadaļu Ar mākoni sinhronizētie iestatījumi un atlasīt un atlasīt Notīrīt saglabātos iestatījumus.










