Kārtojiet logus, optimizējiet ekrāna vietu un palieliniet produktivitāti, izmantojot tikai vienu fiksēšanu.
Uzziniet trīs dažādas iespējas, kā veikt vairākuzdevumu uzdevumus un izmantot vairākas darbvirsmas Windows 11.
Darbplūsmas pārspīdēšana, izmantojot fiksēšanas palīgu
Fiksēšanas palīdzības līdzeklis tiek parādīts, kad esat fiksējis logu, bet ekrānā ir pieejams daudz vietas. Visi citi atvērtie logi tiek rādīti atbilstošajā vietā kā sīktēli.
Lai izmantotu fiksēšanas palīgu, noklikšķiniet uz tā loga sīktēla, kuru vēlaties atvērt tukšajā ekrāna vietā. Ja divi logi tiek rādīti līdzās, varat mainīt abu logu izmēru vienlaikus. Lai to paveiktu, atlasiet un velciet sadalošo līniju. Mainiet loga izmērus vienā pusē līdz kādam lielumam, un pēc tam atlaidiet peles pogu. Otra loga lielums mainīsies, lai atbilstu pirmajam logam, tāpēc jums nebūs tukšas ekrāna vietas. Lai uzzinātu vairāk, skatiet rakstu Logu fiksēšanas .
Piezīme.: Fiksēšanas palīgs ir pieejams tikai diviem programmu logiem vienlaikus operētājsistēmā Windows 11 SE. Papildinformācija
Tūlītēja rakursa izveide, izmantojot grupu fiksēšanas & darbvirsmā
Kad strādājat ar noteiktu uzdevumu, fiksēiet divas vai vairākas atvērtas programmas vai logus, lai izveidotu fiksēšanas grupu. Ja vēlaties vēlāk atgriezties pie fiksēšanas grupas, novietojiet kursoru virs vienas no atvērtajām programmām uzdevumjoslā, lai to atrastu.
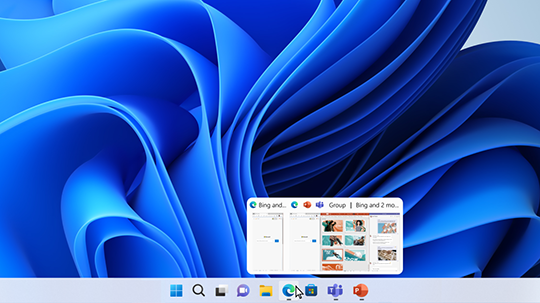
Vairākas darbvirsmas palīdz uzturēt kārtību, strādājot ar nesaistītiem projektiem, kā arī ļauj ātri pārslēgties starp darbvirsmām pirms sapulces. Lai izveidotu vairākas darbvirsmas, veiciet tālāk norādītās darbības.
-
Uzdevumjoslā atlasiet uzdevumu skata ikonu un pēc tam atlasiet Jauna darbvirsma.
-
Atveriet programmas, kuras vēlaties izmantot šajā darbvirsmā, un, kad vēlaties pārslēgties uz citu darbvirsmu, vēlreiz atlasiet Uzdevumu skats.
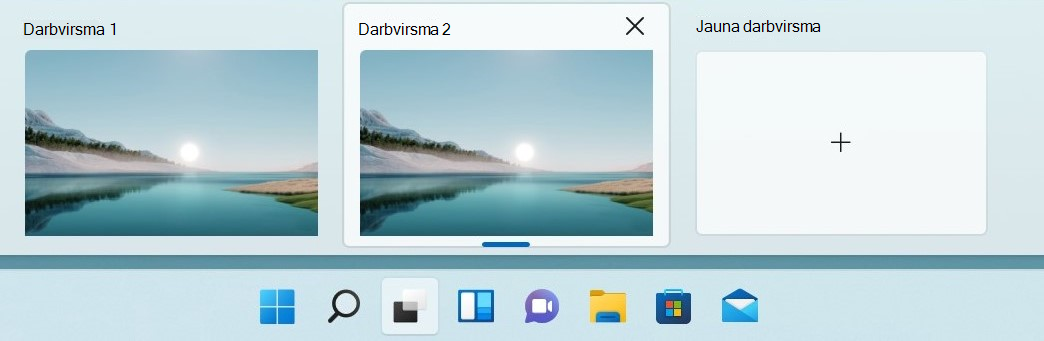
Katrai darbvirsmai varat izvēlēties arī atšķirīgu fonu. Lai mainītu fonu:
-
Uzdevumjoslā atlasiet uzdevumu skata ikonu.
-
Ar peles labo pogu noklikšķiniet uz darbvirsmas, kuru vēlaties mainīt.
-
Atlasiet Izvēlēties fonu.
-
Atlasiet attēlu.
Piezīme.: Ja izvēlaties tīrtoņa krāsu vai slaidrādi, darbvirsmas būs vienādas.
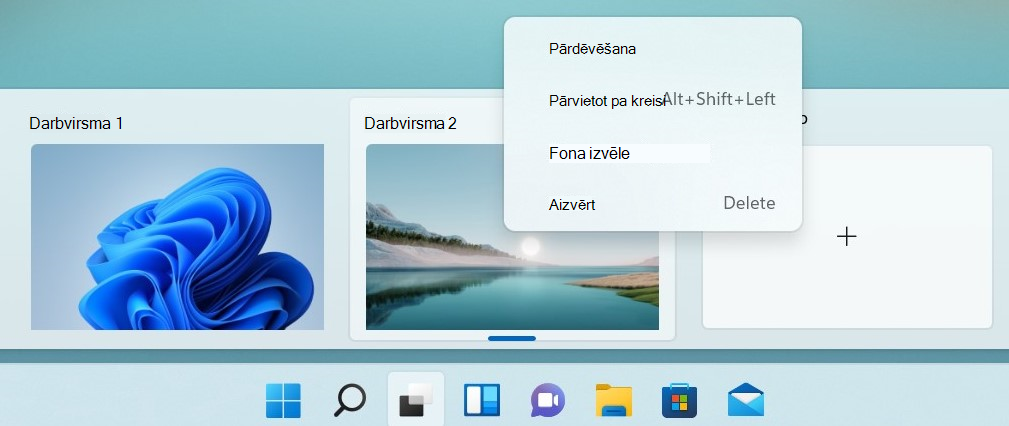
Turpiniet tieši tur, kur izgāja
Ja izmantojat ārējus vai vairākus displejus, Windows varat atcerēties, kā programmas bija sakārtotas. Pēc datora pievienošanas viss tiks automātiski ievietots vietā.
Lai atrastu šo līdzekļu iestatījumus, dodieties uz sadaļu > Iestatījumi > System > Display > Multiple Displays.
Uzziniet trīs dažādus veidus, kā strādāt vairākuzdevumu režīmā un izmantot vairākas darbvirsmas operētājsistēmā Windows 10.
-
Uzdevumjoslā atlasiet uzdevumu skata ikonu vai nospiediet taustiņu kombināciju Alt tabulēšanas taustiņš, lai skatītu programmas vai pārslēgtos starp tām.
-
Lai izmantot divas vai vairāk programmas vienlaikus, satveriet programmas loga augšdaļu un velciet to uz sāniem. Pēc tam izvēlieties citu programmu, un tā automātiski tiks nofiksējas vietā.
-
Izveidojiet dažādas darbvirsmas mājām un darbam, atlasot Jauna darbvirsma un pēc tam atverot programmas, ko vēlaties izmantot.










