Ja kamera nedarbojas operētājsistēmā Windows 11, iespējams, trūkst draiveru pēc nesenā atjauninājuma. Iespējams arī, ka pretvīrusu programma bloķē kameru, jūsu konfidencialitātes iestatījumi neļauj dažām programmām piekļūt kamerai vai pastāv problēma ar programmu, kuru vēlaties izmantot.
Pirms darba sākšanas
Vispirms programmā Palīdzības saņemšana palaidiet automatizēto kameras problēmu risinātāju. Saņemt palīdzību automātiski diagnostiku veic un veic pareizās darbības, lai novērstu lielāko daļu kameras problēmu.
Ja programma Palīdzības saņemšana nevar atrisināt jūsu kameras problēmu, vispirms veiciet šīs darbības, pirms strādājat, izmantojot norādītos iespējamos risinājumus:
-
Pārbaudiet, vai nav atjauninājumu. Atlasiet Sākums > iestatījumi > Windows Update > Pārbaudīt, vai nav atjauninājumu.
-
Ja jūsu kamerai nav atjauninājumu, atlasiet Papildu opcijas un> Neobligāti atjauninājumi un meklējiet kameras draivera atjauninājumus. Atļaut instalēt pieejamos atjauninājumus, pēc tam, kad tas ir gatavs, restartējiet ierīci.
-
-
Restartējiet datoru. Ja vēl neesat restartējis savu ierīci kopš kamera pārtrauca darboties, tas ir jādara. Atlasiet Sākt > Power > Restartēt . Ierīces pamodināšana no miega režīma nav tas pats, kas restartēšana.
-
Testējiet kameru, izmantojot programmu Kamera. Atlasiet Sākums , pēc tam izvēlieties Kamera no savām programmām. Ja tiek lūgts atļaut piekļuvi kamerai, atlasiet Jā. Ja kamera darbojas kameras programmā, problēma, iespējams, ir ar programmu, ko vēlaties izmantot.
Programmas Kamera atvēršana
Ja jūsu kamera joprojām nedarbojas, izmēģiniet tālāk norādītās darbības. Lai iegūtu vislabākos rezultātus, izmēģiniet iespējamos labojumus piedāvātajā secībā.
Pārbaudiet, vai ierīcē nav kameras slēdža vai pogas
Dažiem klēpjdatoriem un portatīvajām ierīcēm ir fizisks slēdzis vai poga, kas ieslēdz vai izslēdz kameru. Ja tā ir izslēgta, iespējams, ierīce neatpazīst, ka ir instalēta kamera, vai rezultātā jūsu kamera var parādīt kameras attēlu ar slīpsvītru. Ja klēpjdatoram ir slēdzis vai poga, pirms kameras izmantošanas pārliecinieties, vai tas ir ieslēgtā pozīcijā.
Šos slēdžus vai pogas var nebūt viegli atrast, tāpēc pārbaudiet visas iespējamās vietas. Piemēram, tas varētu būt:
-
Poga uz tastatūras, kas ir aktivizēta, izmantojot taustiņu Fn
-
Atvēlēta kameras poga tastatūras
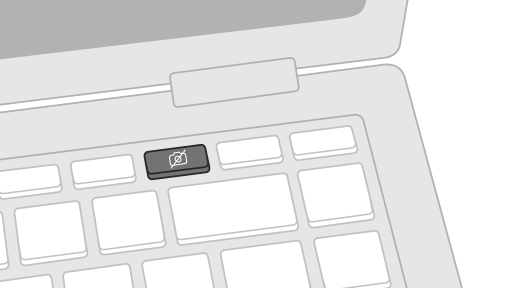
-
A sliding switch on the side of a laptop
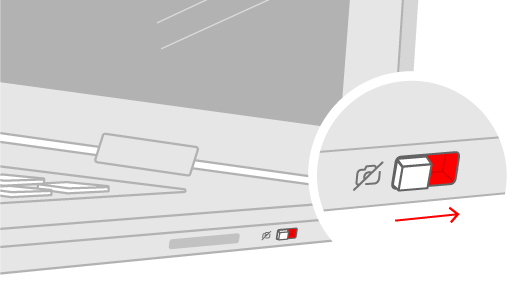
-
Neliels slīdnis slēdžam, kas iebūvēts tieši kameras
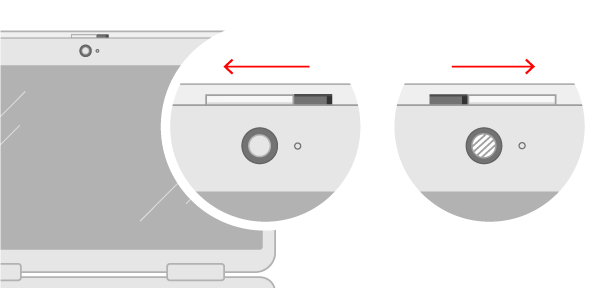
Pārbaudiet iestatījumus
Piešķiriet programmām atļauju
Ja nesen atjauninājāt Windows 11, iespējams, jums būs jādot lietojumprogrammām atļauja izmantot kameru. Jaunāku Windows 11 versijās dažām programmām nebūs noklusējuma piekļuve kamerai.
Tālāk aprakstīts, kā ļaut programmām piekļūt kamerai.
-
Atlasiet Sākums > Iestatījumi > konfidencialitātes &, > Kamera .
Atļaut piekļuvi šīs ierīces kamerai -
Pārliecinieties, vai kameras piekļuve ir ieslēgta.
Piezīme.: Ja ierīces piekļuve kamerai ir izslēgta un pelēkota, jums ir jābūt administratoram ierīcē, lai ieslēgtu piekļuvi kamerai.
-
Pārliecinieties, vai ir ieslēgta funkcija Ļaut programmām piekļūt jūsu kamerai.
-
Izvēlieties, kurām lietojumprogrammām ir piekļuve. Šajā sarakstā tiks parādītas tikai tās programmas, kas ir instalētas no veikala Microsoft Store.
Ja rodas problēmas ar programmu, ko neesat instalējis no veikala Microsoft Store, pārliecinieties, vai ir ieslēgta iespēja Ļaut datora programmām piekļūt jūsu kamerai. Piekļuvi kamerai nevar izslēgt atsevišķām datora programmām. Interneta pārlūkprogrammas, piemēram, Microsoft Edge, un daudzas video konferenču programmas, piemēram, Microsoft Teams, ir datora programmas, kurām ir jābūt ieslēgtam šim iestatījumam.
Pretvīrusu programmatūras pārbaude
Pretvīrusu programmatūras iestatījumos meklējiet iestatījumus, kas bloķē piekļuvi jūsu kamerai, vai atļauju izmantot kameru. Lai saņemtu palīdzību, apmeklējiet pretvīrusu programmatūras izstrādātāja tīmekļa vietni.
Pārbaudiet aparatūras draiverus
Izmēģināt citu USB portu un skenējiet aparatūras izmaiņas
Ja lietojat ārēju kameru, mēģiniet to izmantot kopā ar citu USB portu savā ierīcē. Ja tas nedarbojas vai kamera ir iebūvēta jūsu ierīcē, izmēģiniet tālākkās darbības.
-
Atlasiet Sākt , ierakstiet ierīču pārvaldnieks un pēc tam atlasiet to meklēšanas rezultātos.
-
Atrodiet kameru sadaļā Kameras, Attēlu apstrādes ierīces vai Skaņa, video un spēļu vadāmierīces.
-
Ja nevarat atrast kameru, atlasiet izvēlni Darbība un pēc tam atlasiet Meklēt aparatūras izmaiņas.
-
Uzgaidiet, līdz tā tiek skenēta un atkārtoti instalēta atjauninātie draiveri, restartējiet ierīci un pēc tam vēlreiz atveriet programmu Kamera, lai to pārbaudītu.
-
Ja, veicot šīs darbības, problēma netiek novērsta, turpiniet ar nākamajām darbībām.
Kameras draivera atritināšana
Ja jūsu kamera pārtrauca darboties pēc atjauninājuma, izmēģiniet tālāk noradītās darbības.
-
Kameras Ierīču pārvaldnieks peles labo pogu noklikšķiniet (vai nospiediet un turiet) uz kameras un pēc tam atlasiet Rekvizīti.
-
Atlasiet cilni Draiveris, atlasiet Atritināt draiveri un pēc tam izvēlieties Jā. (Daži draiveri nenodrošina šo opciju. Ja jūsu draiverim nav pieejama opcija Atritināt draiveri, pārejiet pie nākamā labojuma.)
-
Pēc atrites pabeigšanas restartējiet ierīci un mēģiniet vēlreiz atvērt programmu Kamera.
-
Ja atritināšana nedarbojās vai nav pieejama, pārejiet pie nākamajām darbībām.
Kameras draivera atinstalēšana un aparatūras izmaiņu meklēšana
-
Kameras Ierīču pārvaldnieks peles labo pogu noklikšķiniet (vai nospiediet un turiet) uz kameras un pēc tam atlasiet Rekvizīti.
-
Atlasiet cilni Draiveris un pēc tam atlasiet Atinstalēt Ierīci. Atzīmējiet izvēles rūtiņu Mēģināt noņemt šīs ierīces draiveri un pēc tam atlasiet Labi.
-
Sadaļas Ierīču pārvaldnieks izvēlnē Darbība atlasiet Meklēt aparatūras izmaiņas.
-
Uzgaidiet, kamēr tiek veikta meklēšana un atkārtoti instalēti atjauninātie draiveri, restartējiet datoru un pēc tam mēģiniet vēlreiz atvērt programmu Kamera.
Piezīme.: Ja jūsu kamera joprojām nedarbojas, meklējiet palīdzību kameras ražotāja tīmekļa vietnē.
Pārslēgties uz UVC draiveri
Lielākā daļa pieejamo USB tīmekļa kameru ir UVC (standarta USB video klase), kas saderīgas ar. Tās darbosies ar UVC draiveri, kas iekļauts operētājsistēmā Windows (kāpināts UVC draiveris). Ja jūsu tīmekļa kamera nedarbojas pareizi, problēmu var novērst, ja samainīšana uz iebūvēto UVC draiveri. Lūdzu, veiciet tālāk norādītās darbības, lai mainītu draiverus (ir nepieciešamas administratora tiesības).
Piezīme.: Kārbā UVC draiveris, iespējams, neatbalsta visus kameras līdzekļus. Piemēram, Windows Hello sejas atpazīšana var nedarboties, ja to atbalsta kameras ražotāja draiveris, izmantojot pielāgotus USB paplašinājumus, kas netiek atbalstīti lodziņā ar draiveri.
-
Atlasiet Sākt , ierakstiet ierīču pārvaldnieks un pēc tam atlasiet to meklēšanas rezultātos.
-
Atrodiet problēmas tīmekļa kameru ierīču sarakstā, kas parādīts Ierīču pārvaldnieks. Tā tiks rādīta sadaļā Kameras vai Attēlu apstrādes ierīces.
-
Ar peles labo pogu noklikšķiniet uz tīmekļa kameras ierīces un atlasiet Atjaunināt draiveri.
-
Atlasiet Pārlūkot manu datoru, lai meklētu draiverus.
-
Datorā pieejamo draiveru sarakstā atlasiet Ļaut izvēlēties.
-
Atlasiet USB videoierīce un pēc tam atlasiet Tālāk, lai pabeigtu draivera atjaunināšanu.
-
Lai apstiprinātu iestatījumu izvēli, atlasiet Aizvērt un atgriezieties sadaļā Ierīču pārvaldnieks. Tīmekļa kamera tagad būs redzama zem kategorijas Kameras Ierīču pārvaldnieks sarakstā.
Vai nepieciešama papildu palīdzība?
Ja vēlaties uzzināt vairāk par kameras izmantošanas pamatiem, skatiet rakstu Kā izmantot programmu Kamera.
Atbilžu meklēšana forumos
Ja iepriekšējie risinājumi nedarboties, mēģiniet meklēt līdzīgas problēmas Microsoft kopienas forumā un meklējiet Kamera. Ja nevarat atrast risinājumu, aprakstiet savu problēmu šeit un vēlāk pārbaudiet, vai ir sniegtas atbildes.
Iesniegt atsauksmes
Ja esat izmēģinājis šajā rakstā minētās darbības un neatradīsit risinājumu, kas darbojas, Windows atsauksmju centrmezgls ziņotu par problēmu. Tas palīdzēs korporācijai Microsoft atrast šīs problēmas cēloni un uzlabot lietošanas pieredzi.
Iekļaujiet informāciju par to, ko esat darījis, vai konkrētām darbībām, ko esat veicis, kad problēma radās. Ja iesniedzat atsauksmi Atsauksmju centrmezglā, noteikti izmantojiet opciju Atkārtoti izveidot manu problēmu.
Saistītās tēmas
Ja kamera nedarbojas operētājsistēmā Windows 10, iespējams, ka pēc nesena atjauninājuma trūkst draiveru. Iespējams arī, ka pretvīrusu programma bloķē kameru, jūsu konfidencialitātes iestatījumi neļauj dažām programmām piekļūt kamerai vai pastāv problēma ar programmu, kuru vēlaties izmantot.
Pirms darba sākšanas
Vispirms programmā Palīdzības saņemšana palaidiet automatizēto kameras problēmu risinātāju. Saņemt palīdzību automātiski diagnostiku veic un veic pareizās darbības, lai novērstu lielāko daļu kameras problēmu.
Ja programma Palīdzības saņemšana nevar atrisināt jūsu kameras problēmu, vispirms veiciet šīs darbības, pirms strādājat, izmantojot norādītos iespējamos risinājumus:
-
Pārbaudiet, vai nav atjauninājumu. Atlasiet Sākums , pēc tam > Iestatījumi & atjaunināšanas > Windows Update > Pārbaudīt, vai nav atjauninājumu. Ja tiek parādīta opcija Skatīt neobligātos atjauninājumus, atlasiet to, lai redzētu, vai jūsu kamerai ir pieejami atjauninājumi. Atļaut instalēt pieejamos atjauninājumus, pēc tam, kad tas ir gatavs, restartējiet ierīci.
-
Restartējiet datoru. Ja vēl neesat restartējis savu ierīci kopš kamera pārtrauca darboties, tas ir jādara. Atlasiet Sākums , pēc tam atlasiet > restartēt. Ierīces pamodināšana no miega režīma nav tas pats, kas restartēšana.
-
Testējiet kameru, izmantojot programmu Kamera. Atlasiet Sākums un pēc tam programmu sarakstā atlasiet Kamera. Ja tiek lūgts atļaut piekļuvi kamerai, atlasiet Jā. Ja kamera darbojas kameras programmā, problēma, iespējams, ir ar programmu, ko vēlaties izmantot.
Programmas Kamera atvēršana
Ja jūsu kamera joprojām nedarbojas, izmēģiniet tālāk norādītās darbības. Lai iegūtu labākos rezultātus, izmēģiniet iespējamos risinājumus norādītajā secībā.
Pārbaudiet, vai ierīcē nav kameras slēdža vai pogas
Dažiem klēpjdatoriem un portatīvajām ierīcēm ir fizisks slēdzis vai poga, kas ieslēdz vai izslēdz kameru. Ja šī ir izslēgta, ierīce neatpazīs, ka ir instalēta kamera, kā arī var izraisīt kameras attēla rādīšanu ar slīpsvītru. Ja jūsu datoram ir slēdzis vai poga, pārliecinieties, vai tā atrodas pozīcijā ieslēgts pirms kameras izmantošanas.
Šos slēdžus vai pogas var nebūt viegli atrast, tāpēc pārbaudiet visas iespējamās vietas. Piemēram, tas varētu būt:
-
A sliding switch on the side of a laptop
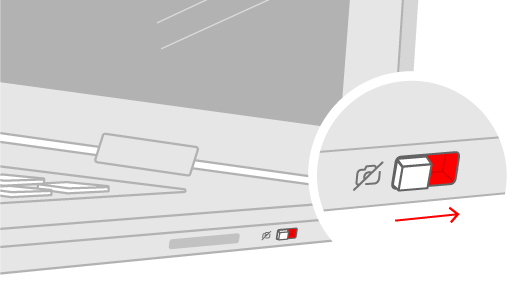
-
Poga uz tastatūras ar kameras ikonu
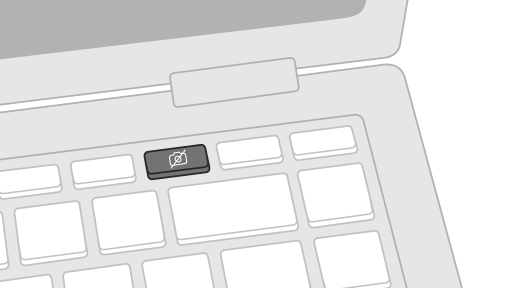
-
Neliels slīdnis slēdžam, kas iebūvēts tieši kameras
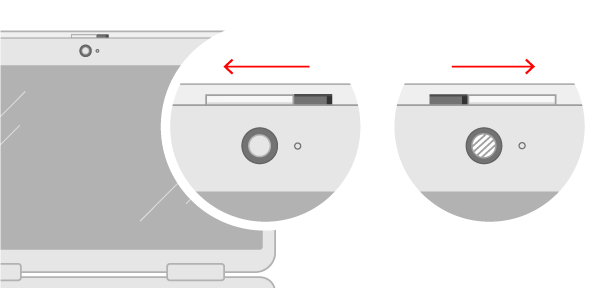
Pārbaudiet iestatījumus
Piešķiriet programmām atļauju
Ja esat nesen atjauninājis Windows 10, iespējams, jums vajadzēs piešķirt programmām atļauju izmantot kameru. Jaunākās operētājsistēmas Windows 10 versijās dažām programmām nav noklusējuma piekļuves kamerai.
Lai ļautu ierīcei piekļūt kamerai, atlasiet Sākums , tad atlasiet Iestatījumi un > Kamera > Kamera . Sadaļā Atļaut piekļuvi kamerai šajā ierīcē, ja Kameras piekļuve šai ierīcei ir izslēgta, atlasiet Mainīt un ieslēdziet Piekļuve kamerai šajā ierīcē.
Atļaut piekļuvi šīs ierīces kamerai
Piezīme.: Ja ierīces piekļuve kamerai ir izslēgta, un jūs nevarat atlasīt Mainīt, jums būs nepieciešams administrators ierīcē, lai ieslēgtu piekļuvi kamerai.
Pirms jebkura programma var piekļūt jūsu kamerai, pārliecinieties, vai jūsu lietotāja kontā programmām ir ieslēgta piekļuve kamerai. Pārliecinieties par to, ka ir ieslēgta opcija Atļaut darbvirsmas lietojumprogrammām piekļūt kamerai .
Pēc tam, kad ir atļauta piekļuve kamerai, dodieties uz Izvēlēties, kuras Microsoft Store programmas var piekļūt jūsu kamerai un ieslēdziet piekļuvi kamerai vēlamajām programmām. Šajā sarakstā tiks rādītas tikai Microsoft Store instalētas programmas.
Ja instalējāt lietotni no interneta, diska, USB diskdziņa vai IT administrators jums instalēja lietotni, iespējams, tā nav Microsoft Store lietotne. Lai to pārbaudītu, dodieties uz atļaut datora programmām piekļūt kamerai un pārliecinieties, vai tā ir ieslēgta. Interneta pārlūkprogrammas (piemēram, Microsoft Edge) un daudzas video konferenču programmas (piemēram, Microsoft Teams) ir datora programmas, kurām ir nepieciešams ieslēgt šo iestatījumu.
Pretvīrusu programmatūras pārbaude
Pretvīrusu programmatūras iestatījumos meklējiet iestatījumus, kas bloķē piekļuvi jūsu kamerai, vai atļauju izmantot kameru. Lai saņemtu palīdzību, apmeklējiet pretvīrusu programmatūras izstrādātāja tīmekļa vietni.
Pārbaudiet aparatūras draiverus
Izmēģināt citu USB portu un skenējiet aparatūras izmaiņas
Ja lietojat ārēju kameru, mēģiniet to izmantot kopā ar citu USB portu savā ierīcē. Ja tas nedarbojas vai kamera ir iebūvēta jūsu ierīcē, izmēģiniet tālākkās darbības.
-
Uzdevumjoslā Meklēt ierakstiet ierīču pārvaldnieks, pēc tam atlasiet to meklēšanas rezultātos.
-
Atrodiet kameru sadaļā Kameras, Attēlu apstrādes ierīces vai Skaņa, video un spēļu vadāmierīces.
-
Ja nevarat atrast kameru, atlasiet izvēlni Darbība un pēc tam atlasiet Meklēt aparatūras izmaiņas.
-
Uzgaidiet, kamēr tiek veikta meklēšana un atkārtoti instalēti atjauninātie draiveri, restartējiet ierīci, pēc tam mēģiniet vēlreiz atvērt programmu Kamera.
-
Ja, veicot šīs darbības, problēma netiek novērsta, turpiniet ar nākamajām darbībām.
Pārbaudiet, vai nav nesaderīgs kameras draiveris
Dažas vecākas kameras, kas bija paredzētas vecākām ierīcēm, nav saderīgas ar Windows 10. Tālāk aprakstīts, kā pārbaudīt, vai kamera ir saderīga.
-
Attēlu Ierīču pārvaldnieks atrodiet kameru sadaļā Kameras, Attēlu apstrādes ierīces vai Skaņa, video un spēļu vadāmierīces.
-
Ar peles labo pogu noklikšķiniet (vai nospiediet un turiet) uz kameras nosaukuma un pēc tam atlasiet Rekvizīti.
-
Atlasiet cilni Draiveris, atlasiet pogu Draivera informācija un meklējiet faila nosaukumu, kurā ietverts teksts stream.sys. Ja atrodat šādu nosaukumu, jūsu kamera tika izstrādāta pirms operētājsistēmas Windows 7 un tā ir jāaizstāj ar jaunāku kameru.
-
Ja neatrodat faila nosaukumu ar tekstu stream.sys, turpiniet ar nākamajām darbībām.
Kameras draivera atritināšana
Ja jūsu kamera pārtrauca darboties pēc atjauninājuma, izmēģiniet tālāk noradītās darbības.
-
Kameras Ierīču pārvaldnieks peles labo pogu noklikšķiniet (vai nospiediet un turiet) uz kameras un pēc tam atlasiet Rekvizīti.
-
Atlasiet cilni Draiveris, atlasiet Atritināt draiveri un pēc tam izvēlieties Jā. (Daži draiveri nenodrošina šo opciju. Ja jūsu draiverim nav pieejama opcija Atritināt draiveri, pārejiet pie nākamā labojuma.)
-
Pēc atrites pabeigšanas restartējiet ierīci un mēģiniet vēlreiz atvērt programmu Kamera.
-
Ja atritināšana nedarbojās vai nav pieejama, pārejiet pie nākamajām darbībām.
Kameras draivera atinstalēšana un aparatūras izmaiņu meklēšana
-
Kameras Ierīču pārvaldnieks peles labo pogu noklikšķiniet (vai nospiediet un turiet) uz kameras un pēc tam atlasiet Rekvizīti.
-
Atlasiet cilni Draiveris un pēc tam atlasiet Atinstalēt Ierīci. Atzīmējiet izvēles rūtiņu Dzēst šīs ierīces draivera programmatūruun pēc tam atlasiet Labi.
-
Sadaļas Ierīču pārvaldnieks izvēlnē Darbība atlasiet Meklēt aparatūras izmaiņas.
-
Uzgaidiet, kamēr tiek veikta meklēšana un atkārtoti instalēti atjauninātie draiveri, restartējiet datoru un pēc tam mēģiniet vēlreiz atvērt programmu Kamera.
Piezīme.: Ja jūsu kamera joprojām nedarbojas, meklējiet palīdzību kameras ražotāja tīmekļa vietnē.
Pārslēgties uz UVC draiveri
Lielākā daļa pieejamo USB tīmekļa kameru ir UVC (standarta USB video klase), kas saderīgas ar. Tās darbosies ar UVC draiveri, kas iekļauts operētājsistēmā Windows (kāpināts UVC draiveris). Ja jūsu tīmekļa kamera nedarbojas pareizi, problēmu var novērst, ja samainīšana uz iebūvēto UVC draiveri. Lūdzu, veiciet tālāk norādītās darbības, lai mainītu draiverus (ir nepieciešamas administratora tiesības).
Piezīme.: Kārbā UVC draiveris, iespējams, neatbalsta visus kameras līdzekļus. Piemēram, Windows Hello sejas atpazīšana var nedarboties, ja to atbalsta kameras ražotāja draiveris, izmantojot pielāgotus USB paplašinājumus, kas netiek atbalstīti lodziņā ar draiveri.
-
Uzdevumjoslā Meklēt ierakstiet ierīču pārvaldnieks, pēc tam atlasiet to meklēšanas rezultātos.
-
Atrodiet problēmas tīmekļa kameru ierīču sarakstā, kas parādīts Ierīču pārvaldnieks. Tā tiks rādīta sadaļā Kameras vaiAttēlu apstrādes ierīces.
-
Ar peles labo pogu noklikšķiniet uz tīmekļa kameras ierīces ar peli un atlasiet Atjaunināt draiveri.
-
Atlasiet Pārlūkot manu datoru, lai meklētu draiverus.
-
Datorā pieejamo draiveru sarakstā atlasiet Ļaut izvēlēties.
-
Atlasiet USB videoierīce un pēc tam atlasiet Tālāk, lai pabeigtu draivera atjaunināšanu.
-
Lai apstiprinātu iestatījumu izvēli, atlasiet Aizvērt un atgriezieties sadaļā Ierīču pārvaldnieks. Tīmekļa kamera tagad būs redzama zem kategorijas Kameras Ierīču pārvaldnieks sarakstā.
Vai nepieciešama papildu palīdzība?
Ja vēlaties uzzināt vairāk par kameras izmantošanas pamatiem, skatiet rakstu Kā izmantot programmu Kamera.
Atbilžu meklēšana forumos
Ja iepriekšējie risinājumi nedarboties, mēģiniet meklēt līdzīgas problēmas Microsoftkopienas forumā un meklējiet Kamera. Ja nevarat atrast risinājumu, aprakstiet savu problēmu šeit un vēlāk pārbaudiet, vai ir sniegtas atbildes.
Iesniegt atsauksmes
Ja esat izmēģinājis šajā rakstā norādītās darbības un neatrodat risinājumu, kas darbojas, izmantojiet Windows atsauksmju centrmezglu, lai iesniegtu kļūdu. Tas palīdz korporācijai Microsoft atrast šīs problēmas cēloni.
Iekļaujiet informāciju par to, ko esat darījis, vai konkrētām darbībām, ko esat veicis, kad problēma radās. Ja iesniedzat atsauksmi Atsauksmju centrmezglā, noteikti izmantojiet opciju Atkārtoti izveidot manu problēmu.
Lai saņemtu palīdzību, iesniedzot atsauksmes atsauksmju centrmezglā, skatiet rakstu Atsauksmju nosūtīšana korporācijai Microsoft, izmantojot atsauksmju centrmezglu.











