Neatkarīgi no tā, vai tas tiek produktīvs, uzturot sakarus vai vienkārši jautrs, Windows 11 ir daudz ieteikumu un īsinājumtaustiņu, kas var palīdzēt jums sasniegt vairāk. Tālāk ir aprakstīti tikai daži no tiem.
Emoji emocijzīmju, GIF attēlu un simbolu ievietošana, izmantojot Emoji paneli
Jaunā Emoji tastatūra programmā Windows 11 ļauj jums izpausties kā nekad agrāk. Lai to izmantotu, izpildiet tālāk aprakstītos norādījumus.
-
Teksta ievades laikā ierakstiet Windows logotipa taustiņu + . (punkts). Tiek parādīta emocijzīmju tastatūra.
-
Atlasiet kādu emocijzīmi, izmantojot peli, vai turpiniet rakstīt, lai pieejamo emocijzīmju sarakstā meklētu jums nepieciešamo.
-
Lai uzzinātu vairāk veidu, kā paust sevi, izvēlieties gif failus un Kaomoji.
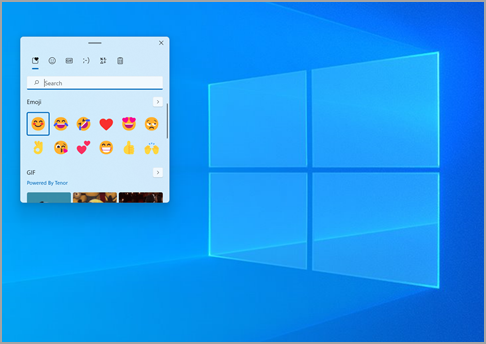
Rakstiet visus simbolus ka profesionālis
Reizēm ir nepieciešams ierakstīt kādu rakstzīmi, kas neatrodas tastatūrā, piemēram, domuzīmi (—) vai autortiesību simbolu (©). Ja jūsu tastatūrā ir cipartastatūra, jums nav nepieciešams to sameklēt, kopēt un ielīmēt, varat to vienkārši darīt! Tālāk aprakstīts, kā pārlūkot dažādus simbolus.
-
Nospiediet Windows logotipa taustiņu + . (punkts), pēc tam atlasiet Simboli emocijzīmju panelī.

-
Ritiniet simbolus, piemēram, pieturzīmes, akcentētus taustiņus un daudz ko citu.
Ja vēlaties izmantot īsinājumtaustiņus, tālāk aprakstīts, kā to darīt.
-
Turiet nospiestu savas tastatūras taustiņu Alt.
-
Kamēr ir nospiests taustiņš Alt, ar cipartastatūru ierakstiet četru rakstzīmju kodu tai rakstzīmei, kuru vēlaties. (Ja nepieciešams, iekļaujiet sākuma 0.)
Piezīme.: Tas darbojas tikai ar cipartastatūru. Tas nedarbojas ar ciparu rindu tastatūras augšpusē.
-
Atlaidiet taustiņu Alt.
Tālāk ir norādītas tikai dažas rakstzīmes, ko varat ierakstīt ar taustiņu Alt.
|
Simbols |
Nosaukums |
Alt kods |
|
© |
Autortiesību simbols |
Alt+0169 |
|
® |
Reģistrētas preču zīmes simbols |
Alt+0174 |
|
™ |
Preču zīme |
Alt+0153 |
|
• |
Saraksta punkts |
Alt+0149 |
|
§ |
Sadaļas simbols |
Alt+0167 |
|
† |
Krustiņš |
Alt+0134 |
|
‡ |
Dubultkrustiņš |
Alt+0135 |
|
– |
Defise |
Alt+0150 |
|
— |
Domuzīme |
Alt+0151 |
|
¶ |
Rindkopas simbols (pārnešana jaunā rindā) |
Alt+0182 |
|
¡ |
Ačgārnā izsaukuma zīme |
Alt+0161 |
|
¿ |
Ačgārnā jautājuma zīme |
Alt+0191 |
|
¢ |
Centa zīme |
Alt+0162 |
|
£ |
Sterliņu mārciņa |
Alt+0163 |
|
Є |
Eiro valūta |
Alt+0128 |
|
¥ |
Japānas jena |
Alt+0165 |
Apceļojiet pa pasauli pa vienam taustiņam
Ja pamanāt, ka rakstāt rakstzīmes, kuras biežāk izmanto citās valodās, vienmēr varat instalēt tastatūras citām valodām un vienkārši starp tām pārslēgties. Plašāku informāciju par šo tēmu skatiet rakstā Ievades un displeja valodas iestatījumu pārvaldība operētājsistēmā Windows 10.
Ļaujiet kopēšanu veikt pirkstiem
Lai navigētu operētājsistēmā Windows, var izmantot dažus lieliskus tastatūras trikus, kā arī vēl dažus kopējos trikus, kas darbojas daudzās jūsu iecienītajās programmās. Visā visumā pele jau ir lieliska padarīšana, bet reizēm šādi ir ātrāk. Izmēģiniet tos!
Kopējie īsinājumtaustiņi operētājsistēmā Windows
|
Taustiņsitiens |
Funkcija |
|
Windows logotipa taustiņš + R |
Atver palaišanas komandu |
|
Windows logotipa taustiņš + S |
Atver meklēšanu |
|
Windows logotipa taustiņš + E |
Atver failu pārlūku |
|
Alt + tabulēšanas taustiņš |
Atver uzdevumu pārslēdzēju, virzoties uz priekšu ar katru taustiņa Tab nospiešanas reizi, pēc atlaišanas pārslēdzas uz attiecīgo logu |
|
Shift + Alt + Tab |
Atver uzdevumu pārslēdzēju, virzoties atpakaļ ar katru taustiņa Tab nospiešanas reizi, pēc atlaišanas pārslēdzas uz attiecīgo logu |
|
Windows logotipa taustiņš + Tab |
Pārslēdzas uz uzdevumu skatu, tiek atgriezts atlasītais logs ar fokusu |
|
Windows logotipa taustiņš + augšupvērstā bultiņa |
Pārvietoties uz augšu pa minimizēto logu> Logā > Maksimizēts fokusētam logam |
|
Windows logotipa taustiņš + lejupvērstā bultiņa |
Fokusētajam logam pārslēdzas uz leju secībā Maksimizēts > Logu > Minimizēts |
|
Windows logotipa taustiņš + M |
Minimizē visus logus |
|
Windows logotipa taustiņš + D |
Paslēpj vai parāda darbvirsmu |
|
Windows logotipa taustiņš + I |
Atver iestatījumus |
Kopējās programmu saīsnes
Piezīme.: Šīs ir kopējās saīsnes, kas darbojas vairumā gadījumu, bet var gadīties, ka tās nedarbojas pilnīgi visās programmās. Ja jums ir kādi jautājumi, skatiet savas programmas dokumentāciju.
|
Taustiņsitiens |
Funkcija |
|
Ctrl + X |
Izgriezt |
|
Ctrl + C |
Kopēt |
|
Ctrl + V |
Ielīmēt |
|
Ctrl + A |
Atlasīt visu |
|
F1 |
Palīdzība |
|
Ctrl + N |
Jauns dokuments |
|
Ctrl + P |
Drukāšana |
|
Ctrl + Z |
Atsaukšana |
|
Alt + F4 |
Aizvērt programmu |
Saistītās tēmas
Gan produktīvam darbam, gan sakaru uzturēšanai, gan lai vienkārši papriecātos, operētājsistēmā Windows 10 ir milzums mazu triku un īsceļu, kas var palīdzēt jums sasniegt vairāk. Tālāk ir aprakstīti tikai daži no tiem.
Pasmaidiet un pasaule smaidīs kopā ar jums
Emocijzīmes vairs nav tikai jūsu tālrunim! Jaunā emocijzīmju tastatūra operētājsistēmā Windows 10 ļauj jums izpausties kā vēl nekad agrāk. Lai to izmantotu, izpildiet tālāk aprakstītos norādījumus.
-
Teksta ievades laikā ierakstiet Windows logotipa taustiņu + . (punkts). Tiek parādīta emocijzīmju tastatūra.
-
Atlasiet kādu emocijzīmi, izmantojot peli, vai turpiniet rakstīt, lai pieejamo emocijzīmju sarakstā meklētu jums nepieciešamo.
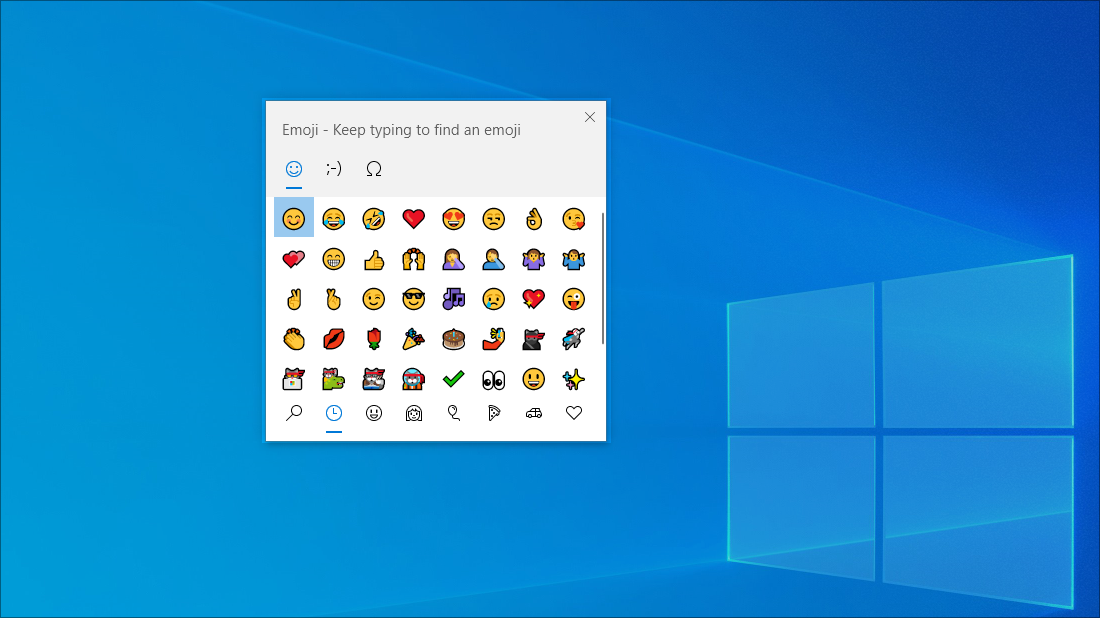
Rakstiet visus simbolus ka profesionālis
Reizēm ir nepieciešams ierakstīt kādu rakstzīmi, kas neatrodas tastatūrā, piemēram, domuzīmi (—) vai autortiesību simbolu (©). Ja jūsu tastatūrā ir cipartastatūra, jums nav nepieciešams to sameklēt, kopēt un ielīmēt, varat to vienkārši darīt! Veiciet tālāk aprakstītās darbības:
-
Turiet nospiestu savas tastatūras taustiņu Alt.
-
Kamēr ir nospiests taustiņš Alt, ar cipartastatūru ierakstiet četru rakstzīmju kodu tai rakstzīmei, kuru vēlaties. (Ja nepieciešams, iekļaujiet sākuma 0.)
Piezīme.: Tas darbojas tikai ar cipartastatūru. Tas nedarbojas ar ciparu rindu tastatūras augšpusē.
-
Atlaidiet taustiņu Alt.
Tālāk ir norādītas tikai dažas rakstzīmes, ko varat ierakstīt ar taustiņu Alt.
|
Simbols |
Nosaukums |
Alt kods |
|
© |
Autortiesību simbols |
Alt+0169 |
|
® |
Reģistrētas preču zīmes simbols |
Alt+0174 |
|
™ |
Preču zīme |
Alt+0153 |
|
• |
Saraksta punkts |
Alt+0149 |
|
§ |
Sadaļas simbols |
Alt+0167 |
|
† |
Krustiņš |
Alt+0134 |
|
‡ |
Dubultkrustiņš |
Alt+0135 |
|
– |
Defise |
Alt+0150 |
|
— |
Domuzīme |
Alt+0151 |
|
¶ |
Rindkopas simbols (pārnešana jaunā rindā) |
Alt+0182 |
|
¡ |
Ačgārnā izsaukuma zīme |
Alt+0161 |
|
¿ |
Ačgārnā jautājuma zīme |
Alt+0191 |
|
¢ |
Centa zīme |
Alt+0162 |
|
£ |
Sterliņu mārciņa |
Alt+0163 |
|
Є |
Eiro valūta |
Alt+0128 |
|
¥ |
Japānas jena |
Alt+0165 |
Apceļojiet pa pasauli pa vienam taustiņam
Ja pamanāt, ka rakstāt rakstzīmes, kuras biežāk izmanto citās valodās, vienmēr varat instalēt tastatūras citām valodām un vienkārši starp tām pārslēgties. Plašāku informāciju par šo tēmu skatiet rakstā Ievades un displeja valodas iestatījumu pārvaldība operētājsistēmā Windows 10.
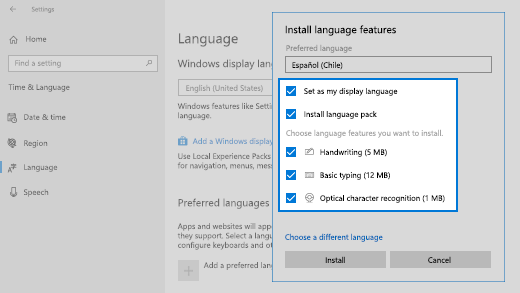
Ļaujiet kopēšanu veikt pirkstiem
Lai navigētu operētājsistēmā Windows, var izmantot dažus lieliskus tastatūras trikus, kā arī vēl dažus kopējos trikus, kas darbojas daudzās jūsu iecienītajās programmās. Visā visumā pele jau ir lieliska padarīšana, bet reizēm šādi ir ātrāk. Izmēģiniet tos!
Kopējie īsinājumtaustiņi operētājsistēmā Windows
|
Taustiņsitiens |
Funkcija |
|
Windows logotipa taustiņš + R |
Atver palaišanas komandu |
|
Windows logotipa taustiņš + S |
Atver meklēšanu |
|
Windows logotipa taustiņš + E |
Atver failu pārlūku |
|
Alt + tabulēšanas taustiņš |
Atver uzdevumu pārslēdzēju, virzoties uz priekšu ar katru taustiņa Tab nospiešanas reizi, pēc atlaišanas pārslēdzas uz attiecīgo logu |
|
Shift + Alt + Tab |
Atver uzdevumu pārslēdzēju, virzoties atpakaļ ar katru taustiņa Tab nospiešanas reizi, pēc atlaišanas pārslēdzas uz attiecīgo logu |
|
Windows logotipa taustiņš + Tab |
Pārslēdzas uz uzdevumu skatu, tiek atgriezts atlasītais logs ar fokusu |
|
Windows logotipa taustiņš + augšupvērstā bultiņa |
Pārvietoties uz augšu pa minimizēto logu> Logā > Maksimizēts fokusētam logam |
|
Windows logotipa taustiņš + lejupvērstā bultiņa |
Fokusētajam logam pārslēdzas uz leju secībā Maksimizēts > Logu > Minimizēts |
|
Windows logotipa taustiņš + M |
Minimizē visus logus |
|
Windows logotipa taustiņš + D |
Paslēpj vai parāda darbvirsmu |
|
Windows logotipa taustiņš + I |
Atver iestatījumus |
Kopējās programmu saīsnes
Piezīme.: Šīs ir kopējās saīsnes, kas darbojas vairumā gadījumu, bet var gadīties, ka tās nedarbojas pilnīgi visās programmās. Ja jums ir kādi jautājumi, skatiet savas programmas dokumentāciju.
|
Taustiņsitiens |
Funkcija |
|
Ctrl + X |
Izgriezt |
|
Ctrl + C |
Kopēt |
|
Ctrl + V |
Ielīmēt |
|
Ctrl + A |
Atlasīt visu |
|
F1 |
Palīdzība |
|
Ctrl + N |
Jauns dokuments |
|
Ctrl + P |
Drukāšana |
|
Ctrl + Z |
Atsaukšana |
|
Alt + F4 |
Aizvērt programmu |










