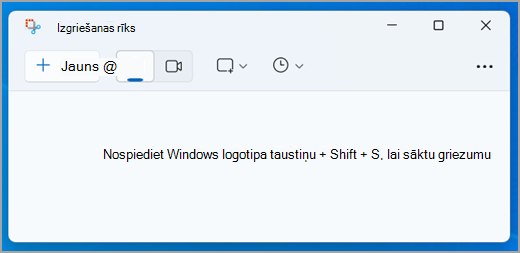
Uzņemiet momentuzņēmumu, lai kopētu vārdus vai attēlus no visa datora ekrāna vai tā daļas. Izmantojiet Izgriešanas rīku, lai veiktu izmaiņas vai piezīmes, pēc tam saglabājiet un kopīgojiet.
Tveriet jebkuru tālāk norādīto veidu izgriezumus.
|
Brīvveidlapas izgriezuma |
Zīmējiet ap objektu jebkādu formu. |
|
Taisnstūra griezums |
Ar kursoru velciet ap objektu taisnstūra veida formu. |
|
Loga griezums |
Atlasiet logu, piemēram, dialoglodziņu, ko iekļaut izgriezumā. |
|
Pilnekrāna izgriezuma |
Tveriet visu ekrānu. |
|
Video izgriezuma |
Tveriet videoklipu ar ekrāna jebkuras daļas taisnstūra formas atlasi. |
Kad ir izveidots izgriezums, tas automātiski tiek kopēts izgriešanas rīka logā, kur veicat izmaiņas, saglabājat un kopīgojat.
Izgriešanas rīka atvēršana
Ir četri veidi, kā atvērt izgriešanas rīku.
-
Atlasiet pogu Sākt , ievadiet izgriešanas rīku un pēc tam rezultātos atlasiet Izgriešanas rīks.
-
Nospiediet Windows logotipa taustiņu + Shift + S, lai iegūtu statisku attēla griezumu.
-
Lai iegūtu statisku attēla izgriezuma attēlu, nospiediet taustiņu Print Screen (PrtSc).
-
Lai iegūtu video griezumu, nospiediet Windows logotipa taustiņu + Shift + R .
Darbs ar ekrānuzņēmumiem
Atverot izgriešanas rīku, atlasiet kādu no tālāk minētajiem, lai izveidotu ekrānuzņēmumus un ar tiem strādātu.
Izgriešanas rīkā atlasiet Režīms. Vecākās Windows versijās atlasiet bultiņu blakus pogai Jauns. Pēc tam, izvēloties izgriezuma veidu, redzēsit, ka viss ekrāns nedaudz mainās uz pelēko. Pēc tam, izvēloties jebko, kas pašlaik tiek rādīts ekrānā, atlasiet ekrāna apgabalu, kuru vēlaties tvert.
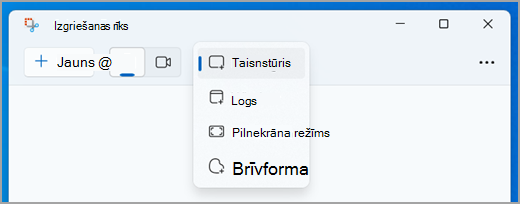
-
Kad Izgriešanas rīks ir atvērts, atveriet izvēlni, kuru vēlaties tvert.
-
Nospiediet taustiņu kombināciju Ctrl +PrtSc. Viss ekrāns, tostarp atvērtā izvēlne, kļūst pelēks.
-
Atlasiet Režīms vai vecākās Windows versijās atlasiet bultiņu blakus pogai Jauns. Atlasiet, kāda veida izgriezums ir nepieciešams, un pēc tam atlasiet tveramā ekrāna apgabalu.
Pēc attēla izgriezuma tveršanas varat rakstīt vai zīmēt, vai ap to, atlasot pogu Pildspalva vai Marķieris. Atlasiet Dzēšgumija, lai noņemtu uzzīmētās līnijas.
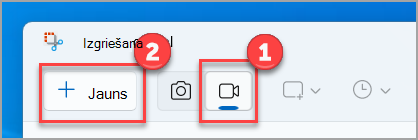
Lai tvertu video griezumu, atveriet izgriešanas rīku, atlasiet pogu Ierakstīt, pēc tam atlasiet Jauns ieraksts vai nospiediet Windows logotipa taustiņu + Shift + R. Atlasiet ekrāna apgabalu, kuru vēlaties ierakstīt, un pēc tam atlasiet Sākums. Kad esat pabeidzis, atlasiet Apturēt. Šajā brīdī varat saglabāt ierakstu tāpat vai arī atlasīt Rediģēt programmā Clipchamp , lai ar to strādātu Clipchamp video redaktorā.
-
Kad ir izveidots izgriezums, atlasiet pogu Saglabāt izgriezumu.
-
Dialoglodziņā Saglabāt kā ierakstiet faila nosaukumu, atrašanās vietu un faila tipu un pēc tam atlasiet Saglabāt.
Ja veidojat pārlūkprogrammas loga izgriezumu un saglabājat to kā HTML failu, zem izgriezuma tiek rādīts vietrādis URL. Lai vietrādis URL netiktu rādīts, veiciet tālāk minētās darbības.
-
Izgriešanas rīkā atlasiet pogu Opcijas.
-
Lodziņā Apgriešanas rīka opcijas notīriet izvēles rūtiņu Iekļaut vietrādi URL zem izgriezumiem (tikai HTML) un pēc tam atlasiet Labi.
Kad ir izveidots izgriezums, atlasiet bultiņu blakus pogai Nosūtīt izgriezumu un pēc tam sarakstā atlasiet opciju.
Kad esat tveris griezumu, atlasiet pogu Teksta darbības, lai aktivizētu optisko rakstzīmju atpazīšanas (Optical Character Recognition — OCR) līdzekli. Tas ļauj izvilkt tekstu tieši no attēla. Šeit jums ir iespēja atlasīt un kopēt konkrētu tekstu vai izmantot rīkus, lai kopētu visu tekstu vai ātro sarkanu tekstu. Visi teksta atpazīšanas procesi tiek izpildīti lokāli jūsu ierīcē.
|
Nospiediet šos taustiņus |
Lai to paveiktu, |
|---|---|
|
Alt + M |
Izvēlēties izgriešanas režīmu. |
|
Alt + N |
Izveidot izgriezumu tādā pašā režīmā kā iepriekšējais izgriezums. |
|
Shift + bulttaustiņi |
Pārvietot kursoru, lai atlasītu dažādus izgriezumu veidus. |
|
Alt + D |
Aizkavēt tveršanu par 1–5 sekundēm |
|
Ctrl + C |
Kopēt izgriezumu starpliktuvē |
|
Ctrl + S |
Saglabāt izgriezumu |
Kad tvērums ir atvērts izgriešanas rīkā, atlasiet> Rediģēt programmā Molberts, lai izmantotu līdzekļus izmēru maiņai, krāsai, tekstam un daudziem citiem uzlabojumiem.
Mapē, kurā ir saglabāts izgriezums, ar peles labo pogu noklikšķiniet uz izgriezuma. Opcijās atlasiet Drukāt un izvēlieties, kā drukāt attēlu.
Uzdevumjoslas meklēšanas lodziņā ierakstiet izgriešanas rīks. Tiks parādīta Izgriešanas rīks programma un saraksts ar darbībām, kuras varat veikt. Atlasiet Piespraust uzdevumjoslai.
Vispirms norādiet izvēlni vai citus komponentus, kurus vēlaties tvert. Izgriešanas rīkā atlasiet Aizkave un pēc tam atlasiet, piemēram, 5 sekundes. Atlasiet Režīms , lai sāktu 5 sekundes atpakaļskaitīšanu. 5 sekunžu laikā atvērt izvēlni vai citādi izveidojiet attēlu. 5 sekundes pēc tam, kad redzat ekrānu pelēkā krāsā, izmantojiet peli, lai zīmētu ap vajadzīgo apgabalu.
Uzņemiet momentuzņēmumu, lai kopētu vārdus vai attēlus no visa datora ekrāna vai tā daļas. Izmantojiet Izgriešanas rīku, lai veiktu izmaiņas vai piezīmes, pēc tam saglabājiet un kopīgojiet.
Tveriet jebkuru tālāk norādīto veidu izgriezumus.
|
Brīvveidlapas izgriezuma |
Zīmējiet ap objektu jebkādu formu. |
|
Taisnstūra griezums |
Ar kursoru velciet ap objektu taisnstūra veida formu. |
|
Loga griezums |
Atlasiet logu, piemēram, dialoglodziņu, ko iekļaut izgriezumā. |
|
Pilnekrāna izgriezuma |
Tveriet visu ekrānu. |
Kad ir izveidots izgriezums, tas automātiski tiek kopēts izgriešanas rīka logā, kur veicat izmaiņas, saglabājat un kopīgojat.
Izgriešanas rīka atvēršana
Ir trīs veidi, kā atvērt izgriešanas rīku.
-
Atlasiet pogu Sākt , ievadiet izgriešanas rīku un pēc tam rezultātos atlasiet Izgriešanas rīks.
-
Nospiediet Windows logotipa taustiņu + Shift + S.
-
Nospiediet taustiņu Print Screen (PrtSc).
Darbs ar ekrānuzņēmumiem
Atverot izgriešanas rīku, atlasiet kādu no tālāk minētajiem, lai izveidotu ekrānuzņēmumus un ar tiem strādātu.
Izgriešanas rīkā atlasiet Režīms. Vecākās Windows versijās atlasiet bultiņu blakus pogai Jauns. Pēc tam, izvēloties izgriezuma veidu, redzēsit, ka viss ekrāns nedaudz mainās uz pelēko. Pēc tam, izvēloties jebko, kas pašlaik tiek rādīts ekrānā, atlasiet ekrāna apgabalu, kuru vēlaties tvert.
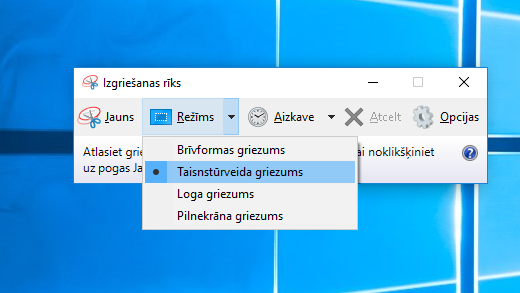
-
Kad Izgriešanas rīks ir atvērts, atveriet izvēlni, kuru vēlaties tvert.
-
Nospiediet taustiņu kombināciju Ctrl + PrtSc taustiņi. Viss ekrāns, tostarp atvērtā izvēlne, kļūst pelēks.
-
Atlasiet Režīms vai vecākās Windows versijās atlasiet bultiņu blakus pogai Jauns. Atlasiet, kāda veida izgriezums ir nepieciešams, un pēc tam atlasiet tveramā ekrāna apgabalu.
Kad ir izveidots izgriezums, uz izgriezuma var rakstīt vai zīmēt, atlasot pogu Pildspalva vai Marķieris. Atlasiet Dzēšgumija, lai noņemtu uzzīmētās līnijas.
-
Kad ir izveidots izgriezums, atlasiet pogu Saglabāt izgriezumu.
-
Dialoglodziņā Saglabāt kā ierakstiet faila nosaukumu, atrašanās vietu un faila tipu un pēc tam atlasiet Saglabāt.
Ja veidojat pārlūkprogrammas loga izgriezumu un saglabājat to kā HTML failu, zem izgriezuma tiek rādīts vietrādis URL. Lai vietrādis URL netiktu rādīts, veiciet tālāk minētās darbības.
-
Izgriešanas rīkā atlasiet pogu Opcijas.
-
Lodziņā Apgriešanas rīka opcijas notīriet izvēles rūtiņu Iekļaut vietrādi URL zem izgriezumiem (tikai HTML) un pēc tam atlasiet Labi.
Kad ir izveidots izgriezums, atlasiet bultiņu blakus pogai Nosūtīt izgriezumu un pēc tam sarakstā atlasiet opciju.
|
Nospiediet šos taustiņus |
Lai to paveiktu, |
|---|---|
|
Alt + M |
Izvēlēties izgriešanas režīmu. |
|
Alt + N |
Izveidot izgriezumu tādā pašā režīmā kā iepriekšējais izgriezums. |
|
Shift + bulttaustiņi |
Pārvietot kursoru, lai atlasītu dažādus izgriezumu veidus. |
|
Alt + D |
Aizkavēt tveršanu par 1–5 sekundēm |
|
Ctrl + C |
Kopēt izgriezumu starpliktuvē |
|
Ctrl + S |
Saglabāt izgriezumu |
Kad tvērums ir atvērts izgriešanas rīkā, atlasiet> Rediģēt ar Molberts 3D, lai izmantotu līdzekļus izmēru maiņai, krāsai, tekstam un daudziem citiem uzlabojumiem.
Mapē, kurā ir saglabāts izgriezums, ar peles labo pogu noklikšķiniet uz izgriezuma. Opcijās atlasiet Drukāt un izvēlieties, kā drukāt attēlu.
Uzdevumjoslas meklēšanas lodziņā ierakstiet izgriešanas rīks. Tiks parādīta Izgriešanas rīks programma un saraksts ar darbībām, kuras varat veikt. Atlasiet Piespraust uzdevumjoslai.
Vispirms norādiet izvēlni vai citus komponentus, kurus vēlaties tvert. Izgriešanas rīkā atlasiet Aizkave un pēc tam atlasiet, piemēram, 5 sekundes. Atlasiet Režīms , lai sāktu 5 sekundes atpakaļskaitīšanu. 5 sekunžu laikā atvērt izvēlni vai citādi izveidojiet attēlu. 5 sekundes pēc tam, kad redzat ekrānu pelēkā krāsā, izmantojiet peli, lai zīmētu ap vajadzīgo apgabalu.











