Windows Media Center er inkludert i noen versjoner av Windows 7.
Når du utnytter Media Center fullt ut, kan det gjøre datamaskinen om til et kraftig hjemmeunderholdningssenter. Du kan utnytte hele potensialet til Media Center ved å koble datamaskinen til en HDTV og bruke en Media Center-fjernkontroll til å styre alt fra godstolen.

en PC som er koblet til en TV og en Media Center-fjernkontroll
Et annet alternativ er å koble datamaskinen til en vanlig dataskjerm, et tastatur og en mus. Du kan til og med strømme medier via et hjemmenettverk til en Extender-enhet.
Media Center underholder deg uansett hva du velger, siden du kan gjøre følgende:
-
Se på live TV, stans live TV midlertidig, og spill inn live TV.
-
Se lysbildefremvisninger av bildene dine.
-
Spill av en hvilken som helst sang i musikkbiblioteket eller CD-er eller DVD-er.
Konfigurere Windows Media Center
Første gang du starter Media Center, vises en side med konfigurasjonsinformasjon og to konfigurasjonsalternativer. Den raskeste metoden er Ekspress. Du kan velge dette alternativet nå hvis du vil hoppe rett inn. La oss imidlertid gå gjennom alternativene for tilpasset oppsett for å gi deg et bedre inntrykk av hva du kan gjøre med Media Center.
-
Trykk på den grønne startknappen

-
Første gang du starter Media Center, velger du Fortsett på konfigurasjonssiden, og deretter velger du Egendefinert.
-
Når du kommer til siden kalt Få mest mulig ut av Windows Media Center, velger du Ja, slik at Media Center kan laste ned albumomslag, DVD-omslag, gjeldende TV-guideoppføringer, informasjon fra nettbaserte medietjenester og annen nyttig informasjon.
Tips!:
-
Du kan også bruke en mus til å åpne Media Center. Velg Start-knappen , velg Alle programmer, og velg deretter Windows Media Center.
-
Hvis du velger alternativet Rask installasjon nå, kan du gå tilbake til Egendefinert installasjon senere ved å følge denne fremgangsmåten fra startskjermen i Windows Media Center: Bla til Oppgaver, velg Innstillinger, velg Generelt, velg Konfigurer Windows Media Center, og velg deretter Kjør installasjonen på nytt.
Nå er du ferdig med de nødvendige konfigurasjonsalternativene. Resten av konfigurasjonen er valgfri, men det er enkelte elementer på siden Valgfri konfigurasjon som kan være av interesse.
Optimalisere utseendet til Windows Media Center på skjermen din
Skjermkalibrering er nyttig for å få best mulig bildekvalitet på TV-skjermen eller dataskjermen.
Skjermkalibrering tar deg gjennom hoveddelen av prosessen med en rekke spørsmål. Hvis du ikke er sikker på detaljene i maskinvarekonfigurasjonen din, for eksempel navnet på en kabel eller hvilken type skjerm du har, kan du se på illustrasjonene i Skjermkalibrering. De kan gjøre det enklere å finne ut hvilken tilkoblingstype du bruker. Når du har svart på spørsmålene og er fornøyd med skjermutseendet, lukker du Skjermkalibrering. Hvis du ikke er fornøyd, kan du bruke flere skjermalternativer under Justere skjermkontroller.
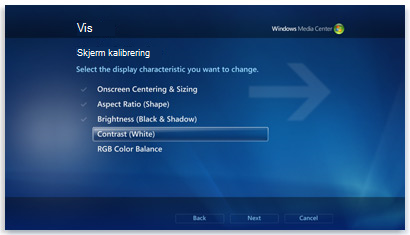
Skjermkalibrering i Media Center gir tips for å kalibrere TV-en eller skjermen
Du kan gå tilbake til Skjermkalibrering når som helst:
-
Trykk på den grønne startknappen

-
Bla til Oppgaver på startskjermen i Windows Media Center, velg Innstillinger, velg Generelt, velg Konfigurer Windows Media Center, og velg deretter Konfigurer TV eller skjerm.
Konfigurere høyttalerne
Hvis datamaskinen er koblet til et surroundanlegg, kan du bruke Konfigurasjon av høyttalere. Velg høyttalerkonfigurasjonen, og bruk deretter testen til å spille av en klokkelyd. Lytt nøye til hver enkelt høyttaler for å kontrollere at den mottar et signal.
Tips!: Hvis du ikke får lyd i det hele tatt, dobbeltsjekker du at alle kablene er riktig tilkoblet, og at volumet på både høyttalerne og datamaskinen er skrudd opp. (Selv de smarteste dataekspertene kan av og til glemme å deaktivere alternativet for lyddemping i Windows.)
Hvis datamaskinen er koblet til en TV, må du være oppmerksom på at mange skjermkort og kabeltyper ikke støtter lydsignaler. Du må kanskje koble lydkortet i datamaskinen direkte til høyttalerne.
Du kan gå tilbake til høyttaleroppsettet når som helst:
-
Trykk på den grønne startknappen

-
Bla til Oppgaver på startskjermen i Windows Media Center, velg Innstillinger, velg Generelt, velg Konfigurer Windows Media Center, og velg deretter Konfigurer høyttalere.
Konfigurere mediebibliotekene
Hver gang du starter Media Center, søker det automatisk i bibliotekene Musikk, Bilder og Videoer på datamaskinen. Men hva om musikkfilene er på en ekstern harddisk eller bildene er på en annen datamaskin i hjemmegruppen? Ikke noe problem – Media Center har løsningene.
-
Velg medietypen du vil legge til (for eksempel Musikk), i Mediebibliotek, og velg deretter Neste.
-
Velg Legg til mapper i biblioteket, og velg deretter Neste.
-
Velg På datamaskinen (inkluderer tilordnede nettverksstasjoner), og velg deretter Neste.
-
Bla gjennom til mappen der filene er lagret, merk av for mappen, og velg deretter Neste.
Media Center søker etter digitale medier i mappen. Mappevalgene lagres også til neste gang du starter programmet.
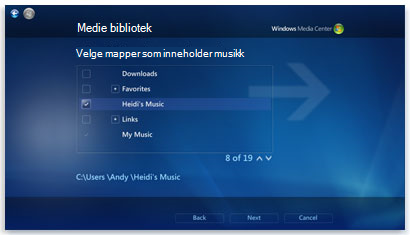
valgte mapper etter kompatible mediefiler
Hvis du vil importere filer fra en delt mappe på en annen datamaskin, bruker du en lignende fremgangsmåte: Velg På en annen datamaskin, og dermed søker Media Center etter delte mapper i stedet for lokale.
Du kan gå tilbake til mediebiblioteket når som helst:
-
Trykk på den grønne startknappen

-
Bla til Oppgaver på startskjermen i Windows Media Center, velg Innstillinger, og velg deretter Mediebiblioteker.
Konfigurere mottakere, TV-signal og TV-guide
Dette alternativet vises bare på menyen Valgfri konfigurasjon hvis Media Center oppdager en TV-mottaker. En TV-mottaker er en maskinvareenhet du kan koble til datamaskinen via et internt utvidelsesspor eller en ekstern utvidelsesport, for eksempel en USB-port. Med en kompatibel TV-mottaker kan du koble et TV-signal til datamaskinen for å se på og spille inn TV.
TV-konfigurasjon veileder deg gjennom konfigurasjonen av et TV-signal du kan se på og spille inn i Media Center. Når du kommer til siden Resultat av TV-signalgjenkjenning, velger du Ja, konfigurer TV-en med disse resultatene, og deretter gjør Media Center mesteparten av arbeidet for deg.
Du kan gå tilbake til TV-konfigurasjon når som helst:
-
Trykk på den grønne startknappen

-
Bla til Oppgaver på startskjermen i Windows Media Center, velg Innstillinger, velg Generelt, velg Konfigurer Windows Media Center, og velg deretter Konfigurer TV-signal.
Len deg tilbake, slapp av, og nyt opplevelsen
Når du har konfigurert Media Center, velger du Jeg er ferdig, Neste og deretter Fullfør for å åpne Media Center og begynne å utforske. All digital musikk og alle bilder og hjemmevideoer, samt en rekke online-medier, er bare noen klikk unna.











