Filutforsker i Windows 11 hjelper deg med å få filene du trenger raskt og enkelt.
Hvis du vil sjekke den ut i Windows 11, velger du den på oppgavelinjen eller Start-menyen, eller trykker Windows-logotasten + E på tastaturet.
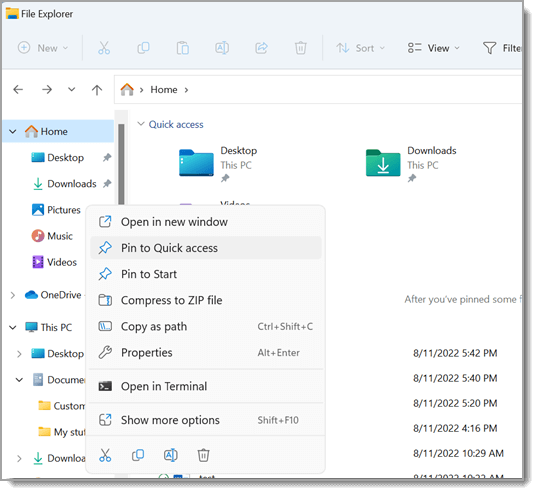
Slik bruker du Filutforsker:
-
Hvis du vil feste en mappe til Hurtigtilgang, høyreklikker du på (eller trykker og holder) mappen og velger Fest til Hurtigtilgang.
-
Hvis du vil dele en fil, velger du den og velger Del på båndet.
-
Hvis du vil flytte plasseringen til en fil eller mappe, merker du den og velger Klipp ut på båndet. Gå til den nye plasseringen, og velg deretter Lim inn .
Obs!: For filer og mapper i Hurtigtilgang må du høyreklikke (eller trykke og holde) og velge Åpne før du kan klippe ut og lime inn.
-
Hvis du vil endre hvordan elementene vises i Filutforsker, velger du Vis på båndet og velger mellom å vise ikoner, lister, detaljer og mer.
-
Hvis du vil redusere avstanden mellom filene, velger du Vis > Kompaktvisning.
-
Hvis du vil finne relevante filer fra PC-en og skyen, kan du søke fra Startside for Filutforsker.
Obs!: Logg deg på skykontoen(e) fra Start > Innstillinger > Kontoer for å aktivere skysøk.
Filutforsker har en ny, strømlinjeformet hurtigmeny, noe som gjør det enklere å få tilgang til populære kommandoer. Høyreklikk på en fil for å få tilgang til den nye hurtigmenyen. Hvis du vil ha mer informasjon, kan du se Finne elementer på hurtigmenyen i Filutforsker.
Som mange av de beste tingene i livet, har Filutforsker bare blitt bedre med årene. Hvis du vil sjekke det ut i Windows 10, velger du ikonet på oppgavelinjen eller Start-menyen, eller trykker Windows-logotasten + E på tastaturet.
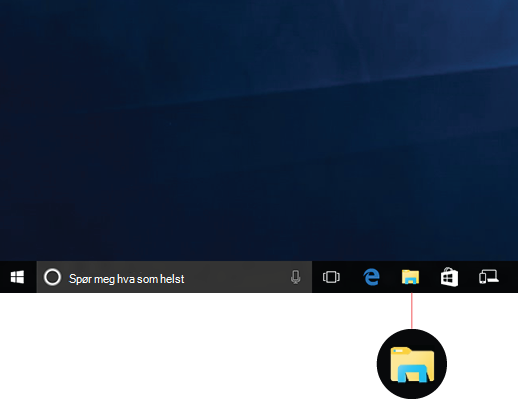
Her er noen viktige endringer for Windows 10:
-
OneDrive er nå en del av Filutforsker. Hvis du vil ha en rask primer på hvordan det fungerer, kan du se OneDrive på PC-en.
-
Når Filutforsker åpnes, kommer du til Hurtigtilgang. Ofte brukte mapper og nylig brukte filer er oppført der, slik at du ikke trenger å gå gjennom en rekke mapper for å finne dem. Fest favorittmappene dine til Hurtigtilgang for å holde dem klare til bruk. Hvis du vil ha mer informasjon, kan du se Feste, fjerne og tilpasse i Hurtigtilgang.
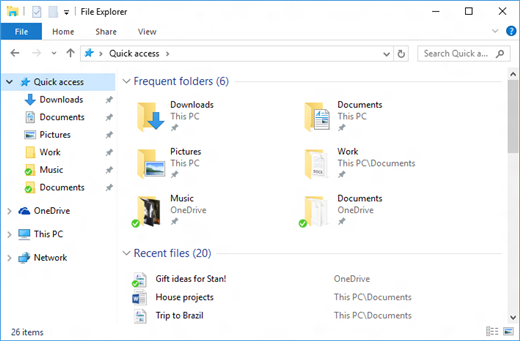
-
Nå kan du bruke apper til å dele filer og bilder direkte fra Filutforsker. Velg filene du vil dele, gå til Del-fanen , velg Del-knappen , og velg deretter en app. Du finner mer informasjon om delingsalternativer i Dele filer i Filutforsker.
Hvis du kommer fra Windows 7, er det et par andre forskjeller:
-
Min datamaskin heter nå Denne PC-en og vises ikke på skrivebordet som standard. Hvis du vil finne ut hvordan du legger til Denne PC-en på skrivebordet eller i Start-menyen, kan du se Min datamaskin er nå Denne PC-en.
-
Biblioteker vises ikke i Filutforsker med mindre du velger det. Hvis du vil legge dem til i den venstre ruten, velger du Vis-fanen > navigasjonsrute > Vis biblioteker.











