Windows tilbyr mange måter å minimere distraksjoner på, slik at det blir enklere å fokusere på oppgaver. Du kan rydde opp på oppgavelinjen og forenkle Start-menyen, bruke Fokus til å administrere varsler og bruke Engasjerende leser til å minimere visuelle forstyrrelser når du leser en nettside iMicrosoft Edge.
Ikke vær så animert
Du kan redusere visuelle forstyrrelser ved å deaktivere animasjoner, bakgrunnsbilder og annet.
-
Velg Start > innstillinger > tilgjengelighet > visuelle effekter.
-
Hvis du vil minimere forstyrrelser, gjør du ett eller flere av følgende:
-
Hvis du vil skjule rullefeltene automatisk i Windows, slår du av bryteren Vis alltid rullefelt .
-
Hvis du vil gjøre enkelte vindusbakgrunner mer ugjennomsiktige, deaktiverer du bryteren for gjennomsiktighetseffekter.
-
Hvis du ikke vil at Windows skal vise animasjoner, deaktiverer du animasjonseffektbryteren.
-
Hvis du vil definere hvor lenge varslinger skal vises, utvider du Avvis varsler etter denne tidsmenyen og velger alternativet du vil bruke.
-
Rydd opp rot på oppgavelinjen
Velg hvilke ikoner som vises på oppgavelinjen, og reduser antall elementer i visningen.
-
Velg Start > Innstillinger > tilpassing > oppgavelinjen.
-
Velg ikonene på oppgavelinjen og hjørneikonene på oppgavelinjen for å utvide disse inndelingene og slå av bryterne for elementene du ikke vil se på oppgavelinjen.
-
Hvis du vil velge hvilke ikoner som kan vises i oppgavelinjehjørnet, velger du Overflyt for oppgavelinjehjørnet. Slå på bryterne for ikonene du vil se i oppgavelinjehjørnet. Ikonene med de deaktiverte bryterne vises ikke direkte på oppgavelinjen – de vises bare i overflytmenyen på oppgavelinjens hjørne.
Demp varslingene
Ikke forstyrr lar deg definere hvilke varsler du ser og hører og når. Resten av varslene går til varslingssenteret der du kan se dem når som helst.
Du kan også endre varslingsinnstillingene for å velge hvilke apper som skal vise varsler.
Velg varslene du vil se og høre
-
Velg Start > Innstillinger > System > Varsler, og juster deretter innstillingene.
-
Hvis du vil se og høre færre varsler, kan du slå på Ikke forstyrr.
-
Hvis du vil velge varsler fra bestemte apper, velger du Angi prioritetsvarsler. Endre disse alternativene for å få varslene du vil se når ikke forstyrr er slått på.
Tips!: Hvis du raskt vil slå på Ikke forstyrr, kan du gå til oppgavelinjen og velge batteri-, nettverks- eller volumikonet for å åpne varslingssenteret, og deretter aktivere eller deaktivere det.
Begrens varsler sent på kvelden
-
Velg Start > Innstillinger > System > Varsler.
-
I Aktiver ikke forstyrr automatisk velger du I disse tilfellene for å aktivere den.
-
Velg når ikke forstyrr aktiveres, deaktiveres og hvor ofte det gjentas.
-
Du kan også velge aktivitetstypene som aktiveres, ikke forstyrr automatisk.
Velg hvilke apper som skal vise varsler
Hvis varslinger er forstyrrende når de vises på skjermen, kan du velge hvilke apper som skal vise varslinger, og finjustere hvordan de vises.
-
Velg Start > Innstillinger > System > Varsler.
-
Slå av appene du ikke vil ha varsler fra, i Varsler fra apper og andre avsendere, og slå på appene du ønsker å få varsler fra.
-
Hvis du vil definere hvor varslene vises for hver app, velger du en bestemt app og endrer deretter alternativene etter ønske.
Les med færre distraksjoner
Hvis du vil lese en nettside i et enklere og renere oppsett, kan du bruke Engasjerende leser iMicrosoft Edge. Hvis du vil ha mer informasjon om Engasjerende leser, kan du gå til Bruk Engasjerende leser i Microsoft Edge.
-
Hvis du vil begynne å bruke Engasjerende leser, åpner du nettsiden du vil lese iMicrosoft Edge, og deretter trykker du funksjonstasten + F9. Alternativt kan du velge

Tips!: Hvis du ikke ser

-
Siden åpnes i et enklere oppsett. Hvis du vil endre hvordan siden vises, kan du se gjennom alternativene på verktøylinjen øverst på siden. Under Tekstinnstillinger kan du for eksempel endre bakgrunnsfargen ved hjelp av temaer eller endre skriften.
-
Hvis du vil avslutte Engasjerende leser, velger du

Windows tilbyr mange måter å minimere distraksjoner på, slik at det blir enklere å fokusere på oppgaver. Du kan rydde opp på oppgavelinjen og forenkle Start-menyen, bruke Fokusassistent til å administrere varsler og bruke Engasjerende leser til å minimere visuelle forstyrrelser når du leser en nettside iMicrosoft Edge.
Ikke vær så animert
Du kan redusere visuelle forstyrrelser ved å deaktivere animasjoner, bakgrunnsbilder og annet.
-
Velg Start , og velg deretter Innstillinger > Hjelpemiddel > Skjerm .
-
Velg blant de ulike alternativene under Forenkle og tilpasse Windows.
Rydd opp rot på oppgavelinjen
Velg hvilke ikoner som vises på oppgavelinjen, og reduser antall elementer i visningen.
-
Velg Start , og velg deretter Innstillinger > Tilpassing > oppgavelinjen .
-
Velg Velg hvilke ikoner som skal vises på oppgavelinjen, under Systemstatusfelt.
Du kan også aktivere og deaktivere systemsymboler, for eksempel indikator for klokke og batteri.
-
Velg Start , og velg deretter Innstillinger > Personalisering .
-
Velg Slå systemikoner på eller av under Systemstatusfelt.
Forenkle Start-menyen
Mange apper bruker dynamiske fliser til å vise oppdateringer om hva som skjer i din verden, for eksempel ny e-post, neste avtale eller helgeværet. Hvis disse animasjonene er forstyrrende, kan du deaktivere dem.
Trykk og hold (eller høyreklikk) en flis, og velg deretter Mer > Deaktivere dynamisk flis.
Demp varslingene
Fokusassistent (også kalt stille timer i tidligere versjoner av Windows 10) lar deg unngå distraherende varsler når du trenger å holde fokus. Den angis som standard til å aktiveres automatisk under bestemte betingelser.
Slik aktiverer eller deaktiverer fokusassistent:
-
Velg Handlingssenter-ikonet på oppgavelinjen.
-
Velg Fokusassistent for å bla gjennom de tilgjengelige innstillingene: enten Bare prioritet, Bare alarmer eller Av. (Hvis du ikke ser fokusassistentflisen , må du kanskje velge Utvid først.)
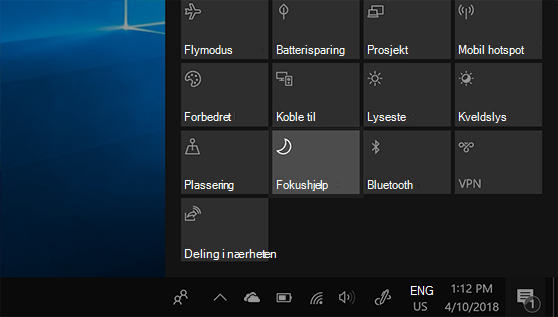
-
Fokusassistentinnstillinger kan redigeres ved å velge Start > Innstillinger > System > Fokusassistent. Du kan også skrive inn Fokusassistent i søkeboksen på oppgavelinjen, og deretter velge Innstillinger for fokusassistent fra listen over resultater.
-
I innstillingene for Fokusassistent kan du begrense varsler sent på kvelden ved hjelp av automatiske regler-delen . Du gjør dette ved å velge På disse tidspunktene og aktivere veksleknappen. Deretter velger du Starttidspunkt eller Sluttidspunkt, velger et tidspunkt og merker av for å lagre endringene. Du kan også velge hvilke dager regelen skal brukes, og hvilke typer varsler du fortsatt vil motta i løpet av tidene du angir.
Åpne innstillinger for fokusassistent
Hvis varslinger er forstyrrende når de vises på skjermen, kan du velge hvilke apper som skal vise varslinger, og finjustere hvordan de vises. Hvis du vil endre varslingsinnstillingene, velger du Start og deretter Innstillinger > System > Varsler & handlinger . Deretter kan du velge hvilke typer varsler du vil se.
Les med færre distraksjoner
Hvis du vil ha et rent og enkelt oppsett, kan du bruke Lesevisning for lesevisning i adresselinjen i Microsoft Edge til å hente det du leser, fremst og i midten. Når du har åpnet en artikkel, ser du et bokikon på høyre side av nettleseren. Når du velger den, er du i lesevisning.











