Med Tilbakemeldingshub-appen kan du fortelle Microsoft om eventuelle problemer du støter på når du bruker Windows 11 eller Windows 10. Du kan også sende forslag for å hjelpe oss med å forbedre Windows-opplevelsen.
Å sende et forslag eller rapportere et problem kan være like enkelt som å finne tilbakemeldinger som ligner på ditt og aktivere det eller legge til din opplevelse. Hvis du ikke finner tilbakemeldinger som din, kan du legge til ny tilbakemelding. Du kan til og med legge ved skjermbilder eller registrere prosessen som førte til problemet, for å hjelpe oss med å se hva du opplever.
Åpne Tilbakemeldingshub-appen ved å gjøre ett av følgende eller velge Knappen Åpne tilbakemeldingshub nedenfor:
-
Velg Start, skriv inn Tilbakemeldingshub i søkefeltet, og velg Tilbakemeldingshub-appen fra listen. Dette starter startsiden for Tilbakemeldingshub-appen.
-
Trykk Windows-logotasten + F.
Tips!: Hvis du støter på et problem på Windows-enheten, tar du et skjermbilde når du trykker Windows-logotasten + F, og åpner deretter Tilbakemeldingshub-appen og laster automatisk opp skjermbildet til Tilbakemelding-fanen. Følg instruksjonene på skjermen for å se nærmere på problemet du har støtt på.
Bli kjent med startsiden for Tilbakemeldingshub-appen
Når du åpner Tilbakemeldingshub-appen fra Start-menyen, ser du hjemmesiden. Her er det du finner der:
-
Et søkefelt med standardteksten Søk i tilbakemelding.
-
Rapporter et problem og foreslå en funksjonsknapp, som tar deg til tilbakemeldingsfanen der du kan se om noen allerede har sendt inn den samme rapporten og stemme den opp eller sende inn en ny rapport.
-
Tilbakemelding-fanen inneholder alle tilbakemeldinger, mine tilbakemeldinger og kladder:
-
Alle tilbakemeldinger – viser tilbakemeldinger fra andre kunder.
-
Min tilbakemelding – viser tilbakemeldinger du har opprettet eller deltatt i.
-
Utkast – viser tilbakemeldinger du har startet, men ennå ikke fullført.
-
Obs!:
-
Hvis du ikke er logget på Microsoft-kontoen din, kan du bare legge til ny tilbakemelding. du vil ikke kunne søke i eksisterende tilbakemeldinger eller se statusen for tilbakemeldingen du kanskje har sendt inn tidligere.
-
Hvis du trenger å rapportere et problem som krever en mer umiddelbar eller direkte respons, kan du bruke Få hjelp-appen eller gå til support.microsoft.com.
Finn eksisterende tilbakemelding
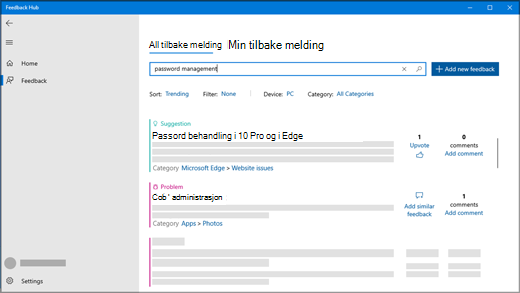
-
Velg Start, skriv inn Tilbakemeldingshub i søkefeltet, og velg Tilbakemeldingshub-appen fra listen.
Åpne tilbakemeldingshub -
Hvis du ikke allerede har gjort det, logger du deg på Microsoft-kontoen for å dra nytte av den fullstendige funksjonaliteten til Tilbakemeldingshub-appen. Hvis du foretrekker å ikke logge på, kan du fortsatt gi tilbakemelding. Se Legge til tilbakemelding for å finne ut hvordan.
-
Skriv inn problemet eller forslaget ditt i søkefeltet øverst på startsiden for Tilbakemeldingshub-appen, og velg deretter søkeikonet helt til høyre i søkefeltet.
-
Se etter tilbakemelding som ligner din, i søkeresultatene. Jo mer spesifikt søket ditt er, desto større er sjansen for at du viser tilbakemelding som ligner din.
-
Hvis du finner et lignende forslag til ditt, velger du Oppstemme.
-
Hvis du finner et lignende problem som ditt, kan du stemme opp eller velge Gi lignende tilbakemelding og følge instruksjonene på skjermen for å legge til din egen opplevelse, fra og med trinn 4.
-
Hvis du ikke finner noen tilbakemelding eller en god match til din, velger du Gi ny tilbakemelding-knappen til høyre for søkefeltet og legger til din egen!
-
Legge til tilbakemelding
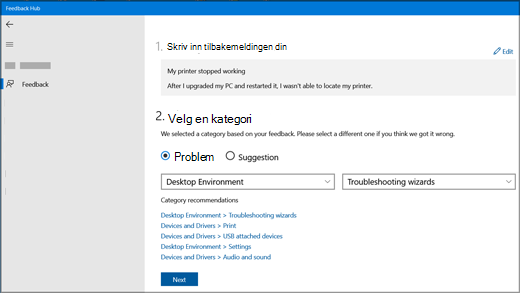
Her er noen retningslinjer for gode tilbakemeldinger
-
Gjør tittelen konsis og beskrivende. Dette vil hjelpe andre med å finne og stemme opp tilbakemeldingen din.
-
Send én tanke per tilbakemelding.
-
Informasjon om enheten, operativsystemet og programmene inkluderes automatisk i hver rapporterte tilbakemelding.
Trinn 1. Skriv inn tilbakemeldingen din
-
I boksen Oppsummer tilbakemelding gir du en kortfattet og beskrivende tittel for problemet eller forslaget.
-
I boksen Forklar mer detaljert (valgfritt) kan du gi oss mer spesifikk informasjon, for eksempel hvordan du oppdaget problemet.
-
Velg Neste.
Trinn 2. Velg en kategori
-
Velg om dette er et problem eller et forslag under Velg en kategori.
-
Kontroller at kategori- og underkategorifeltene gjenspeiler problemet på riktig måte. Vi forhåndsutfyller kategorien og underkategorien automatisk basert på tittelen din, men du kan endre disse om nødvendig.
Obs!: Hvis skriveren for eksempel sluttet å virke, velger du Enheter og drivere, og deretter skriver du ut som underkategorien.
-
Velg Neste.
Trinn 3. Finne lignende tilbakemeldinger
-
Under Finn lignende tilbakemelding:
-
Hvis du ser tilbakemeldinger som ligner på din, velger du det, og deretter velger du Koble til, Lag ny feil eller Tillat tilbakemelding. Hvis du er usikker på hvilken du skal velge, velger du Tillat tilbakemelding.
-
Hvis ingenting samsvarer, velger du Lag ny feil under Ny tilbakemelding.
-
-
Velg Neste.
Trinn 4. Legg til flere detaljer
Hvis tilbakemeldingen din er et forslag, går du rett til Vedlegg (valgfritt).
Hvis tilbakemeldingen din er et problem:
-
Under Legg til flere detaljer velger du Vurder dette som et blokkeringsproblem hvis du føler at problemet fortjener mer presserende oppmerksomhet.
-
Velg elementet som best beskriver problemet, under Hvilken av følgende beskriver problemet best?
Obs!: Avhengig av hvilken kategori og underkategori du valgte tidligere, kan det være flere spørsmål.
Vedlegg (valgfritt)
Under Vedlegg (valgfritt) kan du velge blant følgende alternativer: Legg ved et skjermbilde, Legg ved en fil og/eller Opprett problemet på nytt, eller Registrer forslaget mitt.
Opprett problemet på nytt
Slik oppretter du problemet på nytt ved hjelp av skjermbilde:
-
Velg Opprett problemet på nytt for å registrere problemet du har støtt på, slik at vi kan se hva som skjedde.
-
Ved siden av Inkluder data om velger du hvilke typer data som skal sendes, og velger Inkluder skjermbilder av hvert trinn hvis du vil sende inn skjermbilder. Velg deretter Start innspilling.
-
Utfør trinnene som førte til problemet.
-
Når du har fullført trinnene, velger du Stopp innspilling.
Spill inn forslaget mitt
Slik spiller du inn forslaget ved hjelp av skjermbilde:
-
Velg Spill inn forslaget mitt, og velg deretter Start innspilling.
-
Utfør trinnene som er knyttet til forslaget.
-
Når du har fullført trinnene, velger du Stopp innspilling.
Obs!:
-
Du kan lukke tilbakemeldingshuben om nødvendig, og innspillingen fortsetter.
-
Selv om opptak er valgfritt, er det en god måte å hjelpe Microsoft med å finne årsaken til problemet eller visualisere forslaget på.
-
Legge ved et skjermbilde
Slik sender du et skjermbilde for å vise problemet eller forslaget:
-
Gå til der problemet eller forslaget vises på skjermen, og trykk deretter Windows-logotasten + PrtScn (Print-skjerm) for å ta et skjermbilde.
-
Velg Legg ved et skjermbilde > Velg et skjermbilde, gå til mappen Bilder > Skjermbilder, velg skjermbildene du vil sende, og velg deretter Åpne.
Tips!: Når du trykker windows-logotasten + F , vises et skjermbilde, og deretter åpnes Tilbakemeldingshub-appen og laster automatisk opp skjermbildet til Tilbakemelding-fanen. Følg instruksjonene på skjermen for å se nærmere på problemet du har støtt på.
Legge ved en fil
Slik sender du et vedlegg relatert til problemet eller forslaget:
-
Velg Legg ved en fil, velg filen du vil legge ved, og velg deretter Åpne.
Send inn problemet eller forslaget
-
Velg Lagre en lokal kopi av diagnoser og vedlegg som opprettes når du gir tilbakemelding hvis du vil ha en kopi for din egen referanse.
-
Basert på telemetriinnstillingene kan det hende du ser en avmerkingsboks som sier at jeg godtar å sende vedlagte filer og diagnostikk til Microsoft sammen med tilbakemeldingen min. I så fall må du kontrollere det.
-
Velg Send.
Gjør mer som Windows Insider
Tilbakemeldingshuben blir enda kraftigere når du er medlem av Windows Insider-programmet, der du kan teste ut kommende Windows-funksjoner, få tips fra det globale Insider-fellesskapet og mye mer!
Som Windows Insider bruker du Tilbakemeldingshub-appen til å:
-
Les kunngjøringer om Windows Insider-bygg og fremgang i fremtidige versjoner av Windows.
-
Delta i Quests som er utformet for å teste nye Windows-funksjoner.
-
Lås opp prestasjoner basert på tilbakemeldinger og fullføring av Oppdrag.
Hvis du vil ha mer informasjon om Windows Insider-programmet og hvordan du kan bli med, kan du se Windows Insider-nettstedet .











