Du kan gjøre enhetene du bruker på PC-en, for eksempel en mus eller et tastatur, enklere å bruke på mange ulike måter.
Gjøre det enklere å bruke musen
Styre musen med et numerisk tastatur
-
Hvis du vil gå til tilgjengelighetsinnstillingene på datamaskinen, trykker du Windows-tasten+U eller velger Start > Innstillinger > Tilgjengelighet.
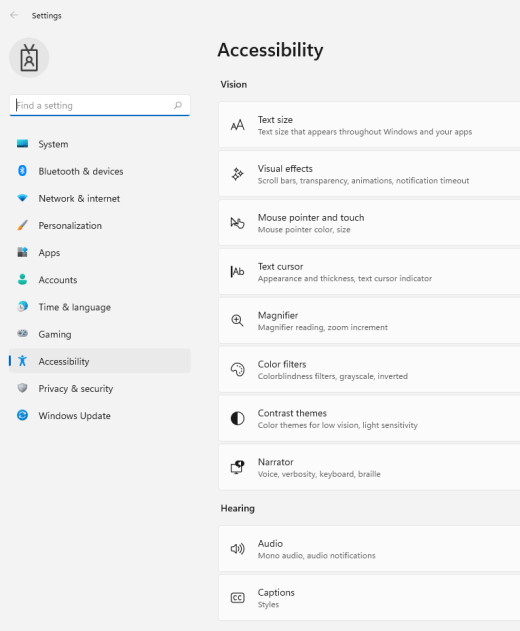
-
Velg Musunder Samhandling.
-
Slå på Musetaster-bryteren.
Endre primær museknapp, angi rullealternativer eller visningspekerspor
-
Hvis du Innstillinger på datamaskinen, trykker du Windows+I eller velger Start > Innstillinger .
-
Velg Bluetooth & enheter>Mus.
-
Hvis du vil endre den primære museknappen, utvider du Primær-museknappmenyen og velger alternativet du vil bruke.
-
Hvis du vil angi rullealternativer, velger du passende alternativer under Rulling.
-
Hvis du vil at pekeren skal vise et spor over skjermen når du flytter den, velger du Flere museinnstillinger, velger Pekeralternativer-fanen og merker av for Vis pekerspor.
-
Gjør det enklere å se musepekeren
Gjør musepekeren lettere å se ved å gjøre den større eller endre fargen.
-
Hvis du vil gå til tilgjengelighetsinnstillingene på datamaskinen, trykker du Windows-tasten+U eller velger Start > Innstillinger > Tilgjengelighet.
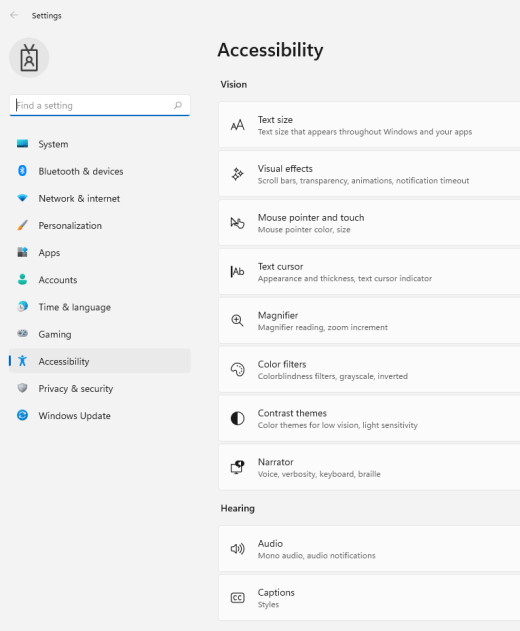
-
Velg Musepeker og berøring.
-
Juster glidebryterenStørrelse under Musepeker til musepekeren har ønsket størrelse.
-
Velg et alternativ underMusepekerstil for å endre fargen på musepekeren til hvit, svart, invertert eller noen av de lyse anbefalte fargene. Hvis du vil tilpasse pekerfargen, velger du Velg en annen farge.
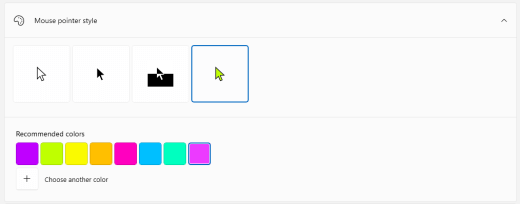
Gjør det enklere å se tekstmarkøren
Windows 11 kan du endre tykkelsen på tekstmarkøren og legge til en fargerik indikator for å gjøre den mer synlig.
Endre tykkelsen på tekstpekeren
-
Hvis du vil gå til tilgjengelighetsinnstillingene på datamaskinen, trykker du Windows-tasten+U eller velger Start > Innstillinger > Tilgjengelighet.
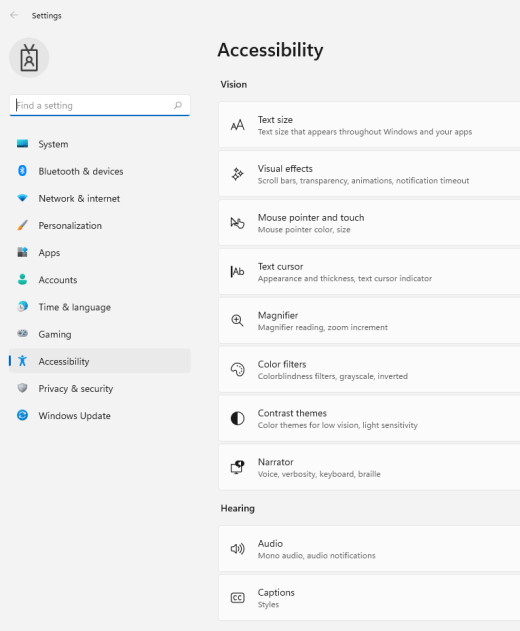
-
Velg Tekstmarkør.
-
Juster glidebryterentekstmarkørtykkelse under Tekstmarkørtykkelse til tykkelsen i forhåndsvisningen ser ut som du ønsker.
Bruk tekstpekerindikatoren
-
Hvis du vil gå til tilgjengelighetsinnstillingene på datamaskinen, trykker du Windows-tasten+U eller velger Start > Innstillinger > Tilgjengelighet.
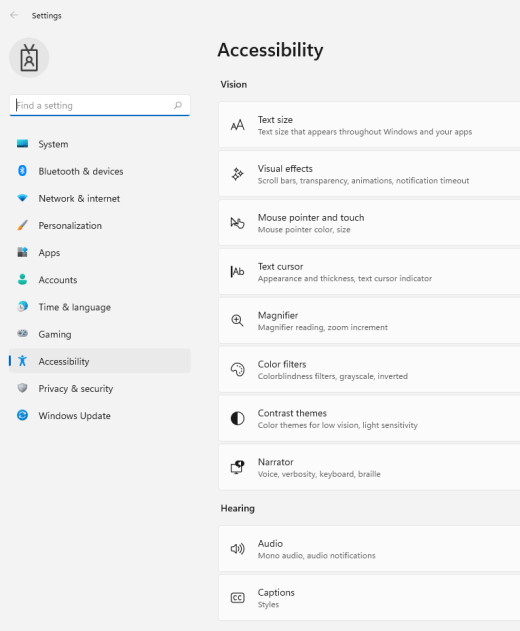
-
Velg Tekstmarkør.
-
Aktiver bryteren tekstmarkørindikator.
-
Juster glidebryteren Størrelse til størrelsen ser ut som du ønsker i forhåndsvisningen.
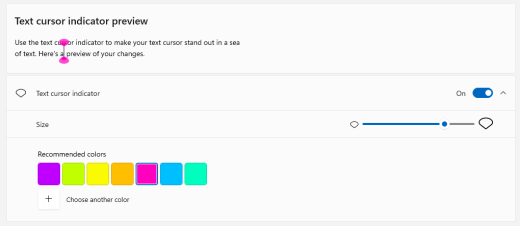
-
Hvis du vil endre indikatorfargen, velger du en farge på Anbefalte farger-menyen, eller velger Velg en annen farge for å velge en egendefinert farge.
Gjøre tastaturet enklere å bruke
-
Hvis du vil gå til tilgjengelighetsinnstillingene på datamaskinen, trykker du Windows-tasten+U eller velger Start > Innstillinger > Tilgjengelighet.
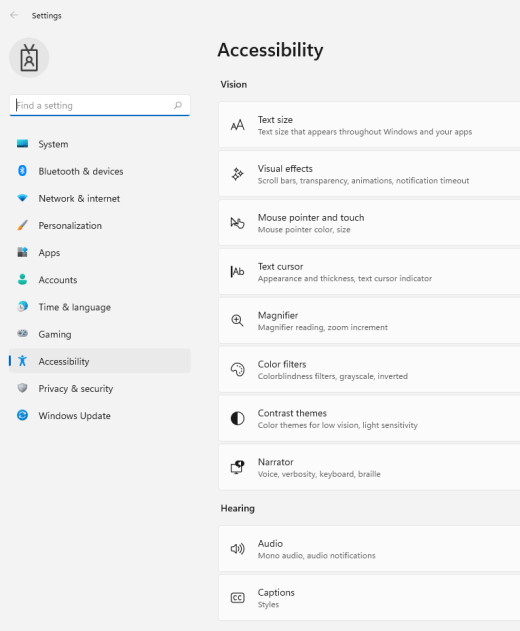
-
Velg Tastatur, og prøv noen av følgende alternativer:
-
Slå på skjermtastaturbryteren for å velge taster ved hjelp av musen eller en annen pekeenhet (for eksempel en styrespake), eller for å bruke én enkelt bryter til å bla gjennom tastene på skjermen.
-
Slå på Trege taster-bryteren hvis du har problemer med å trykke to taster samtidig. Med trege taster kan du trykke kommandoer som bruker flere taster (for eksempel CTRL+S) én tast om gangen.
-
Slå på Veksletaster-bryteren for å spille av en lyd når du trykker på CAPS LOCK, Num lock eller Scroll Lock.
-
Aktiver Filtertaster-bryteren for å angi følsomheten til tastaturet slik at det kan ignorere korte eller gjentatte tastetrykk.
-
Aktiver bryteren for understrekingstilgangstaster for å understreke tilgangstaster når de er tilgjengelige.
-
Aktiver Knappen Bruk utskriftsskjerm for å åpne skjermsnuttbryteren for å bruke Prt Scr-knappen til å åpne skjermsnutt.
Tips!: Du kan også kontrollere PC-en med bare stemmen din ved å bruke Windows Talegjenkjenning. Hvis du vil ha mer informasjon, kan du se Bruke talegjenkjenning i Windows.
Gjøre det enklere å bruke musen
Du kan få tilgang til museinnstillingene ved å velge Start -knappen og deretter Innstillinger > Hjelpemiddel > Mus .
-
Aktiver veksleknappen under Styr musen med et tastatur hvis du vil styre musen med et numerisk tastatur.
-
Velg Endre andre musealternativer for å endre den primære museknappen, angi rullealternativer og annet.
-
Hvis du vil at pekeren skal vise spor når du beveger den over skjermen, velger du Tilleggsalternativer for mus og merker av for Vis pekerspor i fanen Pekeralternativer.
Gjør det enklere å se musepekeren
Gjør musepekeren lettere å se ved å gjøre den større eller endre fargen.
-
Velg Start > Innstillinger > Hjelpemiddel > musepekeren .
-
Juster glidebryteren under Endre pekerens størrelse til musepekeren har den størrelsen du ønsker.
-
Endre fargen på musepekeren til hvit, svart, omvendt eller noen av de lyse foreslåtte fargene. Hvis du vil velge en farge fra et fargehjul, velger du Velg en farge for kundepeker.
Gjør det enklere å se tekstmarkøren
Med Windows 10 kan du endre tykkelsen på tekstpekeren og legge til en fargerik indikator for å gjøre den mer synlig.
Endre tykkelsen på tekstpekeren
-
Velg Start > Innstillinger > Hjelpemiddel> tekstmarkør .
-
Juster Endre tykkelsen på tekstpekeren -glidebryteren til den ser ut slik du ønsker, i forhåndsvisningen.
Bruk tekstpekerindikatoren
-
Velg Start > Innstillinger > Hjelpemiddel> tekstmarkør .
-
Velg Slå på tekstpekerindikatoren.
-
Juster Endre indikatorstørrelsen på tekstpekeren -glidebryteren til den ser ut som du vil ha den, i forhåndsvisningen.
-
Velg én av de Foreslåtte farger for tekstpekerindikator, eller velg Velg en egendefinert farge for å velge din egen.
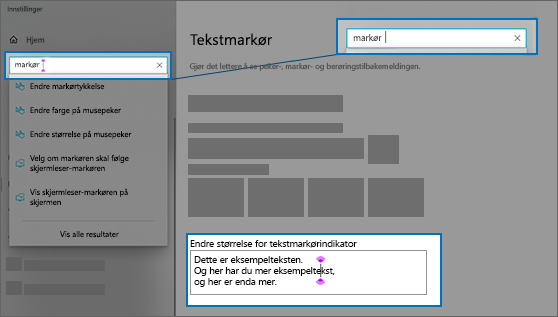
Gjøre tastaturet enklere å bruke
Hvis du vil gjøre tastaturet enklere å bruke, velger du Tastaturinnstillinger nedenfor, eller velger Start-knappen og deretter Innstillinger > Hjelpemiddel > Tastatur , og prøver noen av disse alternativene:
-
Slå på vekslebryteren under Bruk skjermtastaturet for å velge taster med musen eller en annen pekeenhet (for eksempel en styrespak), eller for å bruke én bryter til å bla gjennom tastene på skjermen.
-
Endre veksletasten under Trege taster hvis du har problemer med å trykke på to taster samtidig. Med Trege taster kan du trykke på kommandoer som bruker flere taster (for eksempel CTRL+S), én tast om gangen.
-
Slå på veksletasten under Veksletaster for å spille av en lyd når du trykker på Caps Lock, Num Lock eller Scroll Lock.
-
Slå på veksletasten under Filtertaster for å angi følsomheten for tastaturet slik at det kan ignorere korte eller gjentatte tastetrykk.
-
Slå på veksletasten under Endre hvordan hurtigtaster fungerer for å understreke tilgangstaster når de er tilgjengelige.
-
Slå på veksletaster under Skjermbilde-snarvei for å bruke Prt Scr-knappen til å åpne skjermklipp.
Tips!: Du kan også kontrollere PC-en med bare stemmen din ved å bruke Windows Talegjenkjenning. Hvis du vil ha mer informasjon, kan du se Bruke talegjenkjenning i Windows.











