Hvis PC-en går tregt, kan følgende forslag bidra til å øke hastigheten. Tipsene vises i rekkefølge, så begynn med det første, se om det hjelper, og fortsett deretter til det neste hvis ikke.
En av de beste måtene å få mest mulig ut av PC-en din på, er å sørge for at du har den nyeste versjonen av Windows 11 installert. Når du ser etter oppdateringer, vil PC-en også søke etter de nyeste enhetsdriverne, som også kan bidra til å forbedre PC-ens ytelse.
Slik ser du etter oppdateringer:
-
Velg Start-knappen, og velg deretter Innstillinger > Windows Update > Se etter oppdateringer.
Se etter Windows-oppdateringer -
Gjør ett av følgende:
-
Hvis statusen viser «Du er oppdatert», fortsetter du og ser etter valgfrie oppdateringer.
-
Hvis statusen sier «Oppdateringer er tilgjengelige», velger du Installer nå når de er lastet ned.
-
-
Velg oppdateringene du vil installere, og velg deretter Installer.
-
Start PC-en på nytt, og se deretter om den kjører bedre.
Noen ganger vil en valgfri oppdatering, for eksempel en ny ikke-kritisk driver, være tilgjengelig, og som kan hjelpe.
Slik ser du etter valgfrie oppdateringer
-
Velg Start-knappen, og velg deretter Innstillinger > Windows Update > Avanserte alternativer > valgfrie oppdateringer.
-
Hvis flere oppdateringer er tilgjengelige, velger du dem og velger deretter Last ned og installer.
-
Start PC-en på nytt, og se deretter om den kjører bedre.
Hvis du vil ha mer informasjon om oppdateringer, for eksempel hvordan du angir at de skal installeres automatisk, kan du se vanlige spørsmål om Windows Update.
Hvis du vil ha informasjon om feilsøking i Windows Update, kan du se Oppdatere Windows og Feilsøke problemer med å oppdatere Windows.
Hvis PC-en fortsatt går tregt, går du videre til neste tips.
Hvis du har mange apper, programmer, nettlesere og så videre åpne samtidig, kan dette gjøre PC-en tregere. Hvis du har mange nettleserfaner åpne samtidig, kan dette også gjøre den en god del tregere. Hvis dette skjer, lukker du alle apper, nettleserfaner og så videre som du ikke trenger, og ser om dette gjør PC-en raskere. Hvis dette ikke ser ut til å hjelpe, starter du PC-en på nytt og åpner deretter bare appene, programmene og nettleservinduene du trenger.
Slik starter du PC-en på nytt:
-
Velg Start-knappen , og velg deretter Power > Start på nytt .
-
Etter at PC-en har startet på nytt, åpner du bare appene du trenger, og lukker dem når du er ferdig.
Noen ganger vil apper, som er laget for en tidligere versjon av Windows, fortsatt kjøre på Windows 11, men de kan gjøre PC-en tregere. Hvis dette skjer etter at du har åpnet et bestemt program, ser du etter en oppdatert versjon på programvareselskapets nettsted eller kjører feilsøking for programkompatibilitet.
Slik kjører du feilsøking for programkompatibilitet:
-
Velg Søk , skriv inn feilsøking i søkeboksen, og velg deretter Feilsøkingsinnstillinger > Andre feilsøkingsverktøy .
-
Velg Kjør-knappen ved siden av Feilsøking for programkompatibilitet under Annet.
-
Velg programmet du har problemer med, og velg deretter Neste og fortsett gjennom feilsøkingsverktøyet.
Går PC-en fortsatt tregt? Gå videre til neste tips.
ReadyBoost gjør at du kan bruke en flyttbar stasjon, for eksempel en USB-flash-enhet, til å forbedre PC-ens ytelse uten å åpne den og sette inn mer minne (RAM). Hvis du vil bruke ReadyBoost, må du ha en USB-flash-enhet eller et minnekort med minst 500 MB ledig plass og høy dataoverføringshastighet.
Slik bruker du ReadyBoost:
-
Sett inn USB-flash-enheten i en USB-port på PC-en.
-
Velg Filutforsker fra oppgavelinjen.
-
Trykk på og hold (eller høyreklikk på) USB-flash-enheten (eller SD-kortet hvis du brukte det i stedet), og velg deretter Egenskaper.
-
Velg ReadyBoost-fanen , og velg deretter Bruk denne enheten.
Windows fastslår om enheten kan bruke ReadyBoost. Hvis den ikke kan det, gir den beskjed. -
Når Windows har bestemt hvor mye ledig plass som skal brukes til å optimalisere minnet, velger du OK for å reservere denne plassen slik at ReadyBoost kan bruke den.
Når du ser på innholdet i USB-flash-enheten i Filutforsker, ser du en fil som heter ReadyBoost.sfcache på flash-enheten. Denne filen viser hvor mye plass som er reservert for ReadyBoost.
Obs!: ReadyBoost kan ikke brukes hvis Windows er installert på en SSD. En SSD er allerede rask, og ReadyBoost kan ikke forbedre ytelsen.
Sidevekslingsfilen er et område på harddisken som Windows bruker som minne. Det finnes en innstilling i Windows 11 som administrerer størrelsen på sidevekslingsfilen automatisk, noe som kan bidra til å forbedre ytelsen til PC-en.
Slik kontrollerer du at automatisk administrasjon av sidevekslingsfil er aktivert:
-
Velg Søk på oppgavelinjen, skriv inn avansert system i søkeboksen, og velg deretter Vis avanserte systeminnstillinger, som har Kontrollpanel oppført under den.
-
Velg Avansert-fanen i Systemegenskaper, og velg deretter Innstillinger i Ytelse-området.
-
Velg Avansert-fanen i Ytelsesalternativer, og velg deretter Endre i det virtuelle minneområdet.
-
Kontroller at det er merket av for Behandle sidevekslingsfil automatisk for alle stasjoner . Hvis det er det, går du videre til neste tips. Hvis den ikke er det, velger du den og starter pc-en på nytt ved å velge Start > Power > Start på nytt .
Bruk PC-en og se om den går raskere. Hvis ikke prøver du neste tips.
Du kan kanskje forbedre ytelsen hvis du frigjør diskplass på PC-en.
Slik ser du om du har lite diskplass:
-
Velg Start-knappen , og velg deretter Innstillinger > System > Storage .
Åpne lagringsinnstillinger -
Stasjonene vises under Lagring. Noter deg mengden ledig plass og total størrelse for hver stasjon.
Obs!: Hvis det ikke er lite plass på PC-en, prøver du neste tips.
Du kan bruke Lagringssensor til å slette unødvendige eller midlertidige filer fra enheten, hvilket også kan frigjøre plass.
Hvis du aktiverer Lagringssensor, blir det frigjort plass automatisk ved at unødvendige filer slettes – inkludert filer i papirkurven – når du har lite diskplass, eller ved regelmessige tidspunkt du angir. Instruksjonene nedenfor viser hvordan du sletter midlertidige filer, og hvordan du aktiverer og konfigurerer Lagringssensor.
Hvis du ikke finner Lagringssensor på enheten ved å bruke følgende fremgangsmåte, kan du se delen «Frigjøre plass med Diskopprydding» nedenfor i stedet.
Obs!: Du bør kanskje ikke slette midlertidige filer for å forbedre ytelsen. Disse filene ble brukt til å laste inn og kjøre apper raskere, selv om de kanskje ikke er i bruk for øyeblikket.
Slik sletter du midlertidige filer med Lagringssensor:
-
Åpne Innstillinger , og velg deretter System > Storage .
Åpne lagringsinnstillinger -
Velg Midlertidige filer i nedbrytingen av lagringsplassen. Obs!: Hvis midlertidige filer ikke vises, velger du Vis flere kategorier.
-
Windows bruker litt tid til å finne ut hvilke filer og apper som bruker mest plass på PC-en.
-
Velg elementene du vil slette, og velg deretter Fjern filer.
Hvis du vil se hva som er i papirkurven, før du tømmer den, åpner du den fra skrivebordet. Hvis du ikke ser papirkurvikonet på skrivebordet, skriver du inn papirkurven i søkefeltet på oppgavelinjen og velger papirkurven fra listen over resultater.
Obs!: Windows flytter filer du sletter, til papirkurven i tilfelle du ombestemmer deg og trenger dem senere. Du kan kanskje frigjøre mye plass ved å slette filene i papirkurven for å fjerne dem permanent.
Slik aktiverer og konfigurerer du Lagringssensor
-
Åpne Innstillinger , og velg deretter System > Storage .
Åpne lagringsinnstillinger -
Aktiver Lagringssensor i administrasjonsområdet for lagring.
-
Velg for Lagringssensor for å konfigurere den.
-
Under Opprydding av midlertidige filer, må du kontrollere at Kjør Windows problemfritt ved å rydde opp midlertidige system- og programfiler automatisk er avmerket.
-
Velg hvor ofte du vil at Lagringssensor skal kjøres under Konfigurere oppryddingsplanlegger.
-
For de filene du vil at Lagringssensor skal slette (valgene er filer i papirkurven og i Nedlastinger-mappen), velger du de foretrukne tidsintervallene, eller velg Aldri hvis du vil at Lagringssensor skal la disse filtypene være.
-
Rull nedover og velg Kjør Lagringssensor nå.
-
Det tar litt tid å rydde opp i filene dine, og deretter vises en melding om hvor mye diskplass som er frigjort.
Hvis systemet ikke har Lagringssensor, kan du bruke Diskopprydding-verktøyet til å slette midlertidige filer og systemfiler fra enheten.
Slik kjører du diskopprydding:
-
Velg Søk , skriv inn diskopprydding, og velg diskopprydding fra listen over resultater.
-
Merk av for typen filer du vil slette. (Hvis du vil ha en beskrivelse av hver filtype, velger du navnet.) Nedlastede programfiler, midlertidige Internett-filer og miniatyrbilder er valgt som standard. Pass på at du fjerner merkene for disse filene hvis du ikke vil slette dem.
-
Du kan frigjøre enda mer plass ved å velge Rydd opp i systemfiler. Diskopprydding bruker litt tid på å beregne hvor mye plass som kan frigjøres.
Obs!: Hvis det er mindre enn 10 dager siden du oppgraderte til Windows 11, vises den forrige versjonen av Windows som en systemfil du kan slette. Hvis du må frigjøre diskplass, kan du slette den, men vær oppmerksom på at du sletter mappen Windows.old, som inneholder filer som gir deg muligheten til å gå tilbake til den forrige versjonen av Windows. Hvis du sletter den forrige versjonen av Windows, kan ikke dette angres. (Du kan ikke gå tilbake til forrige versjon av Windows.)
-
Velg filtypene du vil slette, velg OK, og velg deretter Slett filer i bekreftelsesvinduet for å starte oppryddingen.
Hvis PC-en fortsatt går tregt, kan du prøve å avinstallere apper du ikke bruker lenger.
Avinstallere apper du ikke bruker lenger
-
Velg Start-knappen , og velg deretter Innstillinger > Apper > Installerte apper .
Åpne innstillinger for apper &-funksjoner -
Søk etter en bestemt app, eller sorter appene for å se hvilke som bruker mest plass.
-
Når du finner en app å fjerne, velger du Mer-ikonet ved siden av den, og velger om mulig Avinstaller.
-
Start PC-en på nytt, og se om ytelsen er forbedret.
Hvis PC-en fortsatt går tregt, kan du prøve å flytte filer til en annen stasjon.
Hvis du har bilder, musikk eller andre filer du vil beholde, men ikke bruker så ofte, bør du vurdere å lagre dem på et flyttbart medium, for eksempel en USB-stasjon. Du kan fortsatt bruke dem når stasjonen er koblet til, men de tar ikke plass på PC-en.
Slik flytter du filer til en annen stasjon:
-
Koble det flyttbare mediet til PC-en.
-
Velg Filutforsker på oppgavelinjen, og søk etter filene du vil flytte.
-
Velg filene, og velg klipp ut på oppgavelinjen.
-
Velg det flyttbare mediet fra plasseringslisten, og velg deretter Lim inn .
-
Når flyttingen er fullført, starter du PC-en på nytt og ser om ytelsen er forbedret.
Få mer informasjon om hvordan du frigjør diskplass i Windows.
Hvis PC-en fortsatt går tregt, kan du prøve neste tips.
Windows 11 har mange forskjellige visuelle effekter, for eksempel animasjoner og skyggeeffekter. Disse ser flotte ut, men de kan også bruke flere systemressurser og gjøre at PC-en går tregere. Dette gjelder spesielt hvis du har en PC med mindre minne (RAM).
Justere de visuelle effektene i Windows
-
Velg Søk , skriv inn ytelse, og velg deretter Juster utseendet og ytelsen til Windows i listen over resultater.
-
Velg Juster for best ytelse > Bruk på Visual Effects-fanen.
-
Start PC-en på nytt, og se om som dette øker hastigheten på PC-en.
Hvis PC-en fortsatt går tregt, går du videre til neste tips.
PC-innstillingene lar deg velge hvor filene skal lagres som standard. Du kan lagre filer på PC-en eller OneDrive som standard og synkronisere filer mellom de to plasseringene. Dette gir deg tilgang til filene dine fra alle enheter som kan koble til Internett, og bidrar til at filene alltid er sikkerhetskopiert i tilfelle PC-en noensinne skades eller går tapt. Filene må imidlertid synkroniseres mellom PC-en og OneDrive, og synkronisering kan gjøre PC-en tregere. Du kan stanse OneDrive-synkroniseringen midlertidig og se om det bidrar til å forbedre PC-ytelsen.
Slik stopper du synkroniseringen til OneDrive midlertidig
-
Se etter OneDrive i nærheten av systemstatusfeltet på oppgavelinjen.
-
Velg OneDrive > Hjelp & Innstillinger > Stans synkronisering midlertidig, og velg deretter hvor lenge du vil stanse synkroniseringen av filene midlertidig.
-
Start datamaskinen på nytt, og se om ytelsesproblemet er blitt bedre, når synkronisering er stanset midlertidig.
-
Hvis du vil gjenoppta synkroniseringen av filene, velger du OneDrive > Hjelp & Innstillinger > Gjenoppta synkronisering.
Du kan også gå til Løse problemer med OneDrive-synkronisering for å se etter eventuelle synkroniseringsproblemer.
Når du slår PC-en på, starter noen programmer automatisk og kjører i bakgrunnen. Du kan deaktivere disse programmene, slik at de ikke kjører når PC-en starter.
Mange programmer er laget for å starte automatisk når Windows starter. Du merker ikke at de kjører, men de åpnes raskt når du skal bruke dem. Dette er nyttig for programmer du bruker mye, men ikke for programmer du ikke bruker ofte, fordi det fører til at Windows bruker lenger tid på å starte.
Finne programmer som starter automatisk
Noen ganger kan du finne ut hvilke programmer som startes automatisk, ved å se på programikonene i systemstatusfeltet, som er helt til høyre på oppgavelinjen. Se der først om det finnes noen programmer som kjører, men som du ikke vil skal starte automatisk. Hvis du vil prøve å finne navnet på programmet, holder du markøren over ikonet. Pass på at du velger Vis skjulte ikoner , slik at du ikke går glipp av programmer.
Selv etter at du har sjekket systemstatusfeltet, kan du fremdeles gå glipp av enkelte programmer som kjøres automatisk ved oppstart. Nedenfor beskrives hvordan du finner alle programmer som startes automatisk og stopper dem som du ikke vil skal starte automatisk når Windows starter.
Slik stopper du automatisk oppstart av et program:
-
Velg Start og deretter Innstillinger > Apper > Oppstart .
Åpne innstillinger for oppstartsapper -
Finn frem til programmet du ikke vil skal starte automatisk, under Oppstartsapper, og sett det til Av.
Obs!: Hvis du deaktiverer et program og det fortsetter å starte automatisk når Windows starter, bør du søke etter virus og skadelig programvare. Se neste avsnitt for mer informasjon.
Et virus eller annen skadelig programvare kan føre til at PC-en går tregt. Andre symptomer er blant annet uventede meldinger som dukker, programmer som uventet starter automatisk, eller du kan høre at harddisken arbeider hele tiden.
Den beste måten å håndtere virus og skadelig programvare på, er å prøve å forhindre dem ved å kjøre beskyttelse mot skadelig programvare og antivirusprogramvare og holde det oppdatert. Selv om du ta forholdsregler, kan PC-en fortsatt bli infisert.
Du kan skanne PC-en for å finne virus og annen skadelig programvare ved hjelp av Windows Sikkerhet som er inkludert i Windows 11. (Tidligere kalt Windows Defender Sikkerhetssenter.) Hvis du vil ha mer informasjon, kan du se Slik beskytter du Windows PC-en.
Obs!:
-
Hvis du bruker annen antivirusprogramvare eller programvare for beskyttelse mot skadelig programvare, kan du se i dokumentasjonen for programmet for å finne ut hvordan du foretar virusskanning. Kontroller også at det ikke er flere antivirusprogrammer som kjører samtidig. Hvis de gjør det, velger du det du vil kjøre, og deretter deaktiverer eller avinstallerer du de andre.
-
Hvis du har et annet antivirusprogram installert og aktivert, blir Windows Sikkerhet deaktivert som standard.
Skann etter virus ved hjelp av Windows Sikkerhet
-
Velg Start > Innstillinger > personvern & sikkerhet > Windows Sikkerhet , og velg deretter Åpne Windows Sikkerhet.
Åpne Windows Sikkerhet innstillinger -
Velg Virus & trusselbeskyttelse, og velg deretter Beskyttelsesoppdateringer under Oppdateringer for virusbeskyttelse & trusselbeskyttelse.
-
Velg Se etter oppdateringer på skjermbildet Beskyttelsesoppdateringer for å sikre at du har de nyeste oppdateringene.
-
Velg Virus- og trusselbeskyttelse, og velg deretter Hurtigskanning.
Vent til Windows Sikkerhet har fullført skanningen etter virus og skadelig programvare. -
Gjør ett av følgende, avhengig av resultatene av søket:
-
Kjør den avanserte skanningen som anbefales. Denne skanningen tar lengre tid, men foretar et mer omfattende søk etter trusler på PC-en.
-
Hvis Windows Sikkerhet finner virus eller skadelig programvare som det ikke kan fjerne eller isolere, kontakter du Microsoft Kundestøtte for å få hjelp.
-
Hvis ingen virus blir funnet, starter du PC-en på nytt og prøver å reprodusere ytelsesproblemet du har med PC-en.
-
Obs!: Hvis Windows Sikkerhet ikke åpnes, ikke kan oppdatere definisjonsfilen eller ikke fullføre skanningen etter virus, kan du prøve å kjøre Microsoft Defender Antivirus (frakoblet skanning), som er forklart nedenfor.
Slik søker du etter skadelig programvare og virus med Microsoft Defender Antivirus (frakoblet skanning)
-
Lagre dokumenter og andre ting som er åpne på PC-en.
-
Velg Start > Innstillinger > personvern & sikkerhet > Windows Sikkerhet , og velg deretter Åpne Windows Sikkerhet.
Åpne Windows Sikkerhet innstillinger -
Velg Virus & trusselbeskyttelse, og velg skannealternativer under Gjeldende trusler> Microsoft Defender Antivirus (frakoblet skanning) > Skann nå.
PC-en starter på nytt, og Microsoft Defender Antivirus (frakoblet skanning) kjører og søker etter virus og skadelig programvare. Søket kan ta ca. 15 minutter, og PC-en startes på nytt etter søket. -
Prøv å reprodusere ytelsesproblemet.
Hvis PC-en fortsatt går tregt, går du videre til neste tips.
Gjenoppretting av PC-en angrer nylig utførte endringer som kan ha forårsaket problemer. Hvis du tror at en nylig installert app, driver eller oppdatering for Windows kan forårsake problemer, kan du kanskje få ting til å kjøre som vanlig ved å gjenopprette PC-en til et tidligere punkt, kalt et gjenopprettingspunkt.
Obs!:
-
Gjenoppretting fra et gjenopprettingspunkt påvirker ikke de personlige filene dine, men fjerner apper, drivere og oppdateringer som ble installert etter at gjenopprettingspunktet ble opprettet.
-
Systemgjenoppretting fungerer for endringer i de siste 7 til 14 dagene.
Gjenopprette PC-en fra et gjenopprettingspunkt
-
Velg Søk på oppgavelinjen, skriv inn avansert system, og velg deretter Vis avanserte systeminnstillinger fra listen over resultater.
-
Velg Systemgjenoppretting på Systembeskyttelse-fanen.
-
Velg Anbefalt gjenoppretting for å gå til det nyeste gjenopprettingspunktet Windows har gjort automatisk, eller velg et annet gjenopprettingspunkt for å velge et selv, og velg deretter Neste.
-
Hvis du velger å bruke et annet gjenopprettingspunkt, velger du et, og deretter velger du Neste. Uansett velger du Fullførfor å starte gjenopprettingen.
-
Når gjenopprettingen er fullført, starter du PC-en på nytt og ser om ytelsen er forbedret.
Hvis det ikke vises noen gjenopprettingspunkter, kan årsaken være at systembeskyttelsen ikke er aktivert.
Slik aktiverer du systembeskyttelse:
-
Skriv inn opprett et gjenopprettingspunkt i søkeboksen på oppgavelinjen, og velg deretter Opprett et gjenopprettingspunkt fra listen over resultater.
-
Velg Konfigurer på Systembeskyttelse-fanen.
-
Velg Slå på systembeskyttelse > OK.
Hvis PC-en går tregt, kan følgende forslag bidra til å øke hastigheten. Tipsene vises i rekkefølge, så begynn med det første, se om det hjelper, og fortsett deretter til det neste hvis ikke.
En av de beste måtene å få mest mulig ut av PC-en din på, er å sørge for at du har den nyeste versjonen av Windows 10 installert. Når du ser etter oppdateringer, vil PC-en også søke etter de nyeste enhetsdriverne, som også kan bidra til å forbedre PC-ens ytelse.
Slik ser du etter oppdateringer:
-
Velg Start-knappen, og velg deretter Innstillinger > Oppdater & Sikkerhet > Windows Update > Se etter oppdateringer.
Se etter Windows-oppdateringer -
Gjør ett av følgende:
-
Hvis det står «Du er oppdatert», går du til neste tips nedenfor.
-
Hvis det står «Oppdateringer er tilgjengelige», velger du Installer nå.
-
-
Velg oppdateringene du vil installere, og velg deretter Installer.
-
Start PC-en på nytt, og se deretter om den kjører bedre.
Hvis du vil ha mer informasjon om oppdateringer, for eksempel hvordan du angir at de skal installeres automatisk, kan du se vanlige spørsmål om Windows Update.
Hvis du vil ha informasjon om feilsøking av Windows Update, kan du se Oppdatere Windows 10 og Feilsøke problemer med oppdatering av Windows 10.
Hvis PC-en fortsatt går tregt, går du videre til neste tips.
Hvis du har mange apper, programmer, nettlesere og så videre åpne samtidig, kan dette gjøre PC-en tregere. Hvis du har mange nettleserfaner åpne samtidig, kan dette også gjøre den en god del tregere. Hvis dette skjer, lukker du alle apper, nettleserfaner og så videre som du ikke trenger, og ser om dette gjør PC-en raskere. Hvis dette ikke ser ut til å hjelpe, starter du PC-en på nytt og åpner deretter bare appene, programmene og nettleservinduene du trenger.
Slik starter du PC-en på nytt:
-
Velg Start-knappen, og velg deretter Power > Start på nytt.
-
Etter at PC-en har startet på nytt, åpner du bare appene du trenger, og lukker dem deretter når du er ferdig.
Apper som ble laget for en tidligere versjon av Windows, kan av og til likevel kjøre i Windows 10, men gjør kanskje at PC-en går tregere. Hvis dette skjer etter at du har åpnet et bestemt program, ser du etter en oppdatert versjon på programvareselskapets nettsted eller kjører feilsøking for programkompatibilitet.
Slik kjører du feilsøking for programkompatibilitet:
-
Skriv inn feilsøking i søkeboksen på oppgavelinjen, og velg deretter Feilsøkingsinnstillinger, som Systeminnstilliger er oppført under.
-
Velg Feilsøking for programkompatibilitet > Kjør feilsøkingsverktøyet i listen over feilsøkingsverktøy.
-
Velg programmet du har problemer med, og velg deretter Neste og fortsett gjennom feilsøkingsverktøyet.
Går PC-en fortsatt tregt? Gå videre til neste tips.
ReadyBoost gjør at du kan bruke en flyttbar stasjon, for eksempel en USB-flash-enhet, til å forbedre PC-ens ytelse uten å åpne den og sette inn mer minne (RAM). Hvis du vil bruke ReadyBoost, må du ha en USB-flash-enhet eller et minnekort med minst 500 MB ledig plass og høy dataoverføringshastighet.
Slik bruker du ReadyBoost:
-
Sett inn USB-flash-enheten i en USB-port på PC-en.
-
Velg Filutforsker fra oppgavelinjen.
-
Trykk på og hold (eller høyreklikk på) USB-flash-enheten (eller SD-kortet hvis du brukte det i stedet), og velg deretter Egenskaper.
-
Velg ReadyBoost-fanen , og velg deretter Bruk denne enheten.
Windows fastslår om enheten kan bruke ReadyBoost. Hvis den ikke kan det, gir den beskjed. -
Når Windows har bestemt hvor mye ledig plass som skal brukes til å optimalisere minnet, velger du OK for å reservere denne plassen slik at ReadyBoost kan bruke den.
Når du ser på innholdet i USB-flash-enheten i Filutforsker, ser du en fil som heter ReadyBoost.sfcache på flash-enheten. Denne filen viser hvor mye plass som er reservert for ReadyBoost.
Obs!: ReadyBoost kan ikke brukes hvis Windows er installert på en SSD. En SSD er allerede rask, og ReadyBoost kan ikke forbedre ytelsen.
Sidevekslingsfilen er et område på harddisken som Windows bruker som minne. Det er en innstilling i Windows 10 som administrerer størrelsen på sidevekslingsfilen automatisk, hvilket kan bidra til å forbedre PC-ens ytelse.
Slik kontrollerer du at automatisk administrasjon av sidevekslingsfil er aktivert:
-
Skriv inn avanserte system i søkeboksen på oppgavelinjen, og velg deretter Vis avanserte systeminnstillinger, som Kontrollpanel er oppført under.
-
Velg Avansert-fanen i Systemegenskaper, og velg deretter Innstillinger i Ytelse-området.
-
Velg Avansert-fanen i Ytelsesalternativer, og velg deretter Endre i det virtuelle minneområdet.
-
Kontroller at det er merket av for Behandle sidevekslingsfil automatisk for alle stasjoner . Hvis det er det, går du videre til neste tips. Hvis den ikke er det, velger du den og starter pc-en på nytt ved å velge Start-knappen > Power > Start på nytt.
Bruk PC-en og se om den går raskere. Hvis ikke prøver du neste tips.
Du kan kanskje forbedre ytelsen hvis du frigjør diskplass på PC-en.
Slik ser du om du har lite diskplass:
-
Velg Start-knappen , og velg deretter Innstillinger >System > Storage .
Åpne lagringsinnstillinger -
Stasjonene vises under Lagring. Noter deg mengden ledig plass og total størrelse for hver stasjon.
Obs!: Hvis det ikke er lite plass på PC-en, prøver du neste tips.
Du kan bruke Lagringssensor til å slette unødvendige eller midlertidige filer fra enheten, hvilket også kan frigjøre plass.
Hvis du aktiverer Lagringssensor, blir det frigjort plass automatisk ved at unødvendige filer slettes – inkludert filer i papirkurven – når du har lite diskplass, eller ved regelmessige tidspunkt du angir. Instruksjonene nedenfor viser hvordan du sletter midlertidige filer, og hvordan du aktiverer og konfigurerer Lagringssensor.
Hvis du ikke finner Lagringssensor på enheten ved å bruke følgende fremgangsmåte, kan du se delen «Frigjøre plass med Diskopprydding» nedenfor i stedet.
Obs!: Du bør kanskje ikke slette midlertidige filer for å forbedre ytelsen. Disse filene ble brukt til å laste inn og kjøre apper raskere, selv om de kanskje ikke er i bruk for øyeblikket.
Slik sletter du midlertidige filer med Lagringssensor:
-
Velg Start-knappen , og velg deretter Innstillinger > System > Storage .
Åpne lagringsinnstillinger -
Velg Midlertidige filer i oversikten over fordeling av lagringsplass. Obs!: Hvis midlertidige filer ikke vises, velger du Vis flere kategorier.
-
Windows bruker litt tid til å finne ut hvilke filer og apper som bruker mest plass på PC-en.
-
Velg elementene du vil slette, og velg deretter Fjern filer.
Hvis du vil se hva som er i papirkurven, før du tømmer den, åpner du den fra skrivebordet. Hvis du ikke ser papirkurvikonet på skrivebordet, skriver du inn papirkurven i søkefeltet på oppgavelinjen og velger papirkurven fra listen over resultater.
Obs!: Windows flytter filer du sletter, til papirkurven i tilfelle du ombestemmer deg og trenger dem senere. Du kan kanskje frigjøre mye plass ved å slette filene i papirkurven for å fjerne dem permanent.
Slik aktiverer og konfigurerer du Lagringssensor
-
Velg Start-knappen, og velg deretter Innstillinger > System > Storage .
Åpne lagringsinnstillinger -
Aktiver Lagringssensor i lagringsområdet.
-
Velg Konfigurer lagringssensor eller kjør den nå.
-
Velg hvor ofte du vil at lagringssensor skal kjøre, i lagringssensorområdet.
-
Velg Slett midlertidige filer som appene mine ikke bruker, i midlertidige filer-området.
-
Velg hvilke filer du vil at Lagringssensor skal slette (valgene dine er filer i papirkurven og Nedlastinger-mappen), og velg deretter de tilhørende tidsintervallene.
-
Bla ned og velg Rydd nå.
-
Det tar litt tid å rydde opp i filene dine, og deretter vises en melding om hvor mye diskplass som er frigjort.
Hvis systemet ikke har Lagringssensor, kan du bruke Diskopprydding-verktøyet til å slette midlertidige filer og systemfiler fra enheten.
Slik kjører du diskopprydding:
-
Skriv inn diskopprydding i søkeboksen på oppgavelinjen, og velg deretter Diskopprydding fra listen over resultater.
-
Merk av for typen filer du vil slette. (Hvis du vil ha en beskrivelse av hver filtype, velger du navnet.) Nedlastede programfiler, midlertidige Internett-filer og miniatyrbilder er valgt som standard. Pass på at du fjerner merkene for disse filene hvis du ikke vil slette dem.
-
Du kan frigjøre enda mer plass ved å velge Rydd opp i systemfiler.Diskopprydding tar litt tid å beregne hvor mye plass som kan frigjøres.
Obs!: Hvis det er mindre enn ti dager siden du oppgraderte til Windows 10, vises den forrige versjonen av Windows som en systemfil du kan slette. Hvis du må frigjøre diskplass, kan du slette den, men vær oppmerksom på at du sletter mappen Windows.old, som inneholder filer som gir deg muligheten til å gå tilbake til den forrige versjonen av Windows. Hvis du sletter den forrige versjonen av Windows, kan ikke dette angres. (Du kan ikke gå tilbake til forrige versjon av Windows.)
-
Velg filtypene du vil slette, velg OK, og velg deretter Slett filer i bekreftelsesvinduet for å starte oppryddingen.
Hvis PC-en fortsatt går tregt, kan du prøve å avinstallere apper du ikke bruker lenger.
Avinstallere apper du ikke bruker lenger
-
Velg Start-knappen , og velg deretter Innstillinger > apper > apper & funksjoner.
Åpne innstillinger for apper &-funksjoner -
Søk etter en bestemt app, eller sorter appene for å se hvilke som bruker mest plass.
-
Når du finner en app du vil fjerne, velger du den fra listen og velger deretter Avinstaller.
-
Start PC-en på nytt, og se om ytelsen er forbedret.
Hvis PC-en fortsatt går tregt, kan du prøve å flytte filer til en annen stasjon.
Hvis du har bilder, musikk eller andre filer du vil beholde, men ikke bruker så ofte, bør du vurdere å lagre dem på et flyttbart medium, for eksempel en USB-stasjon. Du kan fortsatt bruke dem når stasjonen er koblet til, men de tar ikke plass på PC-en.
Slik flytter du filer til en annen stasjon:
-
Koble det flyttbare mediet til PC-en.
-
Velg Filutforsker fra oppgavelinjen, og finn filene du vil flytte.
-
Velg filene, gå til Hjem, og velg flytt til >Velg plassering.
-
Velg det flyttbare mediet fra listen over plasseringer, og velg deretter Flytt.
-
Start PC-en på nytt, og se om ytelsen er forbedret.
Få mer informasjon om hvordan du frigjør diskplass i Windows 10.
Hvis PC-en fortsatt går tregt, kan du prøve neste tips.
Windows 10 har mange ulike visuelle effekter, for eksempel animasjoner og skyggeeffekter. Disse ser flotte ut, men de kan også bruke flere systemressurser og gjøre at PC-en går tregere. Dette gjelder spesielt hvis du har en PC med mindre minne (RAM).
Justere de visuelle effektene i Windows
-
Skriv inn ytelse i søkeboksen på oppgavelinjen, og velg deretter Juster utseendet og ytelsen til Windows i listen over resultater.
-
Velg Juster for best ytelse > Bruk på Visual Effects-fanen.
-
Start PC-en på nytt, og se om som dette øker hastigheten på PC-en.
Hvis PC-en fortsatt går tregt, går du videre til neste tips.
PC-innstillingene lar deg velge hvor filene skal lagres som standard. Du kan lagre filer på PC-en eller OneDrive som standard og synkronisere filer mellom de to plasseringene. Dette gir deg tilgang til filene dine fra alle enheter som kan koble til Internett, og bidrar til at filene alltid er sikkerhetskopiert i tilfelle PC-en noensinne skades eller går tapt. Filene må imidlertid synkroniseres mellom PC-en og OneDrive, og synkronisering kan gjøre PC-en tregere. Du kan stanse OneDrive-synkroniseringen midlertidig og se om det bidrar til å forbedre PC-ytelsen.
Slik stopper du synkroniseringen til OneDrive midlertidig
-
Se etter OneDrive i nærheten av systemstatusfeltet på oppgavelinjen.
-
Velg OneDrive > Mer > Stans synkronisering midlertidig, og velg deretter hvor lenge du vil stanse synkroniseringen av filene midlertidig.
-
Start datamaskinen på nytt, og se om ytelsesproblemet er blitt bedre, når synkronisering er stanset midlertidig.
-
Hvis du vil gjenoppta synkroniseringen av filene, velger du OneDrive > Mer >Gjenoppta synkronisering.
Du kan også gå til Løse problemer med synkronisering på OneDrive for å se etter eventuelle synkroniseringsproblemer.
Obs!:
-
Hvis du har Windows 10 versjon 1709 eller nyere, kan du bruke OneDrive-filer ved behov til å velge hvilke filer du vil synkronisere og alltid ha på PC-en. Dette kan bidra til å forbedre PC-ytelsen hvis du reduserer antall filer som synkroniseres med PC-en. Hvis du vil se hvilken versjon av Windows 10 enheten kjører, velger du Start-knappen og deretter Innstillinger > System > Om.
Åpne Om innstillinger -
Hvis du vil ha mer informasjon om OneDrive-filer ved behov, kan du se Finn ut mer om OneDrive-filer ved behov.
Når du slår PC-en på, starter noen programmer automatisk og kjører i bakgrunnen. Du kan deaktivere disse programmene, slik at de ikke kjører når PC-en starter.
Mange programmer er laget for å starte automatisk når Windows starter. Du merker ikke at de kjører, men de åpnes raskt når du skal bruke dem. Dette er nyttig for programmer du bruker mye, men ikke for programmer du ikke bruker ofte, fordi det fører til at Windows bruker lenger tid på å starte.
Finne programmer som starter automatisk
Noen ganger kan du finne ut hvilke programmer som startes automatisk, ved å se på programikonene i systemstatusfeltet, som er helt til høyre på oppgavelinjen. Se der først om det finnes noen programmer som kjører, men som du ikke vil skal starte automatisk. Hvis du vil prøve å finne navnet på programmet, holder du markøren over ikonet. Pass på at du velger Vis skjulte ikoner , slik at du ikke går glipp av programmer.
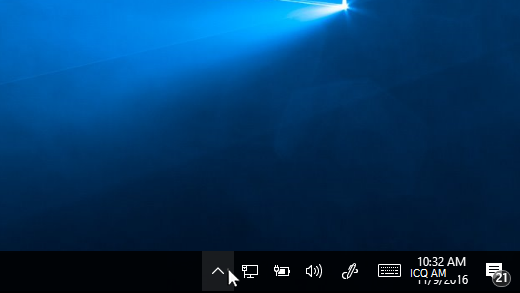
Systemstatusfeltet med markør som peker for å vise skjulte ikoner
Selv etter at du har sjekket systemstatusfeltet, kan du fremdeles gå glipp av enkelte programmer som kjøres automatisk ved oppstart. Nedenfor beskrives hvordan du finner alle programmer som startes automatisk og stopper dem som du ikke vil skal starte automatisk når Windows starter.
Slik stopper du automatisk oppstart av et program:
-
Velg Start og deretter Innstillinger > Apper > Oppstart .
Åpne innstillinger for oppstartsapper -
Finn frem til programmet du ikke vil skal starte automatisk, under Oppstartsapper, og sett det til Av.
Obs!:
-
Hvis du deaktiverer et program og det fortsetter å starte automatisk når Windows starter, bør du søke etter virus og skadelig programvare. Se neste avsnitt for mer informasjon.
-
Hvis du vil bruke fremgangsmåten ovenfor til å forhindre at et program starter automatisk, må du ha Windows 10 (versjon 1803 eller høyere) installert. Hvis du vil se hvilken versjon av Windows 10 enheten kjører, velger du Start-knappen og deretter Innstillinger > System > Om.
Åpne Om innstillinger -
Hvis du har Windows 10 (versjon 1709 eller tidligere) installert, trykker du på CTRL+ALT+DEL, velger Oppgavebehandling, Oppstart, velger programmet du vil stoppe automatisk oppstart for, og velger deretter Deaktiver.
Et virus eller annen skadelig programvare kan føre til at PC-en går tregt. Andre symptomer er blant annet uventede meldinger som dukker, programmer som uventet starter automatisk, eller du kan høre at harddisken arbeider hele tiden.
Den beste måten å håndtere virus og skadelig programvare på, er å prøve å forhindre dem ved å kjøre beskyttelse mot skadelig programvare og antivirusprogramvare og holde det oppdatert. Selv om du ta forholdsregler, kan PC-en fortsatt bli infisert.
Du kan skanne PC-en for å finne virus og annen skadelig programvare ved hjelp av Windows Sikkerhet (tidligere kalt Windows Defender Sikkerhetssenter), som er inkludert i Windows 10. Hvis du vil ha mer informasjon, kan du se Slik beskytter du Windows 10-PC-en.
Obs!:
-
Hvis du bruker annen antivirusprogramvare eller programvare for beskyttelse mot skadelig programvare, kan du se i dokumentasjonen for programmet for å finne ut hvordan du foretar virusskanning. Kontroller også at det ikke er flere antivirusprogrammer som kjører samtidig. Hvis de gjør det, velger du det du vil kjøre, og deretter deaktiverer eller avinstallerer du de andre.
-
Hvis du har et annet antivirusprogram installert og aktivert, blir Windows Sikkerhet deaktivert som standard.
Søke etter virus ved hjelp av Windows Sikkerhet (Windows 10 versjon 1809 eller nyere)
-
Velg Start > Innstillinger > Oppdater & Sikkerhets -> Windows Sikkerhet, og velg deretter Åpne Windows Sikkerhet.
Åpne Windows Sikkerhet innstillinger -
Velg Virus & trusselbeskyttelse, og velg deretter Se etter oppdateringer under Oppdateringer & trusselbeskyttelse.
-
Velg Se etter oppdateringer på skjermbildet Beskyttelsesoppdateringer for å sikre at du har de nyeste oppdateringene.
-
Velg Virus- og trusselbeskyttelse, og velg deretter Hurtigskanning.
Vent til Windows Sikkerhet har fullført skanningen etter virus og skadelig programvare. -
Gjør ett av følgende, avhengig av resultatene av søket:
-
Kjør den avanserte skanningen som anbefales. Denne skanningen tar lengre tid, men foretar et mer omfattende søk etter trusler på PC-en.
-
Hvis Windows Sikkerhet finner virus eller skadelig programvare som det ikke kan fjerne eller isolere, kontakter du Microsoft Kundestøtte for å få hjelp.
-
Hvis ingen virus blir funnet, starter du PC-en på nytt og prøver å reprodusere ytelsesproblemet du har med PC-en.
-
Obs!:
-
Hvis Windows Sikkerhet ikke åpnes, definisjonsfilen ikke oppdateres eller virusskanningen ikke fullføres, kan du prøve å kjøre Windows Defender i frakoblet modus, som forklares nedenfor under Slik søker du etter skadelig programvare og virus med Windows Defender for frakoblet modus (Windows 10 versjon 1809 eller nyere).
-
Hvis du vil se hvilken versjon av Windows 10 enheten kjører, velger du Start-knappen og deretter Innstillinger > System > Om.
Åpne Om innstillinger
Søke etter virus ved hjelp av Windows Defender Sikkerhetssenter (Windows 10, versjon 1803)
-
Velg Start > Innstillinger > Oppdater & Sikkerhets -> Windows Sikkerhet, og velg deretterÅpne Windows Defender Sikkerhetssenter.
Åpne Windows Sikkerhet innstillinger -
Velg Virus & trusselbeskyttelse, og velg deretter oppdateringer for virusbeskyttelse & trusselbeskyttelse > Se etter oppdateringer for å sikre at du har den nyeste definisjonsfilen.
-
Velg fanen Virus & trusselbeskyttelse , og velg skann nå.
Vent til Windows Defender Sikkerhetssenter har fullført skanningen etter virus og skadelig programvare. -
Gjør ett av følgende, avhengig av resultatene av søket:
-
Kjør den avanserte skanningen som anbefales. Denne skanningen tar lengre tid, men foretar et mer omfattende søk etter trusler på PC-en.
-
Hvis Windows Defender Sikkerhetssenter finner virus eller skadelig programvare og ikke kan fjerne eller isolere det, kontakter du Microsoft Kundestøtte for å få hjelp.
-
Hvis ingen virus blir funnet, starter du PC-en på nytt og prøver å reprodusere ytelsesproblemet du har med PC-en.
-
Obs!:
-
Hvis Windows Defender Sikkerhetssenter ikke åpnes, definisjonsfilen ikke oppdateres eller virusskanningen ikke fullføres, kan du prøve å kjøre Windows Defender i frakoblet modus, som forklares nedenfor under Slik skanner du etter skadelig programvare og virus med Windows Defender for frakoblet modus (Windows 10 Version 1803).
-
Hvis du vil se hvilken versjon av Windows 10 enheten kjører, velger du Start-knappen og deretter Innstillinger > System > Om.
Åpne Om innstillinger
Slik søker du etter skadelig programvare og virus med Windows Defender for frakoblet modus (Windows 10 versjon 1809 eller nyere)
-
Lagre dokumenter og andre ting som er åpne på PC-en.
-
Velg Start > Innstillinger > Oppdater & Sikkerhets -> Windows Sikkerhet , og velg deretter Åpne Windows Sikkerhet.
Åpne Windows Sikkerhet innstillinger -
Velg Virus & trusselbeskyttelse, og under Gjeldende trusler velger du Skannealternativer > Windows Defender Frakoblet skanning > Skann nå.
PC-en startes på nytt, og Windows Defender for frakoblet modus kjører og søker etter virus og skadelig programvare. Søket kan ta ca. 15 minutter, og PC-en startes på nytt etter søket. -
Prøv å reprodusere ytelsesproblemet.
Hvis PC-en fortsatt går tregt, går du videre til neste tips.
Slik søker du etter skadelig programvare og virus med Windows Defender for frakoblet modus (Windows 10 Version 1803):
-
Lagre dokumenter og andre ting som er åpne på PC-en.
-
Velg Start > Innstillinger > Oppdater & Sikkerhets -> Windows Sikkerhet , og velg deretter Åpne Windows Defender Sikkerhetssenter.
Åpne Windows Sikkerhet innstillinger -
Velg Virus & trusselbeskyttelse, og velg deretter Kjør en ny avansert skanning > Windows Defender frakoblet skanning > Skann nå.
PC-en startes på nytt, og Windows Defender for frakoblet modus kjører og søker etter virus og skadelig programvare. Søket kan ta ca. 15 minutter, og PC-en startes på nytt etter søket. -
Prøv å reprodusere ytelsesproblemet.
Hvis PC-en fortsatt går tregt, går du videre til neste tips.
Gjenoppretting av PC-en angrer nylig utførte endringer som kan ha forårsaket problemer. Hvis du tror at en nylig installert app, driver eller oppdatering for Windows kan forårsake problemer, kan du kanskje få ting til å kjøre som vanlig ved å gjenopprette PC-en til et tidligere punkt, kalt et gjenopprettingspunkt.
Obs!:
-
Gjenoppretting fra et gjenopprettingspunkt påvirker ikke de personlige filene dine, men fjerner apper, drivere og oppdateringer som ble installert etter at gjenopprettingspunktet ble opprettet.
-
Systemgjenoppretting fungerer for endringer i de siste 7 til 14 dagene.
Gjenopprette PC-en fra et gjenopprettingspunkt
-
Skriv inn gjenopprettingspunktet i søkeboksen på oppgavelinjen, og velg deretter Opprett et gjenopprettingspunkt fra listen over resultater.
-
I fanen Systembeskyttelse velger du Systemgjenoppretting.
-
Velg Neste og velg gjenopprettingspunktet relatert til appen, driveren eller oppdateringen som forårsaker problemet. Velg deretter Neste > Fullfør.
-
Start PC-en på nytt, og se om ytelsen er forbedret.
Hvis det ikke vises noen gjenopprettingspunkter, kan årsaken være at systembeskyttelsen ikke er aktivert.
Slik aktiverer du systembeskyttelse:
-
Skriv inn gjenopprettingspunktet i søkeboksen på oppgavelinjen, og velg deretter Opprett et gjenopprettingspunkt fra listen over resultater.
-
Velg Konfigurer på Systembeskyttelse-fanen.
-
Velg Slå på systembeskyttelse > OK.











