Med et eSIM-kort kan du koble til Internett via en mobildataforbindelse. Med et eSIM trenger du ikke å få et SIM-kort fra mobiloperatøren din, og du kan raskt bytte mellom mobiloperatører og dataplaner.
Du kan for eksempel ha én mobildataplan for arbeid, og en annen plan fra en annen mobiloperatør for personlig bruk. Hvis du reiser, kan du koble til flere steder ved å finne mobiloperatører med planer i dette området.
Her er det du trenger:
-
En PC som kjører Windows 11. Hvis du vil se hvilken versjon Windows enheten bruker, velger du Start-knappen, angi innstillinger. Velg Innstillinger > System >About, og se deretterunder Windows spesifikasjoner .
-
En PC med et eSIM-kort. Slik finner du ut om PC-en har et eSIM-kort:
-
Velg Start-knappen, og velg deretter Innstillinger > Network & Internet > Cellular.
-
På mobilskjermen ser du etter en innstilling Bruk dette SIM-kortet for mobildata nær toppen, og velg deretter rullegardinlisten for å se om eSIM,SIM2eller noe lignende vises.
-
Du må du legge til en eSIM-profil hvis du vil koble til Internett via mobildata.
Hvis du har en PC fra organisasjonen eller du kjøpte enheten fra mobiloperatøren, kan det hende at en eSIM-profil allerede er lagt til på PC-en. Hvis du velger eSIM-profiler og ser en eSIM-profil for en mobiloperatør du forventer å finne, kan du hoppe over denne prosedyren og gå til neste for å koble til.
-
Velg Start-knappen, og skriv deretter inn innstillinger. Velg Innstillinger > Network & Internet > Cellular> eSIM-profiler.
-
For Legg til en eSIM-profil fra mobiloperatørenvelger du Legg til profil.
-
Hvis du vil søke etter tilgjengelige profiler eller bruke en aktiveringskode du har fått fra mobiloperatøren, gjør du ett av følgende:
-
Søk etter tilgjengelige profiler
-
Velg Søk etter tilgjengelige profiler > Neste.
-
Når du finner en profil du vil bruke, velger du Last ned.
-
Hvis du blir spurt, skriver du inn bekreftelseskoden fra mobiloperatøren i den tilsvarende boksen, og deretter velger du Last ned.
-
Når profilen er lastet ned og installert, velger du Fortsett for å finne andre profiler du kanskje vil bruke, og gjentar deretter trinnene.
-
Velg Lukk når du har lastet ned profilene du ønsker.
-
-
Bruk en aktiveringskode fra mobiloperatøren din
-
Velg La meg angi en aktiveringskode som jeg har fra mobiloperatøren min > Neste.
-
Hvis du har en QR-kode for å søke etter aktiveringskoden, kan du velge hvilket kamera du bruker på PC-en, og deretter skanne QR-koden.
-
Aktiveringskoden skal vises i den tilsvarende Aktiveringskode-boksen. Velg Neste.
-
I dialogboksen med spørsmålet Vil du laste ned denne profilen? skriver du inn bekreftelseskoden fra mobiloperatøren i den tilsvarende boksen, og velger deretter Last ned.
-
Velg Lukk.
-
-
-
Valgfritt: Hvis du vil gi profilen et navn (for eksempel "Jobb" eller "Personlig") for å hjelpe deg å huske det, velger du profilen og Rediger navn, skriver inn et navn du kommer til å huske, og velger deretter Lagre.
-
Velg Start-knappen, og skriv deretter inn innstillinger. Velg Innstillinger > Network & Internet > Cellular> eSIM-profiler.
-
Velg eSIM-profilen du vil bruke, under Profiler for mobildata,og velg deretter Bruk .
-
Velg Ja for Dette vil bruke mobildata fra dataabonnementet og kan påløpe kostnader. Vil du fortsette?
Du blir koblet til et mobildatanettverk og klar til bruk.
Hvis du har flere profiler installert på PC-en, kan du bytte mellom profiler for å bruke en annen mobiloperatør og dataplan.
-
Velg Start-knappen, og skriv deretter inn innstillinger. Velg Innstillinger > Network & Internet > Cellular> eSIM-profiler.
-
Velg profilen du vil slutte å bruke, under Profiler for mobildata, og velg deretter Slutt å bruke.
-
Velg Ja for Du kobles fra dette mobilnettverket. Vil du fortsette?
-
Velg den andre profilen du vil bruke, og velg deretter Bruk.
Hvis du ikke vil bruke en profil lenger, kan du slette den fra PC-en. Du bør bare slette en profil som du vet at du ikke lenger kommer til å bruke. Hvis du sletter profilen og vil legge den til igjen senere, må du laste ned profilen på nytt. Det kan også hende at du må kontakte mobiloperatøren.
-
Velg Start-knappen, og skriv deretter inn innstillinger. Velg Innstillinger > Network & Internet > Cellular> eSIM-profiler.
-
Velg profilen du vil slette, under Profiler for mobildata,og velg deretter Slett .
-
Ved ledeteksten som advarer deg om at profilen vil bli slettet permanent, velger du Ja.
Obs!: Hvis du har en PC fra organisasjonen din, kan det hende at du ikke kan slette en eSIM-profil på grunn av en policy som er angitt av organisasjonen.
Beslektede emner
Med et eSIM-kort kan du koble til Internett via en mobildataforbindelse. Med et eSIM trenger du ikke å få et SIM-kort fra mobiloperatøren din, og du kan raskt bytte mellom mobiloperatører og dataplaner.
Du kan for eksempel ha én mobildataplan for arbeid, og en annen plan fra en annen mobiloperatør for personlig bruk. Hvis du reiser, kan du koble til flere steder ved å finne mobiloperatører med planer i dette området.
Her er det du trenger:
-
En PC som kjører Windows 10 versjon 1703 eller nyere. Hvis du vil se hvilken versjon Windows 10 enheten bruker, velger du Start-knappen og deretter Innstillinger > System > About .
-
En PC med et eSIM-kort. Slik finner du ut om PC-en har et eSIM-kort:
-
Velg Start-knappen, og velg Innstillinger > Network & Internet > Cellular .
-
Se etter en kobling nederst på siden i skjermbildet for mobilnettverk, der det står Administrer eSIM-profiler. Hvis koblingen vises, har PC-en eSIM.
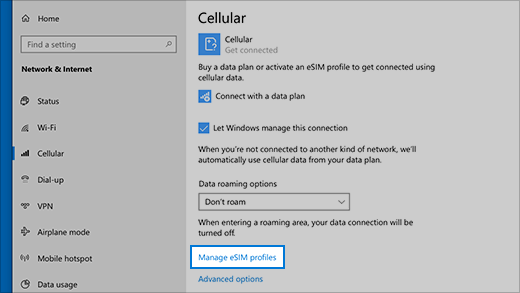
-
Obs!: Enkelte enheter har både en eSIM og et fysisk SIM-kort. Hvis Administrer eSIM-profiler ikke vises, men Bruk dette SIM-kortet for mobildata vises øverst på Mobilinnstillinger-skjermen, velger du det andre SIM-kortet fra rullegardinlisten og ser deretter om koblingen Administrer eSIM-profiler vises.
Du må du legge til en eSIM-profil hvis du vil koble til Internett via mobildata.
Hvis du har en PC fra organisasjonen din, kan det hende at en eSIM-profil allerede er lagt til på PC-en. Hvis du velger Administrer eSIM-profiler og ser en eSIM-profil for en mobiloperatør som du forventer å finne, kan du hoppe over denne prosedyren og gå til den neste for å koble til.
-
Velg Start-knappen, og velg deretter Innstillinger > Network & Internet > Cellular > Manage eSIM profiles.
-
Under eSIM-profiler velger du Legg til en ny profil.
-
Hvis du vil søke etter tilgjengelige profiler eller bruke en aktiveringskode du har fått fra mobiloperatøren, gjør du ett av følgende:
-
Søk etter tilgjengelige profiler
-
Velg Søk etter tilgjengelige profiler > Neste.
-
Når du finner en profil du vil bruke, velger du Last ned.
-
Skriv inn bekreftelseskoden fra mobiloperatøren i den tilsvarende boksen, og velg deretter Last ned.
-
Når profilen er lastet ned og installert, velger du Fortsett for å finne andre profiler du kanskje vil bruke, og gjentar deretter trinnene.
-
Velg Lukk når du har lastet ned profilene du ønsker.
-
-
Bruk en aktiveringskode fra mobiloperatøren din
-
Velg La meg angi en aktiveringskode som jeg har fra mobiloperatøren min > Neste.
-
Hvis du har en QR-kode for å søke etter aktiveringskoden, kan du velge hvilket kamera du bruker på PC-en, og deretter skanne QR-koden.
-
Aktiveringskoden skal vises i den tilsvarende Aktiveringskode-boksen. Velg Neste.
-
I dialogboksen med spørsmålet Vil du laste ned denne profilen? skriver du inn bekreftelseskoden fra mobiloperatøren i den tilsvarende boksen, og velger deretter Last ned.
-
Velg Lukk.
-
-
-
Valgfritt: Hvis du vil gi profilen et navn (for eksempel "Jobb" eller "Personlig") for å hjelpe deg å huske det, velger du profilen og Rediger navn, skriver inn et navn du kommer til å huske, og velger deretter Lagre.
-
Velg Start-knappen, og velg deretter Innstillinger > Nettverk og Internett > Mobilnettverk > Administrer eSIM-profiler.
-
Under eSIM-profiler velger du profilen du ønsker, og deretter velger du Bruk.
-
Velg Ja for Dette vil bruke mobildata fra dataabonnementet og kan påløpe kostnader. Vil du fortsette?
Du blir koblet til et mobildatanettverk og klar til bruk.
Hvis du har flere profiler installert på PC-en, kan du bytte mellom profiler for å bruke en annen mobiloperatør og dataplan.
-
Velg Start-knappen, og velg deretter Innstillinger > Nettverk og Internett > Mobilnettverk > Administrer eSIM-profiler.
-
Under eSIM-profiler velger du profilen du vil slutte å bruke, og deretter velger du Slutt å bruke.
-
Velg Ja for Du kobles fra dette mobilnettverket. Vil du fortsette?
-
Velg den andre profilen du vil bruke, og velg deretter Bruk.
Hvis du ikke ønsker å bruke en profil lenger, kan du slette den fra PC-en. Hvis du sletter profilen og vil legge den til igjen senere, må du laste ned profilen på nytt. Det kan også hende at du må kontakte mobiloperatøren.
-
Velg Start-knappen, og velg deretter Innstillinger > Nettverk og Internett > Mobilnettverk > Administrer eSIM-profiler.
-
Under eSIM-profiler velger du profilen du vil slette, og deretter velger du Slett.
-
Ved ledeteksten som advarer deg om at profilen vil bli slettet permanent, velger du Ja.
Obs!: Hvis du har en PC fra organisasjonen din, kan det hende at du ikke kan slette en eSIM-profil på grunn av en policy som er angitt av organisasjonen.











