Hvis du har problemer med å koble fra eller koble til Surface Book-tastaturet, har du her noen trinn du kan prøve for å få ting til å fungere igjen.
Obs!: Hvis du har problemer med å skrive eller bruke styreplaten på Surface Book tastaturet, kan du se Feilsøke Surface Type Cover eller Tastatur.
Ting du kan prøve først
La oss først kontrollere noen av de vanligste tingene som kan føre til problemer med å koble fra eller koble til tastaturet.
Kontroller at du har de nyeste oppdateringene installert på Surface Book. Hvis du vil ha mer informasjon om hvordan du installerer oppdateringer, kan du se Installere Surface- og Windows-oppdateringer. Hvis Surface Book ikke starter på nytt automatisk, velger du Start og deretter På/av > Start på nytt.
Hvis skjermen og tastaturet ikke er koblet riktig sammen, kan du ikke koble fra tastaturet. Hvis frakoblings- 
Begge batteriene i Surface Book må ha minst 10 prosent kapasitet før du kan koble fra tastaturet. Hvis et av batteriene har mindre enn 10 prosent ladning, lyser ikke det grønne lyset på frakoblingstasten når du trykker på den, og du kan ikke koble fra tastaturet. I stedet vises et rødt lys et kort øyeblikk på frakoblingstasten.
Du kan løse problemet ved å lade Surface Book til det grønne lyset slås på når du trykker på frakoblingstasten.
Hvis tastaturet ikke ser ut til å lades, kan du se Surface slås ikke på, Windows starter ikke eller batteriet lades ikke.
Prøv disse trinnene hvis du ikke kan koble fra tastaturet:
Vent til det grønne lyset vises før du kobler fra
Trykk på Frakobling-tasten en kort stund, og vent til det grønne lyset vises på tasten (omtrent ti sekunder) før du prøver å koble fra tastaturet.
Starte Surface Book på nytt
Velg Start-knappen, og velg deretter Power > Start på nytt for å starte Surface Book på nytt.
Tvungen avslutning
Hvis du vil ha mer informasjon, kan du se Kjøre tvungen avslutning og starte Surface på nytt.
Avslutte grafikkintensive apper (bare for Surface Book med Performance Base):
Hvis du prøver å koble fra Performance-tastaturet mens en app bruker grafikkprosessoren i tastaturet, får du en melding med et alternativ for å avslutte appen (eller appene).
Du kan forhindre dette ved å lagre arbeidet ditt, la Surface Book avslutte appene og koble fra tastaturet.
Bruke frakoblingsikonet på oppgavelinjen
Hvis tastaturet er ladet opp, men frakoblingstasten ikke slipper den, kan du bruke frakoblingsikonet 
Utføre en delvis frakobling
Hvis bare én side av tastaturet løsner, skyver du delene sammen igjen. Prøv deretter frakoblingstasten på tastaturet på nytt.
Hvis du kan koble fra tastaturet etter å ha prøvd disse trinnene, må du rengjøre kontaktene på Surface Book.
Du kan koble fra tastaturet med enten Frakobling-tasten på tastaturet eller med frakoblingsikonet 
Starte Surface Book på nytt
Velg Start-knappen, og velg deretter Power > Start på nytt for å starte Surface Book på nytt.
Aktivere Surface DTX i Oppgavebehandling og starte Surface Book på nytt
Hvis du fremdeles ikke ser frakoblingsikonet 
-
Skriv inn oppgavebehandling i søkeboksen på oppgavelinjen, og velg deretter Oppgavebehandling fra resultatlisten.
-
I Oppgavebehandling velger du Oppstart-fanen.
-
Hvis Surface DTX-statusen vises som Deaktivert, velger du Surface DTX i listen og deretter Aktiver.
-
Lukk Oppgavebehandling.
-
Velg Start-knappen, og velg deretter Power > Start på nytt for å starte Surface Book på nytt.
Tvungen avslutning
Hvis du vil ha mer informasjon, kan du se Kjøre tvungen avslutning og starte Surface på nytt.
Skitne kontakter på tastaturet kan føre til problemer med å koble til eller koble fra, og kan gjøre at Surface Book slutter å reagere eller krasjer. Slik rengjør du kontaktene:
-
Koble strømledningen fra Surface Book, og koble fra eventuelle skjermkort og USB-enheter, for eksempel skrivere, tastaturer og mus.
-
Ta av tastaturet.
-
Fukt en bomullspinne i isopropanol (bruk 95 % eller sterkere isopropanol). Bruk bomullspinnen til å rengjøre sølvpinnene på begge sider av de tre kontaktene på midten av tastaturhengselen. Stryk bomullspinnen hardt frem og tilbake, og bruk en ny bomullspinne til å rengjøre hver av de seks kontaktflatene. Hvis du vil ha mer informasjon, kan du se Rengjøre og ta vare på Surface.
-
Kontroller at pinnene er tørre og at ingen bomullsfibrer eller små gjenstander er igjen på kontakten.
-
Koble skjermen til tavlen på nytt.
Obs!:
-
Ikke koble fra tastaturet mens Surface Book avsluttes. Hvis du utilsiktet trykker på frakoblingstasten mens Surface Book er i ferd med å avsluttes, trykker du på den på nytt. Du kan koble til tastaturet når som helst.
-
Hvis du er i tegne- eller visningsmodus, deaktiveres tastaturet og styreplaten for å forhindre utilsiktede tastetrykk.
-
Du kan lade tastaturet mens det er koblet fra.
-
Hvis du vil lade skjermen mens den er koblet fra, bruker du strømporten midt på nedre kant, der den kobles til tastaturet.
Hvis du fortsatt har problemer
Tilbakestille Surface
Hvis du har prøvd de andre feilsøkingstrinnene og fortsatt har problemer med å koble fra tastaturet, kan du prøve å tilbakestille Surface Book. Når du tilbakestiller, kan du velge om du vil beholde filene dine eller fjerne dem. Deretter installeres Windows på nytt. Hvis du vil ha mer informasjon om hvordan du tilbakestiller Surface, kan du se Gjenopprette eller tilbakestille Surface.
Det er et siste trinn du kan ta. Hvis disse trinnene ikke løser problemet, kan tjeneste- og støttealternativer være tilgjengelige for å hjelpe deg.
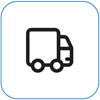
Send til Microsoft
For å klargjøre enheten for levering til Microsoft skriver du ut en forsendelsesetikett, kontrollerer Microsoft-garantien og oppretter serviceordrer.

Finn personlig støtte
For øyeblikket har Kina, India, Japan personlig støtte tilgjengelig – som kan omfatte profesjonell maskinvareinspeksjon, -feilsøking og systemgjenoppretting.
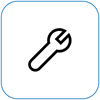
Selvreparasjon
Hvis du har teknisk erfaring og har de riktige verktøyene, har Microsoft et utvalg av utskiftbare komponenter og serviceveiledninger som gjør det mulig for deg å utføre reparasjonene.
Obs!: Tilgjengeligheten kan være begrenset for enkelte land eller produkter.
Hvis du vil ha mer informasjon, kan du gå til Slik får du service eller reparasjon for Surface.











