Importer bilder og videoer
Du kan importere bilder og videoer du har lagret på SD-kortet til et kamera, en USB-stasjon, en telefon eller på en annen enhet. Slik gjør du det:
-
Bruk en USB-kabel for å koble enheten til PC-en.
-
Skriv inn bilder i søkeboksen på oppgavelinjen, og velg deretter Bilder-appen fra resultatene.
-
Velg Importer fra applinjen.
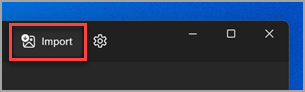
-
Enhetene vises automatisk under Importer.
-
Velg enheten fra listen over tilkoblede enheter.
-
Vent til innholdet lastes inn fra enheten.
-
Velg bildene og videoene du vil importere.
-
Velg plasseringen til målmappen for import.
-
Velg Bekreft for å flytte bilder og videoer.
Merknad for iPhone: Hvis du har problemer med iPhone-importen, må du kontrollere at enheten er ulåst og at du har godtatt tillatelsene.
Merknad for Android og andre enheter: Hvis du bruker en Android-telefon eller en annen enhet og importen ikke fungerer, må du kanskje endre usb-innstillingene på telefonen fra å lade over USB for å overføre filer eller overføre bilder.
Koble først telefonen til en PC med en USB-kabel som kan overføre filer.
-
Slå telefonen på, og lås den opp. PC-en finner ikke enheten hvis enheten er låst.
-
Velg Start -knappen på PC-en, og velg deretter Bilder for å åpne Bilder-appen.
-
Velg Importer > fra en tilkoblet enhet, og følg deretter instruksjonene. Du kan velge elementene du vil importere, og velge hvor du vil lagre dem. Vent litt på gjenkjenning og overføring.
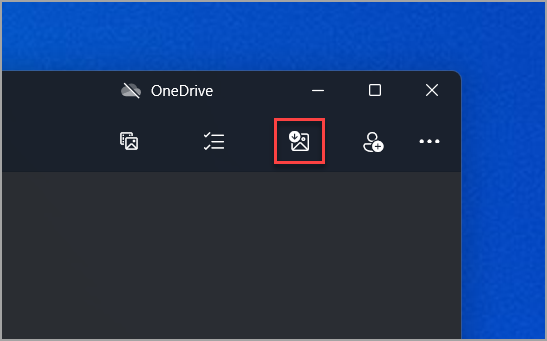
Kontroller at bildene du vil importere, faktisk er på enheten og ikke i skyen.
Hvis du vil ha generell informasjon relatert til bilder og videoer i Windows 8.1, kan du se hvordan du administrerer bilder og videoer i Windows 8.1.
Nedenfor finner du flere måter å importere bilder og videoer fra telefonen, kameraet, en annen enhet eller disk på.
-
Koble en telefon, et kamera, et minnekort for kameraet eller en ekstern stasjon til PC-en.
-
Åpne Bilder-appen.
-
Sveip inn fra nedre kant for å se appkommandoene.
-
(Hvis du bruker en mus, høyreklikker du i appen.)
Obs!: Hvis du viser ett bilde i fullskjermvisning, vil ikke import være tilgjengelig.
-
Velg Importer.
-
Velg enheten du vil importere fra.
-
Appen søker automatisk etter alle bildene og videoene den ikke har importert tidligere, og velger dem. Du kan også sveipe ned på eller høyreklikke hvert bilde og hver video du vil importere, eller velge Merk alle.
-
Velg Importer.
Bildene og videoene lagres i Bilder-mappen i en undermappe som har navn etter den aktuelle datoen (for eksempel 10.09.2013).
-
Sett inn disken i stasjonen.
-
Sveip inn fra høyre kant av skjermen, og trykk deretter på Søk.
(Hvis du bruker en mus, peker du på øvre høyre hjørne av skjermen, flytter musepekeren nedover og klikker deretter Søk.) -
Skriv inn filutforsker i søkeboksen, og velg deretter Filutforsker.
-
Klikk Denne PC-en i ruten til venstre for å vise listen over mapper og enheter.
-
Velg stasjonen med bildene og videoene.
-
Finn bildene du vil importere, merk dem, og kopier dem deretter til en ny mappe. Hvis du vil vise bildene i Bilder-appen, kopierer du dem til Bilder-mappen på PC-en eller i OneDrive.
Du kan bruke Autokjør til å fastslå hva som skjer når du kobler en enhet til PCen. Angi for eksempel innstillinger for Autokjør slik at hver gang du bruker et lagringskort, åpnes Bilder-appen og du kan velge hvilke bilder og videoer du vil importere. Du må kanskje aktivere enhetens kontroll for multimedietransport før Autokjør kan finne den.
-
Angi grunnleggende alternativer: åpne PC-innstillinger, velg PC og enheter, og velg deretter Autokjør.
-
Angi avanserte alternativer: åpne Kontrollpanel , velg Maskinvare og lyd, og velg deretter Autokjør.
Få mer hjelp med å importere bilder og videoer fra en telefon til PC










