Windows-PC-en leveres med en løsning for sikkerhetskopiering med ett stopp, Windows Sikkerhetskopiering, som vil hjelpe deg med å sikkerhetskopiere mange av de tingene som er viktigst for deg. Fra filer, temaer og enkelte innstillinger til mange av de installerte appene og Wi-Fi informasjon – Windows Sikkerhetskopiering vil bidra til å beskytte det som er viktig og gjøre det enklere enn noensinne å flytte til en helt ny PC.
Denne veiledningen hjelper deg med å bruke Windows Sikkerhetskopiering til å sikkerhetskopiere viktige ting på Windows-PC-en.
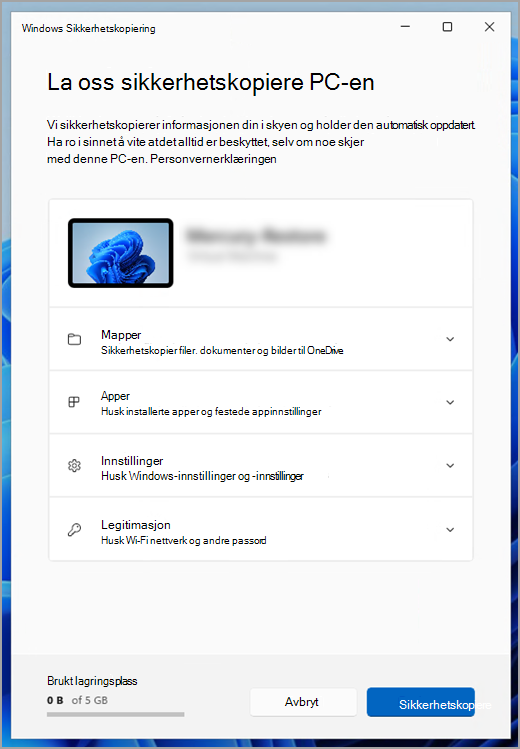
Trinn 1: Logge på med en Microsoft-konto
Dette er kontoen som er knyttet til Windows, Microsoft 365, OneDrive, Xbox og mer. Den sikkerhetskopierte informasjonen lagres med Microsoft-kontoen din, så det er like enkelt å gå tilbake til tingene dine på en ny PC som å logge på.
Hvis du vil logge på Microsoft-kontoen, velger du Start > Innstillinger > Kontoer > Informasjonen din . Velg Logg på med en Microsoft-konto i stedet. Du ser dette bare hvis du bruker en lokal konto. Hvis du ser Logg på med en lokal konto i stedet, bruker du allerede Microsoft-kontoen din.
Viktig!: For øyeblikket er Windows Sikkerhetskopiering-appen fokusert på forbrukerenheter – for eksempel enheter som kan brukes ved å logge på en personlig Microsoft-konto (MSA), for eksempel *@outlook.com, *@live.com og så videre. Jobb- eller skolekontoer for Microsoft fungerer ikke.
Sjekk om du allerede har en Microsoft-konto

Trinn 2: Sikkerhetskopiere mappene
Windows Sikkerhetskopiering er et enkelt stopp for alle sikkerhetskopieringsbehovene dine. Den gratis Microsoft-kontoen leveres med 5 GB onedrive-skylagring (og mer lagringsplass er tilgjengelig hvis du trenger det), og sikkerhetskopiering av mappene synkroniserer mappene du angir for OneDrive-kontoen, noe som gjør dem umiddelbart tilgjengelige på alle datamaskiner som du bruker med denne Microsoft-kontoen. Og siden de synkroniseres til OneDrive, vil disse filene være tilgjengelige igjen når du logger deg på OneDrive på en ny PC.
Start først Windows Sikkerhetskopiering: velg Start , skriv inn windows-sikkerhetskopiering, og velg Windows Sikkerhetskopiering fra resultatene. (Eller du kan velge Start > Alle apper > Windows Sikkerhetskopiering.)
Velg deretter Mapper for å rulle den ned, og velg hvilke av brukermappene du vil sikkerhetskopiere til OneDrive:
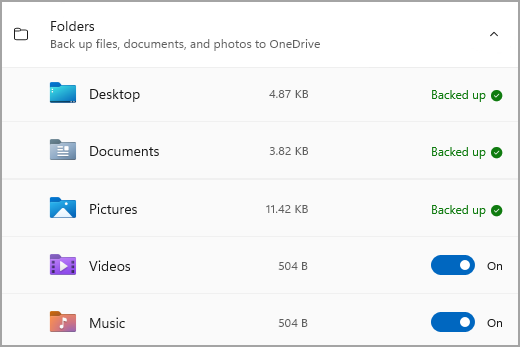
Du kan sikkerhetskopiere mappene Skrivebord, Dokumenter, Bilder, Videoer og Musikk . Du kan ganske enkelt slå bryteren for hver mappe på eller av.
Obs!: Hvis du har sikkerhetskopiert disse mappene tidligere, vises de som Sikkerhetskopiert. Hvis du ikke lenger vil sikkerhetskopiere disse mappene, kan du se Hva gjør jeg hvis jeg vil slutte å sikkerhetskopiere noe?, nedenfor.
Trinn 3: Sikkerhetskopiere innstillingene
Windows Sikkerhetskopiering kan hjelpe deg med å sikkerhetskopiere andre Windows-innstillinger for deg, for eksempel installerte apper, Wi-Fi nettverks- og passordinformasjon og andre innstillinger, for eksempel språkinnstillinger eller bakgrunnsinnstillinger.
Du vil se tilstanden til alle disse innstillingene i Windows Sikkerhetskopiering:
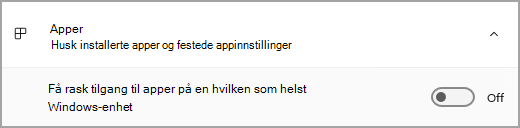
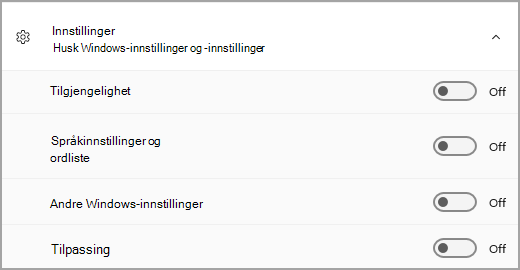
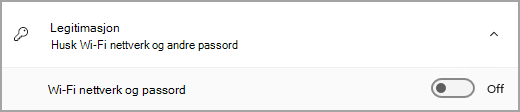
Igjen kan du ganske enkelt slå disse innstillingene på eller av.
Obs!: Hvis disse innstillingene er sikkerhetskopiert tidligere (og noen er som standard), vises de som Sikkerhetskopiert, og vekslebryteren vil ikke være tilgjengelig. Hvis du vil slutte å sikkerhetskopiere disse, kan du se Hva gjør jeg hvis jeg vil slutte å sikkerhetskopiere noe?, nedenfor.
Når du har konfigurert alt slik du vil ha det, velger du Sikkerhetskopier.
Obs!: Hvis du får en feilmelding fra OneDrive når du prøver å sikkerhetskopiere, er det mulig at du ikke er logget på OneDrive, eller at det kan være et annet problem med OneDrive som må løses for at Windows Sikkerhetskopiering skal fungere. Hvis du vil ha mer informasjon, kan du se Løse OneDrive-synkronisering problemer.
Trinn 4: På tide å slappe av!
Alt er klart! Mappene og innstillingene sikkerhetskopieres, og du har tilgang til filene dine på alle datamaskinene du logger på med denne Microsoft-kontoen. Det kunne virkelig ikke vært enklere.
Hvis du vil sjekke og sørge for at alt fortsatt er sikkerhetskopiert (hei, vi vil alle ha den følelsen av sikkerhet fra tid til annen!), kan du bare åpne Windows Sikkerhetskopiering-appen, og den viser deg gjeldende status for sikkerhetskopieringen, eller du kan sjekke ting øverst på windows-sikkerhetskopisiden i Innstillinger, på Start > Innstillinger > Kontoer > Windows-sikkerhetskopiering.

Hvordan gjenopprette sikkerhetskopien?
Vi har ryggen din! Når du får en ny PC, eller hvis du må installere Windows på nytt når du konfigurerer det, logger du bare på med den samme Microsoft-kontoen som du brukte til å ta sikkerhetskopien her. Vi ser at du har sikkerhetskopier og spør om du vil gjenopprette en.
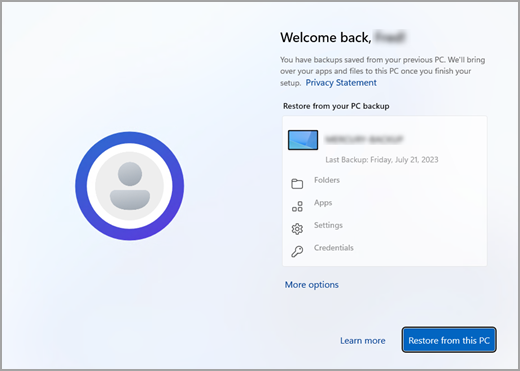
Hvis du har sikkerhetskopiert mer enn én datamaskin, kan du velge Flere alternativer og velge sikkerhetskopien du vil gjenopprette fra. Når du kommer til skrivebordet, vil alt være der og vente på deg!
-
Du vil se pins for appene gjenopprettet der du forlot dem på oppgavelinjen, Start-menyen og Alle apper-listen. Apper som er tilgjengelige i Microsoft Store, kan gjenopprettes ved å klikke på pin-koden for appen for å komme i gang. For apper som ikke er tilgjengelige i Store, blir du omdirigert til nettet for å laste ned installasjonsprogrammet.
-
De viktigste innstillingene gjenopprettes også på den nye enheten, slik at den føles som din og er klar til å gå umiddelbart. Hvis du vil ha en fullstendig liste over innstillinger som støttes, kan du se Windows Sikkerhetskopiering katalogen for innstillinger og innstillinger.
-
Filer kan gjenopprettes når som helst bare ved å logge på OneDrive med den samme Microsoft-kontoen du brukte til å lage den opprinnelige sikkerhetskopien.

Hva med Microsoft Edge-innstillingene mine?
Hvis du enkelt vil surfe på nettet fra alle enhetene dine og holde favorittene dine organisert, logger du på Microsoft Edge og aktiverer synkronisering.
Logg på for å synkronisere Microsoft Edge på tvers av enheter
Hva gjør jeg hvis jeg vil slutte å sikkerhetskopiere noe?
Du legger kanskje merke til at hvis du har sikkerhetskopiert noe i Windows Sikkerhetskopiering, merkes dette elementet som Sikkerhetskopiert, og du har ikke lenger tilgang til bryteren for å slå det på eller av.
Hvis du av en eller annen grunn ikke lenger vil sikkerhetskopiere noen av mappene, appene eller innstillingene, kan du kontrollere det som er i Start > Innstillinger > Kontoer > Windows-sikkerhetskopi.
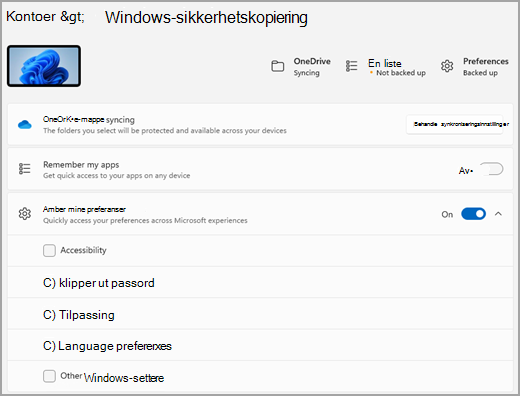
Herfra kan du deaktivere sikkerhetskopiering av filer ved å velge Behandle synkroniseringsinnstillinger ved siden av synkronisering av OneDrive-mappen og deretter deaktivere mappene du ikke lenger vil sikkerhetskopiere.
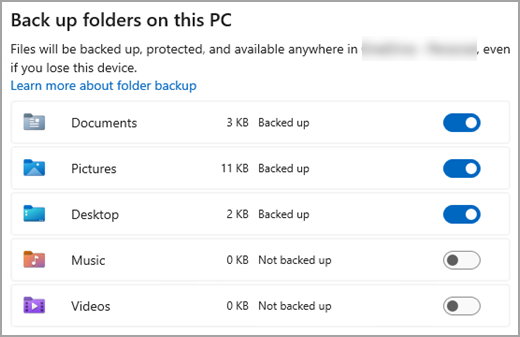
Når det gjelder apper og innstillinger, kan du sette bryteren for Husk mine apper til På eller Av, eller rulle ned Husk mine preferanser og sørge for at avmerkingsboksene for elementene du vil sikkerhetskopiere, er merket av.
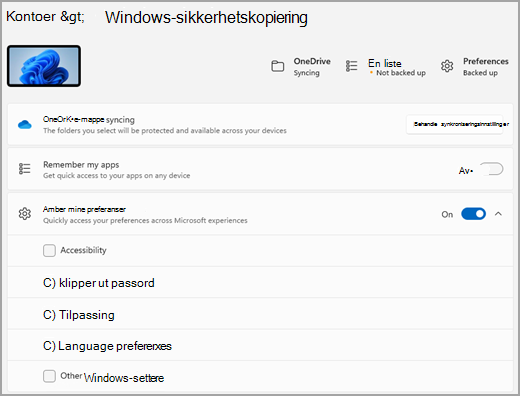
Obs!: Kontoer og passord er boksen for å sjekke inn Innstillinger for Wi-Fi-nettverk & passord i Windows Sikkerhetskopiering.
Når du har slått av sikkerhetskopiering, kan du gå til siden Microsoft-kontoenheter hvis du ønsker å slette dataene som tidligere har blitt sikkerhetskopiert til Microsoft-kontoen, gå til siden Microsoft-kontoenheter, finne delen med synkroniserte innstillinger i skyen nederst på siden, og velge Fjern lagrede innstillinger.
Windows-PC-en leveres med en løsning for sikkerhetskopiering med ett stopp, Windows Sikkerhetskopiering, som vil hjelpe deg med å sikkerhetskopiere mange av de tingene som er viktigst for deg. Fra filer, temaer og enkelte innstillinger til mange av de installerte appene og Wi-Fi informasjon – Windows Sikkerhetskopiering vil bidra til å beskytte det som er viktig og gjøre det enklere enn noensinne å flytte til en helt ny PC.
Denne veiledningen hjelper deg med å sikkerhetskopiere viktige ting på Windows-PC-en.
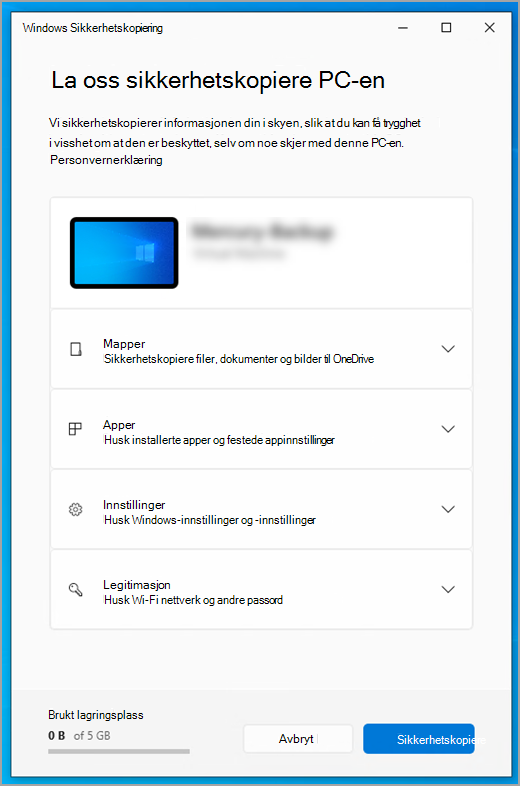
Trinn 1: Logge på med en Microsoft-konto
Dette er kontoen som er knyttet til Windows, Microsoft 365, OneDrive, Xbox og mer. Den sikkerhetskopierte informasjonen lagres med Microsoft-kontoen din, så det er like enkelt å gå tilbake til tingene dine på en ny PC som å logge på.
Hvis du vil logge på Microsoft-kontoen, velger du Start > Innstillinger > Kontoer > Informasjonen din . Velg Logg på med en Microsoft-konto i stedet. Du ser dette bare hvis du bruker en lokal konto. Hvis du ser Logg på med en lokal konto i stedet, bruker du allerede Microsoft-kontoen din.
Viktig!: For øyeblikket er Windows Sikkerhetskopiering-appen fokusert på forbrukerenheter – for eksempel enheter som kan brukes ved å logge på en personlig Microsoft-konto (MSA), for eksempel *@outlook.com, *@live.com og så videre. Jobb- eller skolekontoer for Microsoft fungerer ikke.
Sjekk om du allerede har en Microsoft-konto

Trinn 2: Sikkerhetskopiere mappene
Windows Sikkerhetskopiering er et enkelt stopp for alle sikkerhetskopieringsbehovene dine. Den gratis Microsoft-kontoen leveres med 5 GB onedrive-skylagring (og mer lagringsplass er tilgjengelig hvis du trenger det), og sikkerhetskopiering av mappene synkroniserer mappene du angir for OneDrive-kontoen, noe som gjør dem umiddelbart tilgjengelige på alle datamaskiner som du bruker med denne Microsoft-kontoen. Og siden de synkroniseres til OneDrive, vil disse filene være tilgjengelige igjen når du logger deg på OneDrive på en ny PC.
Start først Windows Sikkerhetskopiering: velg Start , og Windows Sikkerhetskopiering.
Velg deretter Mapper for å rulle den ned, og velg hvilke av brukermappene du vil sikkerhetskopiere til OneDrive:
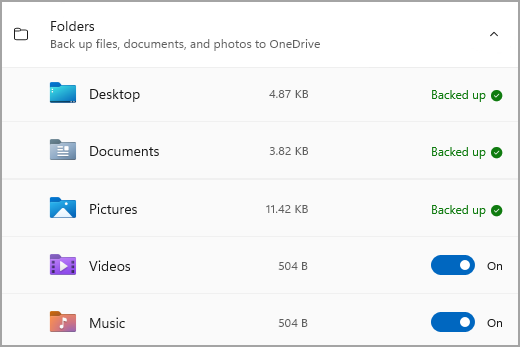
Du kan sikkerhetskopiere mappene Skrivebord, Dokumenter, Bilder, Videoer og Musikk . Du kan ganske enkelt slå bryteren for hver mappe på eller av.
Obs!: Hvis du har sikkerhetskopiert disse mappene tidligere, vises de som Sikkerhetskopiert. Hvis du ikke lenger vil sikkerhetskopiere disse mappene, kan du se Hva gjør jeg hvis jeg vil slutte å sikkerhetskopiere noe?, nedenfor.
Trinn 3: Sikkerhetskopiere innstillingene
Windows Sikkerhetskopiering kan hjelpe deg med å sikkerhetskopiere andre Windows-innstillinger for deg, for eksempel installerte apper, Wi-Fi nettverks- og passordinformasjon og andre innstillinger, for eksempel språkinnstillinger eller bakgrunnsinnstillinger.
Du vil se tilstanden til alle disse innstillingene i Windows Sikkerhetskopiering:
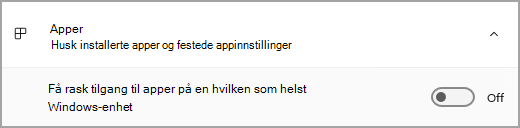
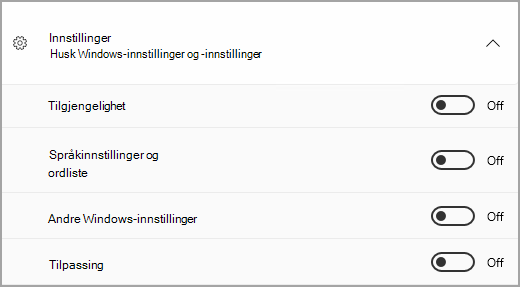
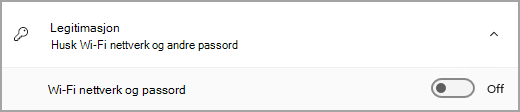
Igjen, bare slå disse innstillingene på eller av.
Obs!: Hvis disse innstillingene er sikkerhetskopiert tidligere (og noen er som standard), vises de som Sikkerhetskopiert, og vekslebryteren vil ikke være tilgjengelig. Hvis du vil slutte å sikkerhetskopiere disse, kan du se Hva gjør jeg hvis jeg vil slutte å sikkerhetskopiere noe?, nedenfor.
Når du har konfigurert alt slik du vil ha det, går du tilbake til Windows Sikkerhetskopiering og velger Sikkerhetskopiere.
Obs!: Hvis du får en feilmelding fra OneDrive når du prøver å sikkerhetskopiere, er det mulig at du ikke er logget på OneDrive, eller at det kan være et annet problem med OneDrive som må løses for at Windows Sikkerhetskopiering skal fungere. Hvis du vil ha mer informasjon, kan du se Løse OneDrive-synkronisering problemer.
Trinn 4: På tide å slappe av!
Alt er klart! Mappene og innstillingene sikkerhetskopieres, og du har tilgang til filene dine på alle datamaskinene du logger på med denne Microsoft-kontoen. Det kunne virkelig ikke vært enklere.
Hvis du vil sjekke og kontrollere at alt fortsatt er sikkerhetskopiert (hei, vi vil alle ha den følelsen av sikkerhet fra tid til annen!), kan du bare åpne Windows Sikkerhetskopiering-appen, og den viser deg den gjeldende tilstanden til sikkerhetskopien, eller du kan kontrollere tilstanden til OneDrive-mappesynkroniseringen øverst på hovedsiden for innstillinger. Bare åpne Start > Innstillinger og se etter ikonet.
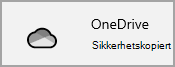
Hvordan gjenopprette sikkerhetskopien?
Vi har ryggen din! Når du får en ny Windows 11 PC, logger du deg bare på med den samme Microsoft-kontoen som du brukte til å ta sikkerhetskopien her når du konfigurerer den. Vi ser at du har sikkerhetskopier og spør om du vil gjenopprette en.
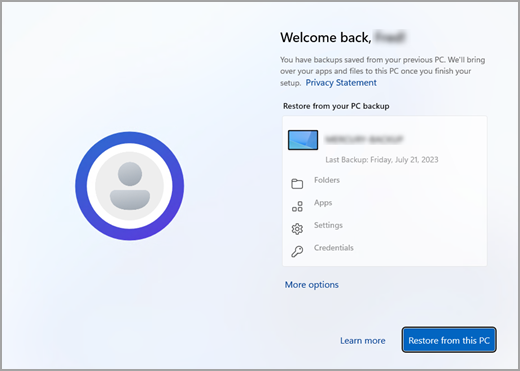
Hvis du har sikkerhetskopiert mer enn én datamaskin, kan du velge Flere alternativer og velge sikkerhetskopien du vil gjenopprette fra. Når du kommer til skrivebordet, vil alt du har sikkerhetskopiert være der og vente på deg!
-
Du vil se pins for appene gjenopprettet der du forlot dem på oppgavelinjen, Start-menyen og Alle apper-listen. Apper som er tilgjengelige i Microsoft Store, kan gjenopprettes ved å klikke på pin-koden for appen for å komme i gang. For apper som ikke er tilgjengelige i Store, blir du omdirigert til nettet for å laste ned installasjonsprogrammet.
-
De viktigste innstillingene gjenopprettes også på den nye enheten, slik at den føles som din og er klar til å gå umiddelbart. Hvis du vil ha en fullstendig liste over innstillinger som støttes, kan du se Windows Sikkerhetskopiering katalogen for innstillinger og innstillinger.
-
Filer kan gjenopprettes når som helst bare ved å logge på OneDrive med den samme Microsoft-kontoen du brukte til å lage den opprinnelige sikkerhetskopien.
Hvis du må installere Windows på nytt på den Windows 10 PC-en, vil du fortsatt ha mappene synkronisert til OneDrive og innstillingene synkronisert til Microsoft-kontoen, så lenge du logger på med den samme kontoen du brukte til å ta sikkerhetskopien, gjenopprettes alt, og du vil fortsatt ha filene og innstillingene dine med deg.

Hva med Microsoft Edge-innstillingene mine?
Hvis du enkelt vil surfe på nettet fra alle enhetene dine og holde favorittene dine organisert, logger du på Microsoft Edge og aktiverer synkronisering.
Logg på for å synkronisere Microsoft Edge på tvers av enheter
Hva gjør jeg hvis jeg vil slutte å sikkerhetskopiere noe?
Du legger kanskje merke til at hvis du har sikkerhetskopiert noe i Windows Sikkerhetskopiering, merkes dette elementet som Sikkerhetskopiert, og du har ikke lenger tilgang til bryteren for å slå det på eller av.
Hvis du vil slutte å sikkerhetskopiere noen av mappene dine, må du deaktivere disse i OneDrive. Dette gjør du ved å høyreklikke (eller trykke lenge på) OneDrive-ikonet i systemstatusfeltet og deretter velge Innstillinger > Synkronisere og sikkerhetskopiere > Administrere sikkerhetskopiering, og slå av mappene du ikke lenger vil sikkerhetskopiere.
For apper og innstillinger, stedet for å kontrollere det som er i Windows-innstillinger. Gå til Start > Innstillinger > Kontoer > Synkroniser innstillingene , sett Synkroniseringsinnstillinger til På, og slå deretter av elementer du vil slutte å sikkerhetskopiere.
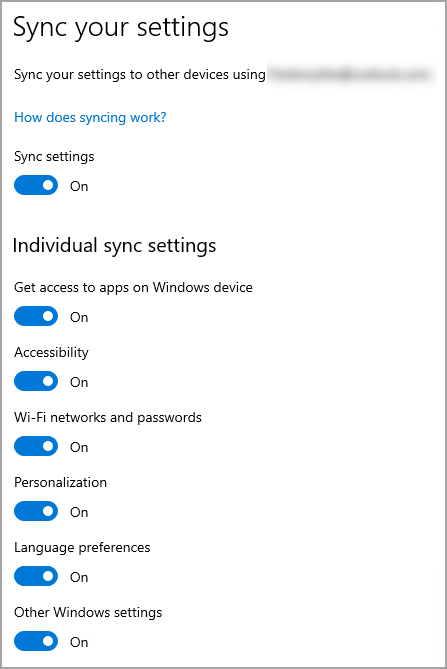
Når du har slått av sikkerhetskopiering, kan du gå til siden Microsoft-kontoenheter hvis du ønsker å slette dataene som tidligere har blitt sikkerhetskopiert til Microsoft-kontoen, gå til siden Microsoft-kontoenheter, finne delen med synkroniserte innstillinger i skyen nederst på siden, og velge Fjern lagrede innstillinger.
Beslektede emner
Windows Sikkerhetskopiering oversikt over innstillinger og innstillinger










