Viktig!: Denne artikkelen refererer til den klassiske opplevelsen for mobil. For den moderne opplevelsen kan du i stedet bruke SharePoint-mobilappen for Android.
Hvis du bruker en Android-telefon eller -nettbrett og Microsoft 365-abonnementet inneholder SharePoint Online, kan du bruke enheten til å vise nettsteder som gruppenettsteder i SharePoint Online. Du kan også vise filer som er i OneDrive for jobb eller skole-biblioteket. Dette gjør det enkelt å vise informasjon om nettsteder, samarbeide med kollegaer, få tilgang til delte dokumenter og være koblet til arbeidet ditt.
Nylige forbedringer har gjort at SharePoint Online har enda bedre berøringsfunksjonalitet enn før. Hvis du vil ha mer informasjon, kan du se SharePoint introduserer den mobile opplevelsen av Touch Design.
Klar for å prøve?
Åpne et SharePoint nettsted
-
Åpne nettleseren på enheten.
-
Skriv inn nettadressen for SharePoint Online på adresselinjen.
Nettadressen vår er for eksempel http://contoso14.sharepoint.com.
Nettadressen inneholder domenenavnet ditt i stedet for Contoso14. -
Logg deg på med din jobbkonto eller skolekonto.
-
I navigasjonskoblingene øverst på skjermen velger du Områder.
Du vil se en liste over nettsteder SharePoint organisert i lister, for eksempel Nettsteder jeg følger og Forfremmede nettsteder.
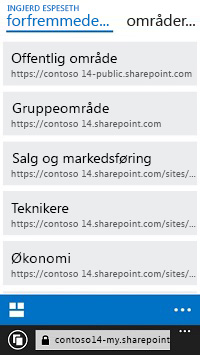
-
Velg et nettsted, for eksempel Gruppenettsted.
Åpne OneDrive-biblioteket
-
Åpne nettleseren på enheten.
-
Skriv inn nettadressen for nettstedet i SharePoint Online på adresselinjen.
Nettadressen vår er for eksempel http://contoso14-my.sharepoint.com.
Nettadressen inneholder domenenavnet ditt i stedet for Contoso14. -
Logg deg på med din jobbkonto eller skolekonto.
-
Velg OneDrive i navigasjonskoblingene øverst på skjermen.
Endre hvordan et nettsted vises
Du kan velge mellom to typer visninger – mobilvisning og datamaskinvisning – for noen typer SharePoint nettsteder og OneDrive for jobb eller skole biblioteket.
-
I mobilvisning er nettstedet formatert til å vises på enheten din.
-
I datamaskinvisning kan du se navigasjonskoblinger øverst på siden.
Navigasjonskoblingene kan variere i henhold til hva som er inkludert i det bestemte Microsoft 365-abonnementet, men de ser vanligvis slik ut:

Obs!: Mobilvisning er kanskje ikke tilgjengelig for alle SharePoint nettsteder. Når mobilvisning ikke er tilgjengelig, vises nettsteder automatisk i datamaskinvisning.
Bytte fra mobilvisning til datamaskinvisning
-
Trykk ellipsen (...) nederst til høyre i skjermbildet på et nettsted eller et bibliotek.
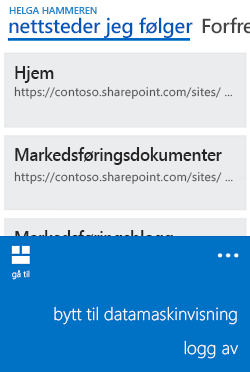
-
Velg Bytt til datamaskinvisning.
Bytte fra datamaskinvisning til mobilvisning
-
Trykk Innstillinger SharePoint øverst til høyre på skjermen på

-
Velg Mobilvisning på Innstillinger-menyen.
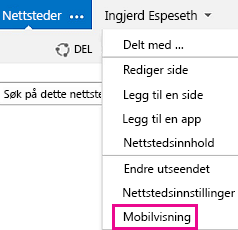
Hvis du vil ha mer informasjon, kan du se Bruke en mobil enhet til å arbeide med SharePoint-nettsteder.










