Obs!: Denne artikkelen er ikke relevant lenger og vil snart bli fjernet. Vi fjerner koblinger vi vet om for å forhindre problemer med feilmeldingen «Siden ble ikke funnet». Hvis du har opprettet koblinger til denne siden, bør du fjerne dem, slik at vi sammen bidrar til å holde orden på nettet.
Word automatiserer mesteparten av arbeidet med å opprette et stikkordregister, og gjør det lett å foreta oppdateringer eller bruke formateringsendringer. Hvis du vil opprette en indeks, må du først merke oppføringene du vil ta med, og deretter bygge indeksen.
Merke oppføringene
-
Merk teksten du vil bruke som et stikkord.
-
Klikk Referanser > Merk oppføring.
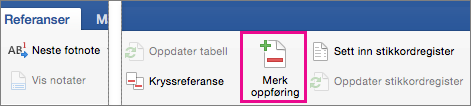
-
Du kan redigere oppføringen eller legge til et ekstra nivå i Underoppføring i dialogboksen Merk stikkord. Hvis du har behov for et tredje nivå, setter du et kolon etter teksten for underoppføringen.
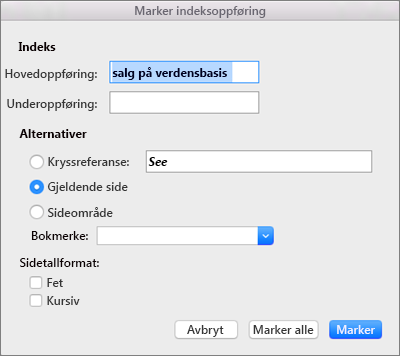
-
Hvis du vil opprette en kryssreferanse til en annen oppføring, klikker du Kryssreferanse under Alternativer og skriver deretter inn teksten for den andre oppføringen i boksen.
-
Hvis du vil formatere sidetallene som skal vises i stikkordregisteret, velger du Fet eller Kursiv under Sidetallformat.
-
Klikk Merk for å merke stikkordet. Hvis du vil merke denne teksten alle steder den forekommer i dokumentet, klikker du Merk alle.
-
Klikk på Lukk.
-
Gjenta trinn 1–7 til du har merket alle oppføringene du vil bruke i stikkordregisteret.
Opprette stikkordregisteret
Når du har merket oppføringene, kan du sette inn stikkordregisteret i dokumentet.
-
Klikk der du vil legge til stikkordregisteret.
-
Klikk Referanser > Sett inn stikkordregister.
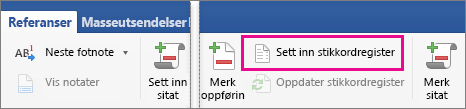
-
I dialogboksen Stikkordregister kan du velge format for tekstoppføringer, sidetall, tabulatorer og andre tegn.
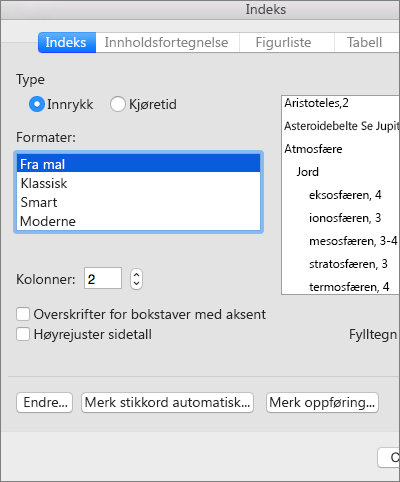
Du kan også endre utseendet på stikkordregisteret ved å velge et av alternativene under Formater. Når du velger et alternativ, ser du en forhånds visning i boksen til høyre.
-
Klikk OK.
Obs!: Hvis du merker flere oppføringer etter at du har opprettet stikkord registeret. du må oppdatere indeksen til de nye oppføringene. Klikk referanser > Oppdater indeks.
Trinn 1: Merk oppføringene
Du kan opprette et stikkord for et bestemt ord, uttrykk eller symbol eller for et emne som går over flere sider.
Merke stikkord for ord eller uttrykk
-
Merk teksten du vil bruke som et stikkord.
-
Klikk Stikkordregister og tabeller på Sett inn-menyen.
-
Klikk Merk oppføring på Stikkord-fanen.
Tips!: Hvis du vil gå direkte til dialog boksen Merk stikk ord , trykker du

-
Skriv inn eller rediger teksten i boksen Hovedoppføring.
Tips!:
-
Hvis du skal opprette en underoppføring, angir du hovedstikkordet, og skriver deretter inn underoppføringen i boksen Underoppføring.
-
Hvis du skal opprette en oppføring på tredje nivå, skriver du inn underoppføringen, etterfulgt av et kolon (:) og teksten for tredjenivåsoppføringen.
-
-
Gjør noe av følgende:
For å merke
Klikk
Stikkord
Margot
Den første forekomsten av denne teksten i hvert avsnitt i dokumentet som samsvarer nøyaktig med de små og store bokstavene i oppføringen
Merk alle
Tips!: Hvis du vil merke stikk ord for symboler som @, i hovedoppføring -boksen, kan du umiddelbart følge symbolet, Skriv inn ; # (semikolon etterfulgt av nummer tegnet), og klikk deretter Merk. Når du bygger stikkord registeret, blir symbolene plassert i begynnelsen av indeksen.
-
Hvis du vil merke flere stikkord, merker du teksten eller klikker rett etter den. Klikk så i dialogboksen Merk stikkord, og gjenta trinn 4 til 5.
Obs!: Hvert merket stikkord blir satt inn som en XE (stikkord) felt som skjult tekst. Hvis du ikke ser XE-feltet, klikker du Vis/skjul

Merke stikkord for tekst som går over flere sider
-
Merk tekstområdet du vil lage et stikkord for.
-
Klikk Bokmerke på Sett inn-menyen.
-
Skriv inn et navn i boksen Bokmerkenavn, og klikk deretter Legg til.
Obs!: Ikke bruk mellomrom i bokmerkenavn.
-
Klikk i dokumentet på begynnelsen av tekstområdet du valgte.
-
Klikk Stikkordregister og tabeller på Sett inn-menyen.
-
Klikk Merk oppføring på Stikkord-fanen.
-
Skriv inn stikkordet for den merkede teksten i boksen Hovedoppføring.
-
Klikk Sideområde under Alternativer.
-
Skriv inn eller velg bokmerkenavnet du skrev inn i trinn 3, i Bokmerke-boksen.
-
Klikk Merk
-
Klikk Lukk.
Obs!: Hvert merket stikkord blir satt inn som en XE (stikkord) felt som skjult tekst. Hvis du ikke ser XE-feltet, klikker du Vis/skjul

Trinn 2: Redigere eller slette stikkord (valgfritt)
Hvis du endrer stikkord i det ferdige stikkordregisteret, blir endringene slettet neste gang du gjenoppbygger registeret. Hvis formateringsendringene skal bevares for alltid, må du formatere stikkordfeltene i dokumentet.
Redigere et stikkord
-
Rediger teksten i anførselstegnene.
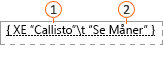


Hvis du ikke ser XE-feltet (stikk ord), klikker du Vis/skjul

Slette et stikkord
-
Merk hele stikkordfeltet, inkludert klammeparentesene { }, og trykk deretter DEL.
Hvis du ikke ser XE-feltet (stikk ord), klikker du Vis/skjul

Trinn 3: utforme og bygge indeksen
Når du har merket stikkordene, kan du bygge stikkordregisteret i dokumentet. Et stikkordregister plasseres vanligvis på slutten av et dokument eller i nærheten av slutten. Du kan imidlertid sette inn stikkordregisteret hvor som helst i dokumentet.
Forsiktig!: For å sikre at sidenummereringen i dokumentet er korrekt, må du skjule feltkoder og skjult tekst før du bygger opp stikkordregisteret. Hvis XE-feltene (stikk ord) er synlige, klikker du Vis/skjul 
Bygge et stikkordregister ved hjelp av en av de medfølgende registerutformingene
-
Klikk i dokumentet der du vil sette inn det ferdige stikkordregisteret.
-
Klikk Stikkordregister og tabeller på Sett inn-menyen, og klikk deretter på Stikkord-fanen.
-
Klikk på en utforming i Formater-boksen.
-
Velg andre registeralternativer du vil bruke.
Bygge et stikkordregister ved hjelp av en tilpasset registerutforming
-
Klikk i dokumentet der du vil sette inn det ferdige stikkordregisteret.
-
Klikk Stikkordregister og tabeller på Sett inn-menyen, og klikk deretter på Stikkord-fanen.
-
Klikk Fra mal i Formater-boksen, og klikk deretter Endre.
-
Klikk en stil i Stiler-boksen, klikk Endre, og bruk deretter formateringsalternativene du vil bruke.
-
Velg andre registeralternativer du vil bruke.










