Obs!: Denne artikkelen er ikke relevant lenger og vil snart bli fjernet. Vi fjerner koblinger vi vet om for å forhindre problemer med feilmeldingen «Siden ble ikke funnet». Hvis du har opprettet koblinger til denne siden, bør du fjerne dem, slik at vi sammen bidrar til å holde orden på nettet.
Du kan tilpasse båndet og verktøylinjer i Office akkurat slik du vil ha dem, slikt at du viser ofte brukte kommandoer og skjuler de du sjelden bruker. Du kan endre standardfanene eller opprette egendefinerte faner og grupper for kommandoene du bruker mest.
Obs!: Du kan ikke gi nytt navn til standardkommandoer, endre ikonene tilknyttet disse standardkommandoene eller endre rekkefølgen på disse kommandoene.
-
Hvis du vil tilpasse båndet, åpner eller oppretter du et Excel-eller PowerPoint-dokument.
-
Gå til appens Innstillinger , og velg bånd og verktøy linje.
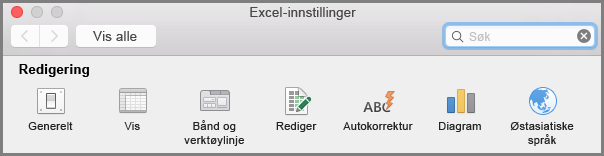
-
Merk kommandoene du vil legge til eller fjerne fra båndet, i vinduet på båndet , og velg Legg til eller Fjern piler.
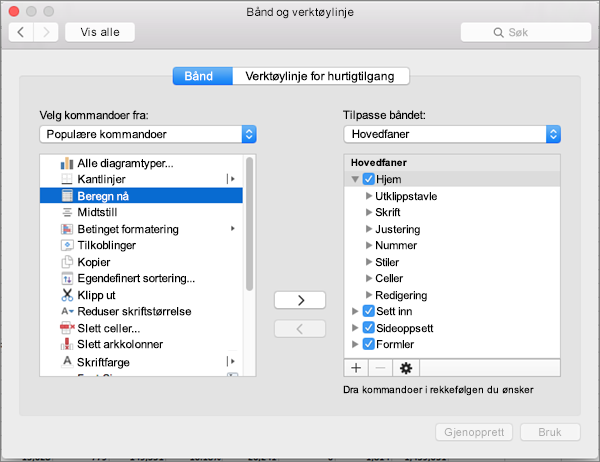
Obs!: For å fjerne standardfaner eller -kommandoer, slik som Hjem- eller Sett inn-fanen fra båndet, fjerner du avmerkingen for den relevante boksen i Tilpass båndet-boksen.
Her er hva du kan tilpasse på båndet:
-
Gi nytt navn til fanene: Hvis du vil gi nytt navn, velger du en fane, for eksempel hjem, Sett inn, utforming i boksen Tilpass båndet , velger

-
Legg til ny fane eller ny gruppe: Hvis du vil legge til ny fane eller ny gruppe, velger du

-
Fjerning av faner: Du kan bare fjerne egendefinerte faner fra båndet. Hvis du vil fjerne, velger du fanen i Tilpass båndet -boksen og velger

Tilpasse verktøylinjen for hurtigtilgang
Hvis du bare vil ha noen kommandoer lett tilgjengelige, er det best å bruke verktøylinjen for hurtigtilgang. Dette er ikonene som er ovenfor båndet og som alltid er på, uansett hvilken fane du er i på båndet.
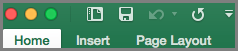
-
Hvis du vil tilpasse verktøy linjen for hurtig tilgang, åpner eller oppretter du et Excel-eller PowerPoint-dokument.
-
Gå til appens Innstillinger , og velg verktøy linjen for hurtig tilgang.
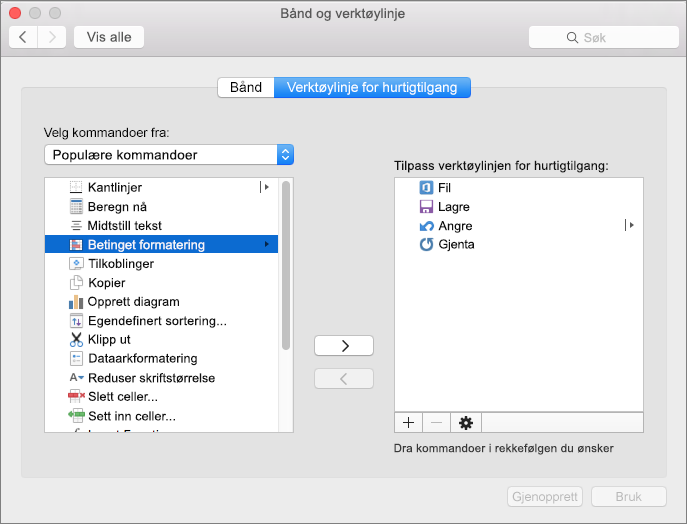
-
Merk kommandoene i kategorien verktøy linje for hurtig tilgang , og velg pilene du vil legge til eller fjerne fra verktøy linje boksen Tilpass hurtig tilgang .
Obs!: Hvis du ikke ser kommandoen for å legge til på verktøylinjen for hurtigtilgang, er det fordi vi ikke støtter den for øyeblikket.
Når du velger en kommando, vises den på slutten av verktøylinjen for hurtigtilgang.
Her er standardkommandoene på verktøylinjen for hurtigtilgang:
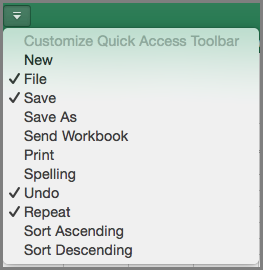
Hvis du bare vil legge til en av disse kommandoene, velger du bare kommando navnet for å legge til eller fjerne det fra verktøy linjen. Elementer som vises i verktøylinjen for hurtigtilgang, har en hake











