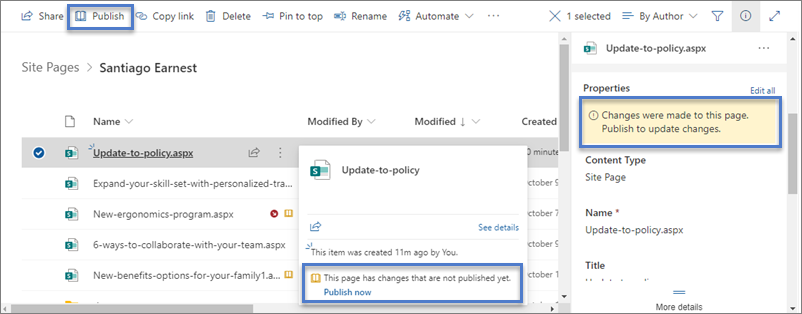Moderne sider i SharePoint gir deg mange av de samme egenskapene som sider på klassiske publiseringsnettsteder gir. Når en SharePoint moderne sideer opprettet, kan den redigeres, lagres, publiseres og deles. En side kan også slettes eller gjenopprettes til en annen versjon. Du kan også konfigurere en innholdsgodkjenningsflyt.
Obs!: Noe funksjonalitet innføres gradvis for organisasjoner som har valgt å delta i Målrettet utgivelse-programmet. Dette betyr at du kanskje ikke kan se denne funksjonen, eller den kan se annerledes ut enn det som beskrives i hjelpeartiklene.
I denne artikkelen
Livssyklus for sider
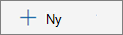
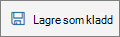

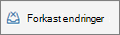


Obs!: Publiser på nytt-knappen er bare tilgjengelig når du bruker SharePoint i Microsoft 365. Denne knappen er ikke tilgjengelig iSharePoint Server abonnementsutgave eller SharePoint Server 2019.
Sidelivssyklus med innholdsgodkjenning
Livssyklusen til en side med innholdsgodkjenning aktivert er litt annerledes enn en side må godkjennes av noen før den kan publiseres. Godkjennerne må enten være nettstedseiere eller personer med full kontroll eller redigeringstillatelser for nettstedet.
Nedenfor finner du flere trinn for sidepublisering når innholdsgodkjenning er aktivert ved hjelp av Flow. Ikke inkludert her er fremgangsmåten for godkjenningsflyter som krever flere godkjennere, eller for tilpassede godkjenningsflyter.

Venter på godkjenning Inntil en side er godkjent, forblir den i ventetilstand.
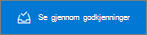
Publisert Når en side er godkjent, publiseres den og sjekkes inn som en hovedversjon og går direkte, noe som betyr at alle som kan vise nettstedet, kan vise siden.
Den anbefalte måten å bruke innholdsgodkjenning for moderne sider på, er å bruke Microsoft Flow. Se Konfigurere sidegodkjenning for å lære hvordan du gjør dette.
Hvis du vil bruke den klassiske metoden for å kreve godkjenning i et bibliotek, kan du se Kreve godkjenning av elementer i en nettstedsliste eller et bibliotek.
Hvem kan redigere en side?
Alle du har gitt redigeringstillatelser til, kan redigere en side. På et gruppenettsted har redigeringstillatelser som standard å legge til noen i gruppeområdegruppen. På et kommunikasjonsnettsted er det bare nettstedseiere og de du har gitt Redigeringstillatelser til å redigere.
Når du klikker Rediger på en side, blir siden sjekket ut, noe som betyr at ingen andre kan redigere den med mindre du lagrer og lukker siden, forkaster endringer eller publiserer siden. Hver av disse handlingene sjekker siden inn igjen.
Når noen sjekker ut en side utilsiktet, eller glemmer å lagre og lukke, forkaste endringer eller publisere, lagres og lukkes siden automatisk etter 5 minutters inaktivitet.
To personer kan ikke redigere samme side samtidig. Hvis én person har en side åpen for redigering, og en annen person prøver å redigere siden, vises en melding om at siden redigeres av noen andre. Du kan be personen som har siden åpen om å redigere, om å «frigi» siden ved å lagre og lukke, forkaste endringer eller publisere. Et unntak er at hvis siden ikke har noen aktivitet på 5 minutter, blir redigeringsøkten automatisk tidsnedlagt, og siden låses opp.
En nettstedseier har et ekstra alternativ for å overstyre utsjekkingen av personen som redigerer siden.
Finne sider
Sider lagres i Sider-biblioteket, som du kan få tilgang til ved å klikke Sider i navigasjonen. Hvis Sider ikke vises i navigasjon, kan du gå til Områdeinnstillinger 
Gjenopprette en tidligere versjon
-
Gå til Sider-biblioteket for nettstedet.
-
Høyreklikk mellomrommet mellom sidenavnet og datoen, og klikk deretter Versjonslogg fra menyen. Du må kanskje rulle gjennom menyen for å se Versjonslogg.
Hvis versjonsloggen ikke vises, klikker du ellipsen (...) i dialogboksen, og deretter klikker du Versjonslogg.
Du ser en liste over versjoner av filen.
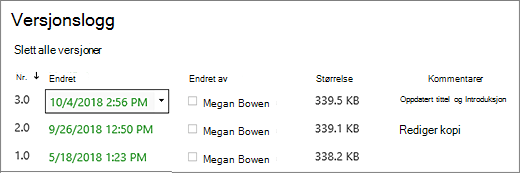
-
Hold pekeren ved siden av versjonen du vil bruke, i dialogboksen Versjonslogg, og klikk pil ned på høyre side for å få en liste over alternativer.
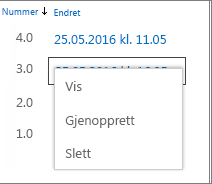
Klikk Gjenopprett.
-
Klikk OK for å gjenopprette den gjeldende versjonen som den nyeste.
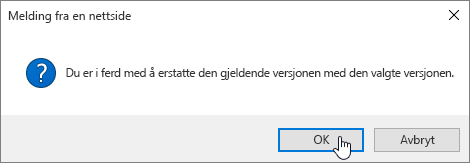
Obs!: SharePoint ikke fjerner den tidligere versjonen du nettopp gjenopprettet, oppretter den en kopi og gjør den til den nyeste versjonen.
Sjekke sider inn og ut fra Sider-biblioteket
Vi anbefaler at du bruker kommandoene Rediger, Lagre og lukk, Forkast endringer og Publiser på siden for å administrere innsjekking av sider inn og ut. Du kan imidlertid manuelt sjekke sider inn og ut ved hjelp av de samme trinnene som du ville brukt i et hvilket som helst dokumentbibliotek. Hvis du vil ha mer informasjon, kan du se Sjekke ut eller sjekke inn filer i et dokumentbibliotek.
Oppheve publiseringen av en side
Hvis du ikke lenger vil at siden skal vises av andre, kan du oppheve publiseringen av den:
-
Gå til Sider-biblioteket for nettstedet.
-
Velg siden du vil oppheve publiseringen av.
-
Klikk ellipsen (...), og klikk deretter Mer.
-
Klikk På Opphev publisering.
Når du opphever publiseringen, settes siden tilbake i en kladdestatus, slik at den ikke kan vises. Siden vises imidlertid fortsatt i søkeresultatene. Hvis du ikke vil at dette skal skje, må du også fjerne tillatelser fra siden:
-
Gå til Sider-biblioteket for nettstedet.
-
Klikk ellipsen (...), og klikk deretter Mer.
-
Klikk Egenskaper.
-
Klikk Delt med øverst,og klikk deretter Stopp deling.
Publisere fra Sider-biblioteket
I tillegg til å kunne publisere, publisere og publisere på nytt fra selve siden, kan du velge en side eller et nyhetsinnlegg og publisere direkte fra kommandolinjen for Sider-biblioteket og fra filkortet som vises når du holder pekeren over en fil. I tillegg ser du en melding i Sidedetaljer-ruten i tillegg til et gult, åpent bokikon ved siden av filnavnet som angir om en side er oppdatert (med innhold eller egenskapsendringer) og må publiseres.