I Microsoft Teams (gratis) viser aktivitetsfeeden varsler for elementer som uleste meldinger, @mentions, svar og reaksjoner i chattene.
Tilpasse appvarsler i Microsoft Teams (gratis)
-
Trykk på profilbildet, og trykk deretter Innstillinger

-
Trykk varsler

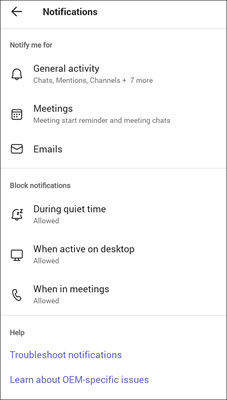
Obs!: Hvis du mangler noen varslingsalternativer, kan de være deaktivert på enheten. Mer informasjon om feilsøking av varsler i Microsoft Teams (gratis).
-
Justere generelle aktivitetsvarsler
-
Juster møtervarslene .
-
Deaktivere eller aktivere mottak av e-postmeldinger for fellesskapsinvitasjoner
-
Deaktiver eller aktiver varsler i stille tid, aktiv på skrivebordet eller i møter.
Obs!: Hvis du har lagt til flere kontoer i Teams, er varslingsinnstillingene separate for hver konto. Du må bytte konto for å tilpasse dem.
-
Tilpasse appvarsler i Microsoft Teams (gratis)
-
Trykk på profilbildet, og trykk deretter Innstillinger

-
Trykk varsler

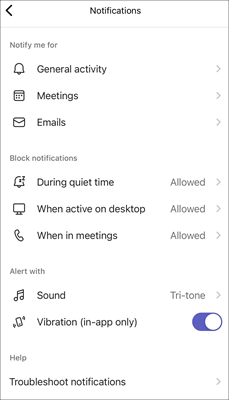
Obs!: Hvis du mangler noen varslingsalternativer, kan de være deaktivert på enheten. Mer informasjon om feilsøking av varsler i Microsoft Teams (gratis).
-
Justere generelle aktivitetsvarsler
-
Juster møtervarslene .
-
Deaktivere eller aktivere mottak av e-postmeldinger for fellesskapsinvitasjoner
-
Deaktiver eller aktiver varsler i stille tid, aktiv på skrivebordet eller i møter.
-
Velg de egendefinerte varslene med lyd og vibrasjon (bare i appen).
Obs!: Hvis du har lagt til flere kontoer i Teams, er varslingsinnstillingene separate for hver konto. Du må bytte konto for å tilpasse dem.
-
Tilpasse appvarsler i Microsoft Teams (gratis)
-
Velg Innstillinger og mer


-
Velg Varsler

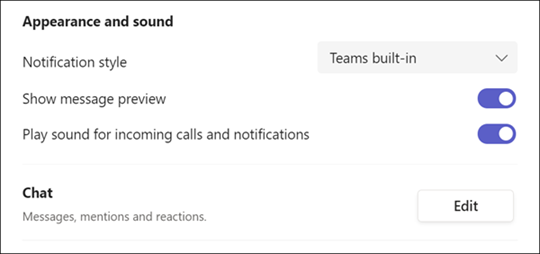
Obs!: Hvis du ikke får varsler eller lyder, kan det hende at noen alternativer er deaktivert på enheten. Mer informasjon om feilsøking av varsler i Microsoft Teams (gratis).
-
Velg Teams innebygd eller Windows for varslingsstilen din.
-
Aktiver eller deaktiver forhåndsvisning av melding .
-
Aktiver eller deaktiver spill av lyd for innkommende anrop og varsler .
-
Velg Rediger-knappen i Chat-delen , der du kan:
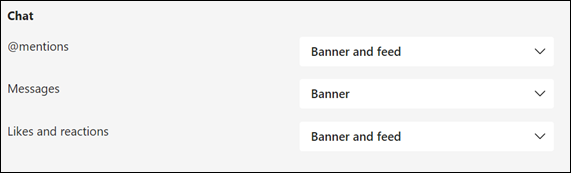
-
Velg Banner og feed eller Bare vis i feed for @mentions.
-
Velg Banner eller Av for svarene dine.
-
Velg Banner og feed, Bare vis i feed eller Av for likerklikk og reaksjoner.
Obs!: Bannervarsler vises nederst til høyre på skjermen. Feedvarsler vises i Aktivitet.
-
-
I Microsoft Teams (gratis) for Windows 11:
-
Åpne Microsoft Teams (gratis).
Tips!:
-
Velg knappen

-
Velg knappen Åpne Teams fra Chat i Windows 11

-
-
Velg Innstillinger og mer


-
Velg Varsler

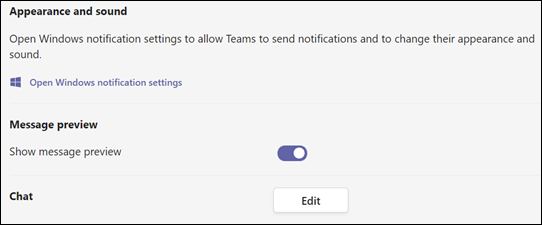
Obs!: Hvis du ikke får varsler eller lyder, kan det hende at noen alternativer er deaktivert på enheten. Mer informasjon om feilsøking av varsler i Microsoft Teams (gratis).
-
Velg Åpne windows-varslingsinnstillinger under Utseende og lyd for å endre utseendet og lyden på varslene.
-
Aktiver eller deaktiver forhåndsvisning av melding .
-
Velg Rediger-knappen i Chat-delen , der du kan:
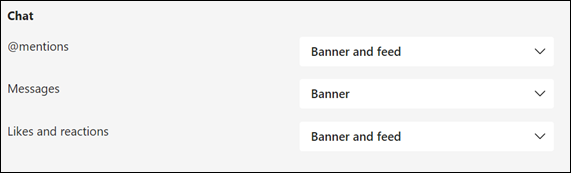
-
Velg Banner og feed eller Bare vis i feed for @mentions.
-
Velg Banner eller Av for meldingene.
-
Velg Banner og feed, Bare vis i feed eller Av for likerklikk og reaksjoner.
Obs!: Bannervarsler vises nederst til høyre på skjermen. Feedvarsler vises i Aktivitet.
-
-
Tilpasse appvarsler i Microsoft Teams (gratis)
-
Velg Innstillinger og mer


-
Velg Varsler

-
Juster innstillingene for utseende og lydvarsling .
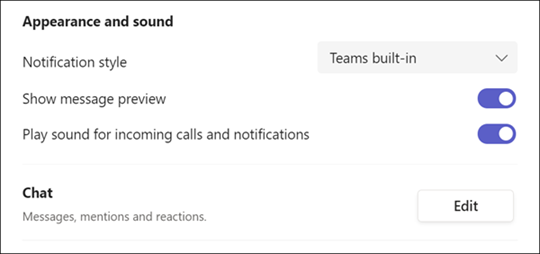
Obs!: Hvis du ikke får varsler eller lyder, kan det hende at noen alternativer er deaktivert på enheten. Mer informasjon om feilsøking av varsler i Microsoft Teams (gratis).
-
Velg Teams innebygd eller Mac for varslingsstilen din.
-
Aktiver eller deaktiver forhåndsvisning av melding .
-
Slå veksleknappen for Spill av lyd for innkommende anrop og varsler på eller av.
-
Velg Rediger-knappen i Chat-delen , der du kan:
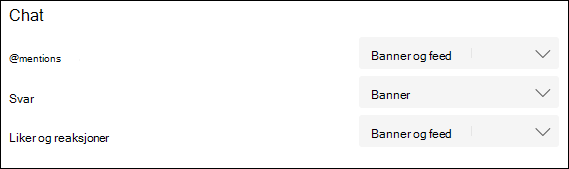
-
Velg Banner og feed eller Bare vis i feed for @mentions.
-
Velg Banner eller Av for svarene dine.
-
Velg Banner og feed, Bare vis i feed eller Av for likerklikk og reaksjoner.
Obs!: Bannervarsler vises øverst til høyre på skjermen. Feedvarsler vises i Aktivitet.
Kontakt oss
Hvis du vil ha mer hjelp, kan du kontakte kundestøtte eller stille et spørsmål i Microsoft Teams-fellesskapet.










