Administrer kalenderen i Microsoft Teams
Organiser og planlegg arbeidsplanen effektivt ved å administrere Teams-kalenderen. Hold oversikten ved å svare på møter og hendelser og velge kalendervisningen som passer best for deg.
Svar på et møte
La møtearrangører få vite om du kommer til å delta ved å svare på møtene deres på forhånd.
Slik RSVP til et møte:
-
Gå til kalender -

-
Finn og dobbeltklikk eller utvid møtet du vil svare på.
Obs!: Høyreklikk møtet fra kalenderen til svar på Mac. Hvis du vil svare med en melding, velger du møtet for å utvide det.
-
Velg RSVP.
-
Hvis møtet er regelmessig, velger du:
-
Svar på forekomster av bare svar på det individuelle møtet du valgte.
-
Svar på serien for å bruke svarmeldingen din på det valgte møtet og alle fremtidige møter i serien.
-
-
Velg RSVP-svaret. Når du sender svar, forblir møtet i kalenderen hvis du godtar invitasjonen, eller forsvinner hvis du avslår.
Varsle arrangøren
Når du sender svar, blir arrangøren varslet om svaret ditt via e-post. Du kan deaktivere dette når du RSVP ved å slå av veksleknappen Notify Organizer .
Du kan også legge til en valgfri melding i svarmeldingen ved å skrive den inn i feltet Skriv en e-postmelding (valgfritt ).
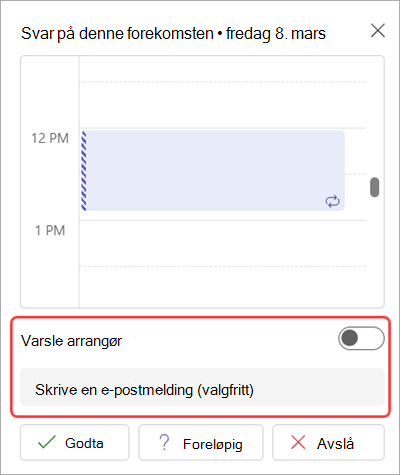
Viktig!: Disse innstillingene er bare tilgjengelige når du RSVP fra den utvidede siden med hendelsesdetaljer. Hvis du vil ha tilgang, må du dobbeltklikke hendelsen fra Teams-kalenderen.
Endre kalendervisningen
Endre kalendervisningen slik at den passer til hvordan du vil arbeide, og gå raskt frem til kommende hendelser eller tilbake gjennom fortiden.
Som standard vises arbeidsuken.
-
Velg Arbeidsuke øverst til høyre i kalenderen for å se rullegardinmenyen for ulike visninger.
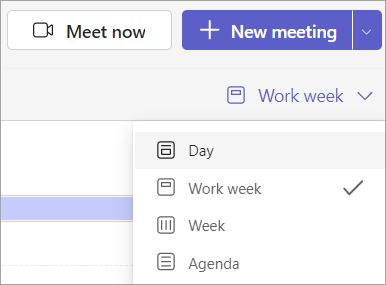
-
Dag gir deg en agendavisning som fokuserer på én dag om gangen.
-
Arbeidsuken viser deg mandag til fredag.
-
Uken viser deg hele uken.
-
Sakslisten viser en rullebar liste over kommende møter i kronologisk rekkefølge.
Vis ulike datoer
Øverst til venstre finner du måneden og året.
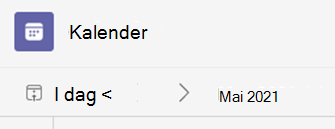
-
Hvis du vil endre kalendervisningen til en hvilken som helst dato, tidligere eller fremtidig, velger du måneden.
-
Hvis du vil rulle etter dag eller uke (avhengig av kalendervisningen), velger du pil høyre og venstre ved siden av måneden.
-
Velg I dag for å gå tilbake til gjeldende dato.
Obs!: Kalenderen viser alt som var planlagt i Teams, Exchange og Outlook.










