Aktivere Office for Mac
Denne artikkelen gir trinnvise instruksjoner om hvordan du aktiverer Office for Mac. Hvis du oppdager feil eller problemer med å installere eller aktivere Office på Mac, kan du se Feilsøking hvis du ikke får installert eller aktivert Office 2016 for Mac i stedet.
Før du aktiverer, og hvis du ikke allerede har gjort det, må du løse inn og installere Office på PC eller Mac.
Obs!: Fremgangsmåten nedenfor er for Microsoft 365 for Mac og Office for Mac 2016 og nyere. Hvis du vil ha Office for Mac 2011-versjoner, kan du se Aktivere Office for Mac 2011.


Åpne en Office-app, for eksempel Microsoft Word, og velg Kom i gang i Boksen Nyheter som åpnes.
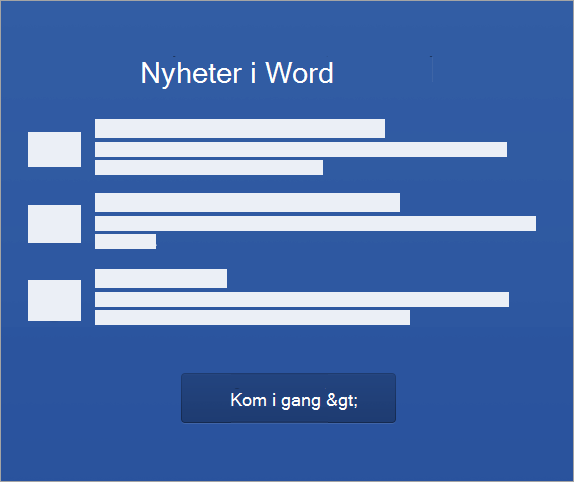


Obs!: Hvis du ikke ble bedt om å logge på, åpner du en tom fil og går til Fil >Ny fra mal > Logg på.
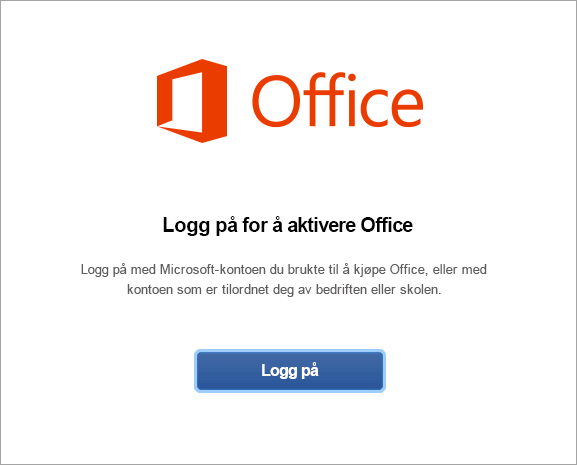


Obs!: Dette kan være e-posten du brukte for Microsoft-kontoen eller den Microsoft 365 for business kontoen som er tilordnet til deg av jobben eller skolen.
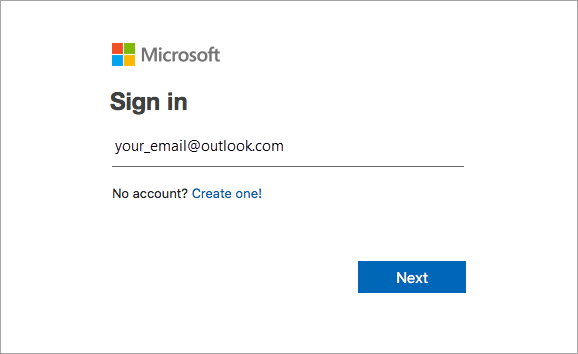


Obs!: Dette skjermbildet kan se annerledes ut, avhengig av e-postleverandøren.
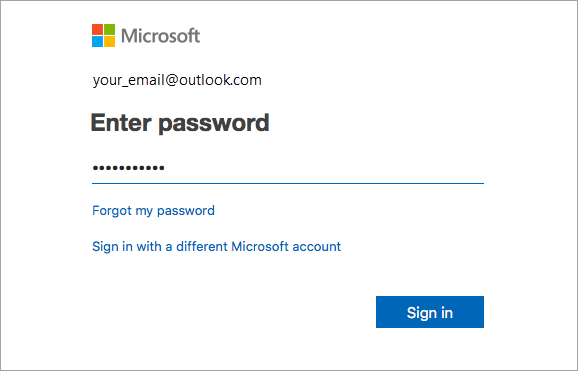


Viktig!: Hvis du har flere lisenser, kan du følge fremgangsmåten i delen Aktivere med flere lisenser.
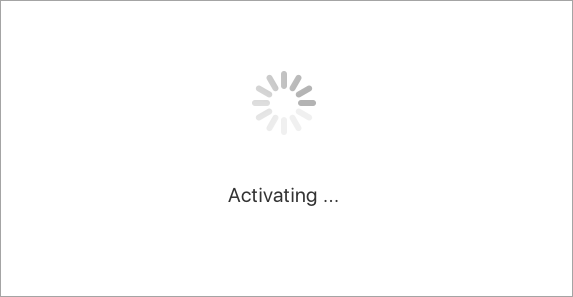


Tips!: Hvis du vil gjøre det enklere å starte Office-appene, kan du legge dem til på dokkingstasjonen.
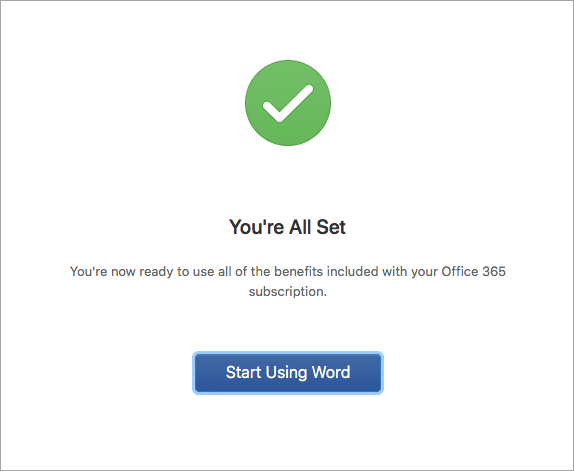
Vanlige spørsmål
-
Se Feilsøking hvis du ikke får installert eller aktivert Office 2016 for Mac for å feilsøke vanlige problemer.
-
Du kan se Løsninger for Office-installasjonen eller aktiveringsproblemer for hjelp og oppdateringer på kommende problemer.
-
Kontakt Microsoft kundestøtte.
For Microsoft 365 for Mac kan du ha opptil 25 lisenser knyttet til samme Microsoft-konto: bare én lisens for etMicrosoft 365-abonnement og flere engangsinstallasjoner av Microsoft 365 for Mac Home and Student eller Home and Business.
Hvis du har flere Mac-lisenser som er knyttet til den samme Microsoft-kontoen, er det best å starte med etMicrosoft 365-abonnement fordi du kan installere på alle enhetene dine og være logget på Office på fem enheter om gangen. Du kan ikke deaktivere en lisens for engangsinstallasjon. Hvis du ikke har etMicrosoft 365 abonnement, kan du begynne med å bruke lisensen øverst på listen og flytte deg nedover.
Det er ikke mulig å spore engangslisenser, så vi anbefaler at du lager en liste over hvilken lisens som er aktivert på hvilken enhet. Hvis du ikke husker hvilken lisens som ble brukt, må du gå gjennom en eliminasjonsprosess for å finne ut hvilke du har brukt så langt.
-
Velg lisensene du vil bruke. (Vi anbefaler på det sterkeste å velge enMicrosoft 365 lisens hvis du har en.)
-
Når lisensen er blitt validert, aktiveres produktet, og du kan klikke Begynn å bruke Word for å åpne og begynne å bruke Microsoft 365 for Mac.
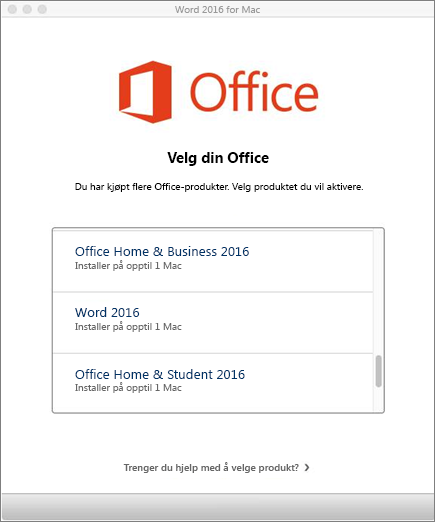
Hvis du prøver å aktivere en engangsinstallasjon av Office 2016 for Mac, og du får opp feilmeldingen Nøkkelen har allerede blitt brukt. Du må bruke en annen lisens , klikker du på Avbryt for å gå tilbake til skjermbildet for valg av lisens.
Lisensen du prøvde å bruke er nå nedtonet. Du kan velge hvilken som helst annen lisens som ikke har blitt brukt.
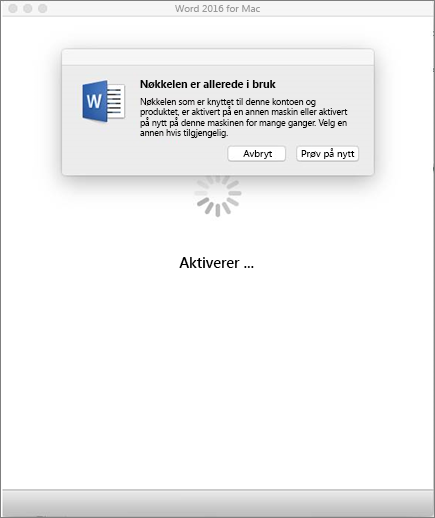
Hvis du ikke har løst inn produktnøkkelen for Microsoft 365 for Mac, må du gjøre det før du prøver å aktivere. Gjør følgende:
Trinn 1: Gå til https://www.office.com/setup
Trinn 2: Logg på med din Microsoft-konto, eller opprett en hvis du ikke har en fra før(du kan opprette en med en hvilken som helst e-postadresse). Pass på at du husker denne kontoen slik at du kan installere eller installere Office på nytt senere, uten en produktnøkkel.
Trinn 3: Skriv inn produktnøkkelen for Office, uten bindestreker.
Trinn 4: Følg instruksjonene for å fullføre innløsningsprosessen.











