Anbefalte fremgangsmåter for varsler i Microsoft Teams
En produktivitetsveiledning full av tips og triks for å bruke Microsoft Teams, fra personer som bygger og bruker Teams på jobben hver dag.
Teams er full av aktivitet: chat, møter, fildeling, prosjektplanlegging. Men aktivitet kan bli til stress hvis du ikke er forsiktig. Vi har funnet ut at vi er mer produktive (og lykkeligere!) når vi har kuratert varslene.
Slik gjør du det:
1. Bare følg chat og kanaler som er relevante for deg.
Vi liker å tenke på Teams som det moderne arbeidsområdet. Vi ville ikke rotet til de fysiske arbeidsområdene våre med interessante, men ikke relevante oppdateringer fra andre grupper, men det er enkelt å la det skje i Teams. Vi blir tagget i en chat eller kanal, og så fortsetter vi å følge samtalen lenge etter at den slutter å være relevant for oss, bare fordi den er der.
Når vi kuraterer kanalene, kan vi:
-
Skjule kanaler som vi ikke bryr oss om. Bare vise kanaler med viktig informasjon.
-
Justere varslene for hver kanal basert på relevans og prioritet.
-
Fest viktige kanaler slik at de blir enklere å få tilgang til.
Og når det gjelder chat:
-
Dempe og feste chatter som vi ønsker å gå tilbake til senere.
-
Forlate chatter som ikke er relevante for oss.
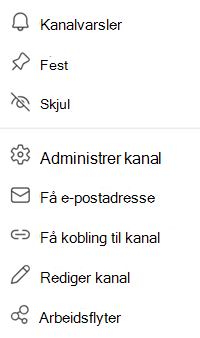
Hvis du vil endre innstillingene for en chat eller kanal, velger du Flere alternativer 
2. Endre statusen når du trenger å fokusere.
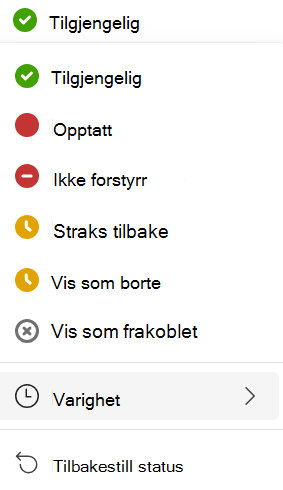
Hvis du vil endre status, går du til profilbildet ditt øverst til høyre i appen og velger en fra listen.
De fleste av oss går inn og ut av møter og har ikke like mye fokusert arbeidstid som vi ønsker (vi er sikre på at ingen kjenner seg igjen ;) ). Vi vil ikke at den lille tiden vi har, spises opp av spørsmål og samtaler som ikke krever dyp konsentrasjon.
Hvis vi vil at andre skal vite at det ikke er et godt tidspunkt å ta kontakt på, endrer vi statusen til «opptatt» eller «ikke forstyrr». (I Teams skjer dette automatisk når du er i møter eller deler noe, men du kan også angi det selv.)
Du kan også velge Varighet for å angi en fast tidsperiode i statusen du velger.
I teamet vårt hindrer ikke statuser som «opptatt» eller «ikke forstyrr» noen i å sende oss en melding, men de får en annen forventning om hvor raskt de kan forvente et svar.
3. Juster innstillingene for å bli varslet når og hvordan du vil.
Den beste måten vi har funnet som sikrer at vi bare får varsler vi bryr oss om, er å endre varselsinnstillingene.
Hvordan og hvor du vil bli varslet om ulike ting, er et personlig valg, så i teamet vårt er det store variasjoner. Noe av oss har aktivert hvert varsel og andre ingen.
Hvis du går til Innstillinger og mer > Innstillinger > Varsler og aktivitet, ser du at det finnes noen kategorier for å justere hvordan Teams kan varsle deg:
-
Generelt
-
Chatter og kanaler
-
Møter
-
Kalender
-
Apper (Obs! Appalternativene vises bare når du har konfigurert varsler på appnivå for første gang.)
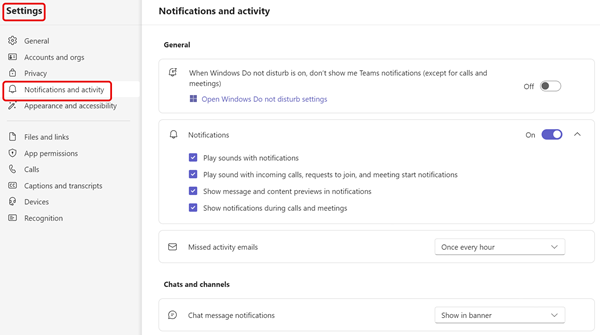
Teams har flere alternativer for å administrere varsler og aktivitet på tvers av ulike funksjoner.
E-postvarsler
De fleste av oss slår av e-postvarsler siden vi bruker mesteparten av tiden i Teams og ikke mye i e-post. Hvis du bruker mer tid i e-post, kan det hende du vil beholde disse for å sikre at du vet hva som skjer i teamene.
Bannervarsler
De fleste av oss bruker bare bannervarsler for ting vi ønsker å vite om umiddelbart, for eksempel når noen svarer oss eller @omtaler oss, eller når møter starter.
Å få bannervarsler for andre ting kan bli litt mye med et stort team, for eksempel når det gjelder likerklikk. Vi er et vennlig team, og vi liker gjerne meldinger for å si «skjønner», så hvis vi har bannervarsler for hvert likerklikk noen gav oss, ville vi vasse i bannere hele dagen. Hvis teamet ditt bruker likerklikk på en annen måte, for eksempel som godkjenning, kan det hende du vil bruke bannervarsler når noen liker meldingene dine.
Aktivitetsfeeden
Noen av oss begrenser feedene våre til ting vi trenger å gjøre noe med, for eksempel svar og @omtaler, slik at vi kan bruke dem som en liste over gjøremål. (Hvis du liker lister, kan det hende du også vil like dette.)
Andre bruker dette feltet til å finne ut hva teamene holder på med, til å reagere på ting som haster der og da, og deretter kikke på ting som er foreslått og populært, når vi har tid.
Hvis du vil ha mer informasjon om Teams-varsler, kan du se Administrere varsler i Teams.










