Obs!: Vi ønsker å gi deg det nyeste hjelpeinnholdet så raskt som mulig, på ditt eget språk. Denne siden er oversatt gjennom automatisering og kan inneholde grammatiske feil eller unøyaktigheter. Formålet vårt er at innholdet skal være nyttig for deg. Kan du fortelle oss om informasjonen var nyttig for deg nederst på denne siden? Her er den engelske artikkelen for enkel referanse.
Du kan animere tekst, objekter og diagrammer i presentasjonen for å gi dem visuelle effekter, inkludert innganger, avslutter, endrer størrelse eller farge og partallssider bevegelsen. Du kan bruke en hvilken som helst animasjonseffekt alene eller sammen kombinere flere effekter. Du kan for eksempel gjøre en linje med tekst fly inn fra venstre, mens det øker i størrelse ved å bruke både en Fly inn inngangseffekt og et Øk/Reduser utheving-effekten.
Obs!: Overganger er en annen måte å legge til visuelle effekter når du flytter fra ett lysbilde til en annen i en lysbildefremvisning. Hvis du vil ha mer informasjon om hvordan du legger til overganger mellom lysbilder, kan du se legge til, redigere eller fjerne overganger.
Legg til animasjon i tekst, et objekt eller et diagram
-
Merk elementet du vil animere, klikk Animasjoner-fanen, og velg deretter et av følgende:
Hvis du vil at et element til
Klikk her i kategorien animasjoner på båndet
Vises på lysbildet

(Klikk pil høyre for å se flere valg)
Fremheves

Lukk lysbildet

Følg en definert bane

Du kan bruke mer enn én animasjon på ett enkelt objekt. Bare velg objektet på nytt, og bruk en ekstra effekt.
Hver animasjonseffekt representeres av et tall 

Rediger animasjonseffekter
Slik kan du endre, fjerne eller endre rekkefølgen på animasjonseffekter:
-
Merk lysbildet du vil bruke, og klikk deretter hvor mange animerte effekten du vil endre.
-
Animasjoner-ruten til høyre viser alle animasjoner på lysbildet.
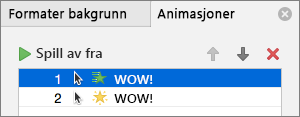
Her kan du:
-
Endre rekkefølgen på eller fjerne animasjoner i Spill av fra
-
Endre hvordan animasjonen fungerer, eller legge til en lyd i Alternativer for effekt
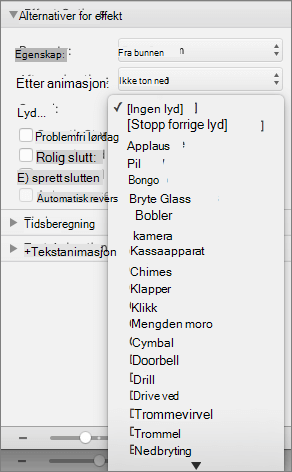
-
Endre hvordan animasjonen starter, og hvor lenge den varer i Tidsberegning
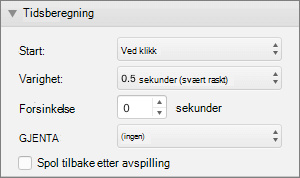
-
Merk av for Start av animasjonen ved å tegne på bakgrunnen i organisasjonskartet for å vise et tomt diagram på begynnelsen av animasjonen, med animasjonseffekt som er valgt i animasjon-ruten under Diagrammet animasjoner.
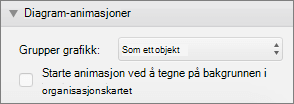
-
Velg Spill av fra hvis du vil forhåndsvise endringene.
Se også
Animer tekst og objekter med bevegelsesbaner
Legge til animasjonseffekter på tekst, et objekt eller et diagram
-
Merk teksten, objekt eller diagrammet du vil bruke en animasjonseffekt til.
-
Gjør ett av følgende:
For å animere hvordan teksten, objekt eller et diagram
Gjør du dette
Kommer inn i lysbildet
Klikk animasjonen du vil bruke under Inngangseffekter på animasjoner-fanen.
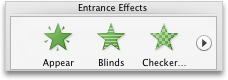
Hvis du vil se flere animasjoner, pek på en animasjonseffekt, og klikk deretter

Er uthevet på lysbildet
Klikk animasjonen du vil bruke under Uthevingseffekter på animasjoner-fanen.
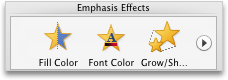
Hvis du vil se flere animasjoner, pek på en animasjonseffekt, og klikk deretter

Avslutter lysbildet
Klikk animasjonen du vil bruke under Avslutningseffekter på animasjoner-fanen.
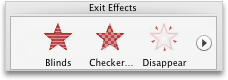
Hvis du vil se flere animasjoner, pek på en animasjonseffekt, og klikk deretter

Følger en bevegelsesbane i lysbildet
Klikk baner på animasjoner-fanen under Bevegelse, og klikk deretter animasjonen du vil bruke.

Filmen eller lydavspilling, pause eller Stopp
Obs!: Du må velge lyd- eller objektet på lysbildet for å se animasjonseffektene som er tilgjengelige.
Klikk Spill, Pause eller stoppe under Uthevingseffekter på animasjoner-fanen.
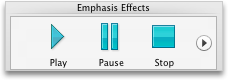
-
Hvis du vil variere animasjonen, som retningen det animerte objektet flyttes under Animasjonsalternativer, klikk Alternativer for effekt, og velg deretter variasjonen du vil bruke.
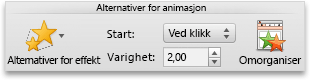
Tips!:
-
Hver animasjonseffekt representeres av et tall


-
Du kan endre andre alternativer for animasjon, for eksempel hastighet eller hvordan animasjonene starter. For mer informasjon, kan du se "Endre rekkefølgen på animasjonseffekter på et lysbilde" nedenfor.
-
Klikk Spill av for å forhåndsvise alle animasjonseffekter på lysbildet på animasjoner-fanen under Forhåndsvisning.
-
Merk av for Start av animasjonen ved å tegne på bakgrunnen i organisasjonskartet for å vise et tomt diagram på begynnelsen av animasjonen, med animasjonseffekt som er valgt i animasjon-ruten under Diagrammet animasjoner.
Hva om "Effektalternativer" ikke tilgjengelig?
-
Knappen Alternativer for effekt kan være nedtonet fordi det er ingen alternativer for effekt for animasjonseffekt eller objekttype som animerte. Men før du antar at det er tilfelle, kontroller at animasjonen tall

Du kan bruke flere animasjonseffekter på samme objekt. Animasjonene kan oppstå ett etter hverandre eller samtidig. Følgende trinnene forklarer hvordan du kan gjøre et objekt fly inn fra venstre mens samtidig voksende i størrelse.
Bruk flere animasjonseffekter på tekst, et enkelt objekt eller diagrammet
-
Merk teksten, objekt eller diagrammet du vil bruke en animasjonseffekt til.
-
Klikk Fly inn under Inngangseffekter på animasjoner-fanen.
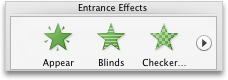
Hvis du vil se flere animasjoner, pek på en animasjonseffekt, og klikk deretter

-
Merk teksten, objekt eller diagram på nytt.
-
Klikk Øk/Reduser under Uthevingseffekter på animasjoner-fanen.
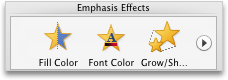
Hvis du vil se flere animasjoner, pek på en animasjonseffekt, og klikk deretter

-
Velger du animasjonseffekten du nettopp la til, på lysbildet.
Obs!: Hver animasjonseffekt representeres av et tall

-
På animasjoner-fanen under Animasjonsalternativer på Start popup-menyen, klikk Med forrige.
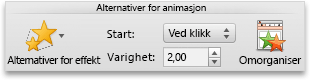
Tips!: Klikk Spill av for å forhåndsvise alle animasjonseffekter på lysbildet på animasjoner-fanen under Forhåndsvisning.
Du kan vise listen over animasjoner på lysbildet for å endre rekkefølgen de spilles av i, endre avanserte alternativer eller fjerne en animasjon.
Vise en liste over animasjoner på et lysbilde
-
Velg lysbildet med animasjonseffektene som du vil vise i navigasjonsruten.
-
Klikk Normal på Visning-menyen.
-
Klikk kategorien lysbilder





-
-
Klikk Ordne under Alternativer for animasjon på animasjoner-fanen.
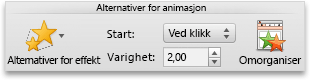
Legge til en lyd i en animasjon
-
Merk lysbildet som inneholder animasjonseffekten du vil endre, i navigasjonsruten.
-
Klikk i lysbildet, og klikk deretter på animasjoner-fanen under AnimasjonsalternativerOrdne.
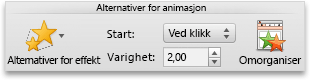
-
Klikk animasjonseffekten under Animasjonsrekkefølge.
-
Klikk en lydeffekt på lyd hurtigmenyen under Alternativer for effekt.
-
Klikk Spill av for å forhåndsvise alle animasjonseffekter på lysbildet på animasjoner-fanen under Forhåndsvisning.

Endre rekkefølgen på animasjonseffekter på et lysbilde
-
Merk lysbildet som inneholder animasjonseffekten du vil endre, i navigasjonsruten.
Hvordan velger du lysbilder i navigasjonsruten
-
Klikk Normal på Visning-menyen.
-
Klikk kategorien lysbilder





-
-
Klikk Ordne under Alternativer for animasjon på animasjoner-fanen.
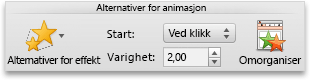
-
Klikk en animasjonseffekt under Animasjonsrekkefølge.
-
Hvis du vil flytte animasjonseffekten, klikker du pil opp eller pil ned.
Tips!: Klikk Spill av for å forhåndsvise alle animasjonseffekter på lysbildet på animasjoner-fanen under Forhåndsvisning.
Endre hastigheten for animasjonseffekten
Hastigheten for animasjonseffekten er avhengig av hvor lenge effekten spilles av, eller varigheten.
-
Merk lysbildet som inneholder animasjonseffekten du vil endre, i navigasjonsruten, og klikk deretter kategorien animasjon.
Hvordan velger du lysbilder i navigasjonsruten
-
Klikk Normal på Visning-menyen.
-
Klikk kategorien lysbilder





-
-
Merk animasjonseffekten du vil endre, på lysbildet.
Tips!:
-
Hver animasjonseffekt representeres av et tall


-
Hvis du vil velge en animasjonseffekt som er i en stabel med

-
-
Angi hvor mange sekunder du vil animasjonseffekten skal vare på animasjoner-fanen, under Alternativer for animasjon i varighet-boksen.
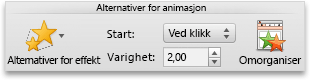
Tips!: Klikk Spill av for å forhåndsvise alle animasjonseffekter på lysbildet på animasjoner-fanen under Forhåndsvisning.
Endre hvordan en animasjonseffekt begynner
-
Merk lysbildet som inneholder animasjonseffekten du vil endre, i navigasjonsruten, og klikk deretter kategorien animasjon.
Hvordan velger du lysbilder i navigasjonsruten
-
Klikk Normal på Visning-menyen.
-
Klikk kategorien lysbilder





-
-
Merk animasjonseffekten du vil endre, på lysbildet.
Tips!:
-
Hver animasjonseffekt representeres av et tall


-
Hvis du vil velge en animasjonseffekt som er i en stabel med

-
-
På animasjoner-fanen, under Animasjonsalternativer på Start hurtigmenyen, gjør du ett av følgende:
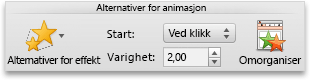
|
Slik starter du animasjonseffekten |
Klikk |
|
Når du klikker på lysbildet |
Ved å klikke |
|
Samtidig som den forrige animasjonseffekten i listen (ett klikk starter to eller flere animasjonseffekter på samme tid) |
Med forrige |
|
Umiddelbart etter at den forrige animasjonseffekten i listen er ferdig med å spille av (ikke behøver å klikke er nødvendige for å gjøre den neste animasjonseffekten starter) |
Etter forrige |
Klikk Spill av for å forhåndsvise alle animasjonseffekter på lysbildet på animasjoner-fanen under Forhåndsvisning.
Se også
Animer tekst og objekter med bevegelsesbaner
Legge til eller fjerne animasjonseffekter
Endre objekt eller tekstfarge etter at en animasjon spilles av










