Denne artikkelen gjelder for Office Home & Business, Office Home & Student og Office Professional. Den gjelder ikke for Office-programmer som er installert fra et Microsoft 365-abonnement.
Hvis du allerede har installert Office på flere datamaskiner og har problemer med å aktivere dem, se Endre produktnøkkelen for Office.
Velg versjonen nedenfor med fremgangsmåten for hvordan du administrerer flere engangskjøpsinstallasjoner med samme Microsoft-konto.
Tips!: Når du må installere Office på flere datamaskiner, er det enklere å administrere dem hvis du kjøper et bedriftsabonnement for Office 365 eller en volumlisens-versjon av Office.
-
Åpne en Office-app, for eksempel Word, og logg på med Microsoft-kontoen som er knyttet til denne versjonen av Office.
-
På samme måte som skjermbildet i vinduet nedenfor, vises en nummerert liste over alle lisensene dine i vinduet Velg Office for denne enheten. En av lisensene vil være forhåndsvalgt. Velg den, eller velg en annen lisens for denne enheten, og velg deretter Neste.
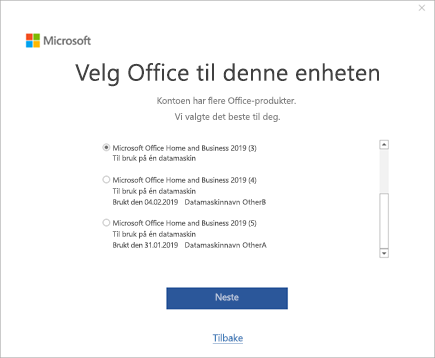
Tips!: Husk at de fleste engangskjøp bare brukes på én enhet. Hvis du bruker skjermbildet ovenfor som et eksempel, betyr dette at hvis du valgte Microsoft Office Home and Business 2019 (3), kan du ikke bruke denne lisensen på nytt ved å legge den til på en annen enhet.
-
Følg resten av anvisningene.
Hvis du kjøper og installerer flere kopier av Office, anbefaler vi at du oppretter en liste for å spore Office-produktnøkkelen som brukes på hver PC. Denne listen vil hjelpe deg senere hvis du må installere Office på en ny PC (når du avskriver en eldre) eller du må installere Office på nytt etter at du har formatert eller erstattet en harddisk. Du kan bruke denne listen slik at du unngår utilsiktet å installere Office ved hjelp av en produktnøkkel som brukes på en annen PC.
Begynn med å lage en enkel tabell med to kolonner. Én kolonne viser hvert PC-navn der Office er installert, og den andre inneholder produktnøkkelen som ble brukt til å installere hvert eksemplar av Office.
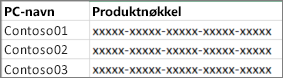
Trinn 1: Skriv ned hele produktnøkkelen for hvert eksemplar av Office
I det første trinnet fyller du ut Produktnøkkel-kolonnen i listen. Skriv inn hele produktnøkkelen som vises i Tjenester og abonnementer.
-
Logg på Tjenester og abonnementer med e-postadressen og passordet som er knyttet til Microsoft-kontoen som ble brukt til å installere Office.
-
For hvert Office-produkt som er oppført på siden, velger du Vis produktnøkkelen og legger til hver produktnøkkel i listen.
Trinn 2: Vis produktnøkkelen på hver PC der Office er installert
I dette trinnet kan du vise de siste fem tegnene i produktnøkkelen på hver PC der Office er installert. Du kan bruke denne informasjonen og fylle ut PC-navn-kolonnen for hver produktnøkkel i listen.
-
Gå til en datamaskin som har Office installert.
-
Åpne et ledetekstvindu.
Windows 11, 10 og 8.1
-
Velg Start-knappen

-
Skriv inn Ledetekst.
-
Høyreklikk på Ledetekst-ikonet, og velg Kjør som administrator.
-
-
Velg din versjon av Office og Windows (32-biters eller 64-biters) og kjør kommandoene som beskrevet.
Tips!:
-
Standardinstallasjonen av Office er 32-bit, men hvis datamaskinen har mer enn 4 GB RAM, har du sannsynligvis 64-bit Windows.
-
Hvis du ikke vet hvilken Office-versjon som er installert, kan du se Hvilken versjon av Office bruker jeg? Se Hvilket Windows-operativsystem kjører jeg? for å finne ut om du har en 32- eller 64-bitersversjon av Windows.
-
Tips!: Hvis det kommer opp en Inndatafeil: Finner ikke skriptfilen…, betyr det at du har brukt feil kommando. Ingen grunn til bekymring. Ingenting blir skadet om du kjører feil kommando. Dobbeltsjekk Office- og Windows-versjonen, og prøv en annen kommando.
Kopier følgende kommando, lim inn kommandoen i Ledetekst-vinduet, og trykk deretter på ENTER.
cscript "C:\Program Files\Microsoft Office\Office16\OSPP.VBS" /dstatus
Ledeteksten viser de siste fem tegnene i produktnøkkelen som ble brukt til å installere Office på datamaskinen. Eksemplet nedenfor bruker XXXXX for å representere disse tegnene.
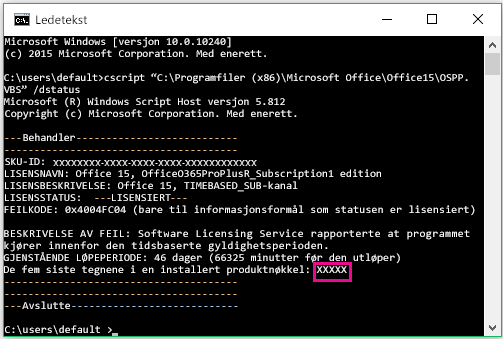
Tips!: Hvis det kommer opp en Inndatafeil: Finner ikke skriptfilen…, betyr det at du har brukt feil kommando. Ingen grunn til bekymring. Ingenting blir skadet om du kjører feil kommando. Dobbeltsjekk Office- og Windows-versjonen, og prøv en annen kommando.
Kopier følgende kommando, lim inn kommandoen i Ledetekst-vinduet, og trykk deretter på ENTER.
cscript "C:\Program Files (x86)\Microsoft Office\Office16\OSPP.VBS" /dstatus
Ledeteksten viser de siste fem tegnene i produktnøkkelen som ble brukt til å installere Office på datamaskinen. Eksemplet nedenfor bruker XXXXX for å representere disse tegnene.
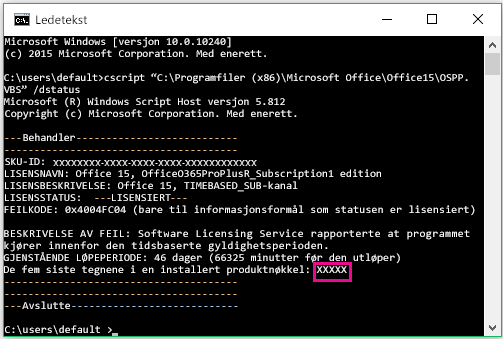
Tips!: Hvis det kommer opp en Inndatafeil: Finner ikke skriptfilen…, betyr det at du har brukt feil kommando. Ingen grunn til bekymring. Ingenting blir skadet om du kjører feil kommando. Dobbeltsjekk Office- og Windows-versjonen, og prøv en annen kommando.
Kopier følgende kommando, lim inn kommandoen i Ledetekst-vinduet, og trykk deretter på ENTER.
cscript "C:\Program Files\Microsoft Office\Office16\OSPP.VBS" /dstatus
Ledeteksten viser de siste fem tegnene i produktnøkkelen som ble brukt til å installere Office på datamaskinen. Eksemplet nedenfor bruker XXXXX for å representere disse tegnene.
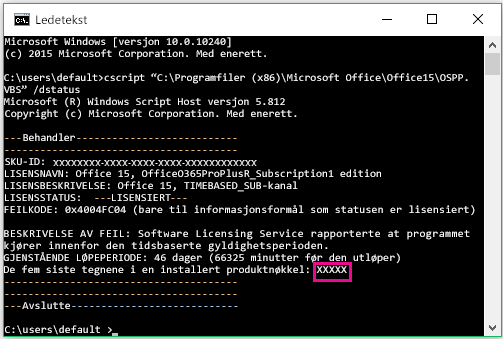
Bruk de siste fem tegnene i hver produktnøkkel til å fylle ut PC-navn-kolonnen i listen.











