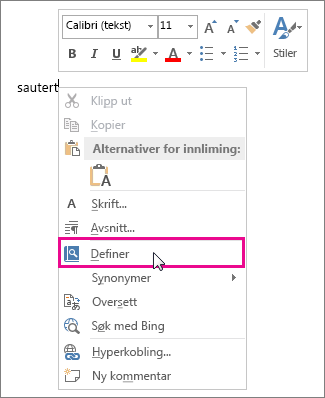Den beste måten å starte et av Office-tilleggene på, avhenger av hvilket program du bruker (Word, Excel osv.).
Viktig!: Apper for Office har et nytt navn: Office-tillegg. Vi oppdaterer for tiden produktene, dokumentasjon, eksempler og andre ressurser for å gjenspeile at navnet på plattformen endres fra «apper for Office og SharePoint» til «Office og SharePoint-tillegg». Denne endringen har vi gjort for bedre å skille utvidelsesplattformen fra Office-apper (programmer). Mens disse endringene pågår, kan det hende at dialogbokser og meldinger som vises i programmet, er annerledes enn de du ser i denne artikkelen.
Du kan bruke den nye Office-tillegg på nettet i de fleste Office 2016-, Office 2019- og Microsoft 365-programmene.
Velg en overskrift nedenfor for å åpne den og se de detaljerte instruksjonene.
-
Hvis du bruker Word, Excel eller PowerPoint, klikker du Fil > Få tillegg > Flere tillegg.
Du kan også velge Hjem > tillegg >Flere tillegg for å vise eller installere tilleggene.
Klikk Project > Mine tillegg i Project.
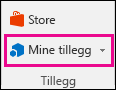
-
Velg Mine tillegg-fanen i Office-tillegg-boksen for å vise tilleggene, eller velg Flere tillegg for å utforske andre tillegg.
-
Velg tillegget du vil bruke fra dialogboksen, og klikk Legg til for å installere et nytt tillegg.
Hvis du vil lære hvordan du aktiverer et tillegg i Outlook, kan du se følgende artikler.
Hvis du vil lære hvordan du kan sette inn og bruke Office-tillegg i Access-webprogrammer, kan du se følgende artikler:
Dialogboksene og andre meldinger du ser i Office 2013-programmer, viser for øyeblikket apper for Office for tilleggene basert på netteknologiene som leveres av den nye Office-tillegg modellen. Disse dialogboksene og meldingene endres til Office-tillegg.
Velg en overskrift nedenfor for å åpne den og se de detaljerte instruksjonene.
-
Hvis du bruker Word 2013, Excel 2013 eller PowerPoint 2013, klikker du Sett inn > Mine apper. Hvis du bruker Project 2013, klikker du Project > Mine apper.
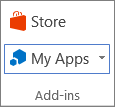
-
Dobbeltklikk appen du vil bruke.
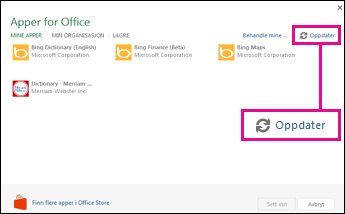
Obs!: Hvis en av appene ikke vises i listen, klikker du Oppdater.