Når en tekstboks eller autofigur inneholder mer tekst enn det kan vises, lagrer Publisher den ekstra teksten i overflyt. Du kan flytte teksten ut av overflyt og tilbake i publikasjonen ved å flytte tekst til en annen tekstboks, tilpasse tekst automatisk, forstørre tekstboksen, endre tekststørrelsen, endre margene i tekstboksen eller slette noe av teksten i tekstboksen.
Flytte tekst fra overflyten til en annen tekstboks
Når en tekstboks har for mye tekst, vises liten boks med ellipser nede til høyre i tekstboksen. Du kan koble tekstbokser slik at overflytteksten flyter fra én boks til en annen.
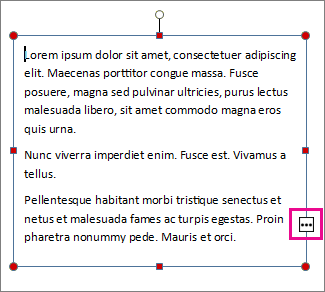
-
Opprette en ny tekstboks:
-
Klikk Hjem > Tegn tekstboks, og dra den kryssformede markøren for å tegne en boks der du vil ha tekst.
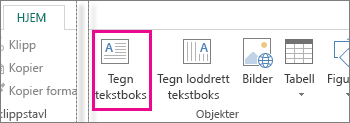
-
-
Klikk overflytsindikatoren. Markøren endrer form til en mugge.

-
Gå til den nye tekstboksen, og klikk.
Overflytteksten vises i den nye tekstboksen.
Når du nå legger inn tekst, flyter ord fra den ene boksen til den andre. Hvis den andre boksen blir full, kan du koble til en tredje tekstboks, og teksten vil flyte gjennom alle tre boksene.
Få plass til tekst automatisk
-
Klikk hvor som helst i teksten.
-
Klikk Tekststilstil på Format-fanen under Tekstboksverktøy,og gjør ett av følgende:
-
Hvis du vil redusere punktstørrelsen på teksten til det ikke er tekst i overflytsområdet, klikker du Forminsk tekst i overflytsformat.
-
Hvis du vil forminske eller utvide teksten slik at den passer i tekstboksen når du endrer størrelsen på boksen, klikker du Beste tilpassing.
-
Gjøre tekstboksen eller autofiguren større
-
Klikk objektet for å merke det.
-
Plasser musepekeren over ett av håndtakene til du ser Skaleringspekeren

-
Gjør ett av følgende:
-
Hvis du vil endre størrelsen på objektet proporsjonalt, merker du et hjørnehåndtak og holder nede SKIFT, og går deretter videre til trinn 4.
-
Hvis du vil strekke objektet, merker du et topp-, bunn- eller sidehåndtak og går deretter videre til trinn 4.
-
-
Hold nede museknappen, og dra i håndtaket for å endre størrelsen på objektet.
Endre tekststørrelsen
-
Gjør ett av følgende:
-
Hvis du vil endre tekststørrelsen for ett enkelt ord, plasserer du innsettingspunktet i det ordet.
-
Hvis du vil endre tekststørrelsen for flere ord eller noen få tegn, merker du teksten for å merke den.
-
-
Angi en størrelse i boksen Skriftstørrelse i kategorien Format under Tekstboksverktøy

Obs!: Du kan skrive inn skriftstørrelser som er forskjellige fra de som er oppført i Boksen Skriftstørrelse, til en nøyaktighet på 0,1 pkt. Du kan for eksempel skrive inn en skriftstørrelse på 9,3 pkt.
Endre margene i en tekstboks eller autofigur
-
Høyreklikk tekstboksen.
-
Klikk Formater tekstboks på menyen. Dialogboksen Formater tekstboks vises.
-
Klikk tekstboksfanen.
-
Angi innstillingene for venstre-,høyre-, topp- og bunnmarger under Tekstboksmarger.
Slette deler av teksten
-
Merk teksten.
-
Trykk på DELETE.
Flytte tekst fra overflyten til en annen tekstboks
-
Opprett om nødvendig en ny tekstboks:
-
Klikk Tekstboks-knappen på objektverktøylinjen, og

-
Klikk i publikasjonen der du vil at det ene hjørnet av teksten skal vises, og dra deretter diagonalt til du har ønsket boksstørrelse.
-
-
Klikk i tekstboksen med overflyt.
-
Klikk Opprett tekstbokskobling på verktøylinjen Koble til tekstbokser, og klikk

Musepekeren endres til en mugge

-
Klikk i tekstboksen du vil bruke som den neste i historie.
Denne tekstboksen er nå koblet til den første boksen, og eventuell tekst i overflyten vises nå i neste boks.
-
Hvis du vil koble flere tekstbokser til artikkelen, gjentar du trinn 3 og 4.
Få plass til tekst automatisk
-
Klikk hvor som helst i teksten.
-
Pek på Beste tilpassing av tekst på Format-menyen,og gjør ett av følgende:
-
Hvis du vil redusere punktstørrelsen på teksten til det ikke er tekst i overflytsområdet, klikker du Forminsk tekst i overflytsformat.
-
Hvis du vil forminske eller utvide teksten slik at den passer i tekstboksen når du endrer størrelsen på boksen, klikker du Beste tilpassing.
-
Gjøre tekstboksen eller autofiguren større
-
Klikk objektet for å merke det.
-
Plasser musepekeren over ett av håndtakene til du ser Skaleringspekeren

-
Gjør ett av følgende:
-
Hvis du vil endre størrelsen på objektet proporsjonalt, merker du et hjørnehåndtak og holder nede SKIFT, og går deretter videre til trinn 4.
-
Hvis du vil strekke objektet, merker du et topp-, bunn- eller sidehåndtak og går deretter videre til trinn 4.
-
-
Hold nede museknappen, og dra i håndtaket for å endre objektet.
Endre tekststørrelsen
-
Gjør ett av følgende:
-
Hvis du vil endre tekststørrelsen for ett enkelt ord, plasserer du innsettingspunktet i det ordet.
-
Hvis du vil endre tekststørrelsen for flere ord eller noen få tegn, merker du teksten for å merke den.
-
-
Skriv inn en størrelse i boksen Skriftstørrelse i

Obs!: Du kan skrive inn skriftstørrelser som er forskjellige fra de som er oppført i Boksen Skriftstørrelse, til en nøyaktighet på 0,1 pkt. Du kan for eksempel skrive inn en skriftstørrelse på 9,3 pkt.
Endre margene i en tekstboks eller autofigur
-
Høyreklikk tekstboksen eller autofiguren.
-
Klikk Formater <objekttype i hurtigmenyen, og>.
-
Klikk tekstboksfanen.
-
Angi innstillingene for venstre-,høyre-, topp- og bunnmarger under Tekstboksmarger.
Slette deler av teksten
-
Merk teksten.
-
Trykk DEL.










