-
Klikk bildet for å merke det. En Format-fane med overskriften Bildeverktøy vises på båndet.
-
Klikk Beskjæringsverktøy

-
Dra markeringshåndtakene til bare den delen av tegningen, bildet eller objektet du vil bruke, er synlig.
-
Hvis du vil se en annen del av bildet («panorere» tegningen, bildet eller objektet innenfor den beskårne kantlinjen), drar du bildet dit du vil ha det.
-
Når du er ferdig, klikker du beskjæringsverktøyet på nytt for å deaktivere det.
Visio sletter ikke den beskårne delen av bildet automatisk, så du kan endre hvordan bildet beskjæres senere ved å klikke beskjæringsverktøyet på nytt. Hvis du vil redusere størrelsen på diagramfilen, sletter du de beskårne områdene i bildet permanent. Klikk Komprimer bilde på Format-fanen under Bildeverktøy, velg Slett beskårne områder av bilder, og klikk deretter OK.
Beskjære en AutoCAD-tegning
-
Lås opp AutoCAD-tegningen ved å gjøre følgende:
-
Høyreklikk AutoCAD-tegningen, pek på CAD-tegneobjekt, og klikk deretter Egenskaper.
-
Klikk kategorien Generelt , fjern merket for Lås størrelse og plassering , og klikk deretter OK.
-
-
Velg CAD-tegningen. Bruk verktøyene i kategorien Format under Bildeverktøy til å beskjære og justere bildet.
-
Høyreklikk objektet for DWG-objekter, og klikk deretter Beskjær verktøy.
-
Når du er ferdig, klikker du et tomt sted i diagrammet for å fjerne det merkede området.
Hvis du vil låse en CAD-tegning slik at du ikke flytter eller endrer størrelsen på den ved et uhell mens du arbeider, gjør du følgende:
-
Høyreklikk CAD-tegningen, pek på CAD-tegnet objekt, og klikk deretter Egenskaper.
-
Klikk kategorien Generelt , merk av for Lås størrelse og plassering , og klikk deretter OK.
Endre et bilde
-
Merk bildet. Format-fanen under Bildeverktøy vises.
-
Hvis du vil endre utseendet på bildet, klikker du Autobalanse for å justere bildet automatisk, eller du kan klikke Lysstyrke eller Kontrast. Du kan se en forhåndsvisning av effekten ved å holde pekeren over en verdi.
-
Hvis du vil redusere størrelsen på bildet, klikker du Komprimer bilde og foretar valgene.
-
Endre tykkelsen (tykkelse), fargen og utseendet på kantlinjen rundt bildet ved å klikke Linje og angi innstillinger.
-
Legg til effekter i bildet, for eksempel gjennomsiktighet, uskarphet, skarpere og avlys, ved å åpne dialogboksen Formater bilde :
-
Klikk dialogboksvelgeren Formater bilde:
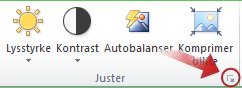
-
Bruk glidebryterne på Bildekontroll-fanen til å angi hvor mye hver effekt du vil bruke.
-
-
Legg til figureffekter, for eksempel skygge og gjenspeiling, ved å klikke Hjem-fanen og bruke Effekter-menyen i Figurstiler-gruppen.










