Bruke musikkmodus med høy gjengivelse til å spille av musikk i Microsoft Teams
Utjevn musikkopplevelsen i Teams med høy gjengivelse av musikkmodus. Denne innstillingen gir deg muligheten til å skape en rikere lydopplevelse når du overfører musikk til lyttere i et Teams-møte eller en Teams-samtale.
Denne innstillingen er bra for online musikkleksjoner, overføring av musikalske forestillinger og andre ganger hvor du ønsker å overføre musikk av høy kvalitet til et online publikum.
I denne modusen støtter Teams en samplingshastighet på 32kHz med 128 kbps når nettverksbåndbredde tillater det. Den interne lydbehandlingen er optimalisert for å reprodusere musikk med nøyaktig gjengivelse. Når nettverksbåndbredden ikke er tilstrekkelig, kan bithastigheten reduseres til så lite som 48 kbps, og Teams produserer fremdeles lyd av god kvalitet.
Du får også muligheten til å slå av ekkokansellering, støydemping og få kontroll når miljøet administreres profesjonelt, for eksempel at hodetelefoner av høy kvalitet brukes uten tilbakemelding om lyd, miljøet har lite bakgrunnsstøy, og mikrofoninngangen administreres på optimalt nivå.
Hvis du vil brukedenne musikkmodusen på best mulig måte, foreslår vi at du ikke bruker Bluetooth-enheter. I stedet kan du velge eksterne høyttalere eller profesjonelle mikrofoner og hodetelefoner av høy kvalitet. Innebygde mikrofoner og høyttalere av høyere kvalitet i bærbare datamaskiner, for eksempel Surface Book, gir også en god lydopplevelse.
Obs!: Musikkmodus er for øyeblikket ikke tilgjengelig under direktesendte arrangementer i Microsoft Teams. eller når du bruker romlig lyd.
Slik aktiverer du musikkmodus med høy gjengivelse
-
Før du blir med i et møte eller en samtale, kan du gå til Innstillinger > Enheter > Musikkmodus med høy gjengivelse og slå veksleknappen på. Det vil være en avmerkingsboks under den for ekkokansellering som er aktivert som standard.
-
Når du er i et møte, velger du musikknotatet øverst i møtevinduet. Nå er du klar til å overføre musikk.
-
Når du er ferdig, velger du musikknotatet på nytt for å deaktivere musikkmodus med høy gjengivelse.
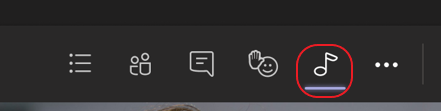
Denne innstillingen brukes best til å dele musikkinnhold, ikke tale. For regelmessige samtaler og møter der du skal snakke, foreslår vi at du ikke aktiverer musikkmodus med høy gjengivelse, da den vil bruke mer båndbredde og vil ikke undertrykke bakgrunnslyder også.
Viktig!:
-
Du er ansvarlig for uavhengig fjerning og sikring av alle nødvendige rettigheter og tillatelser til å bruke musikk- eller lydfiler med Microsoft Teams-tjenesten.
-
Disse kan omfatte immaterielle rettigheter og andre rettigheter i musikk, lydeffekter, lyd, merker, navn og annet innhold i lyden du bruker i Teams fra alle relevante rettighetshavere.
-
Rettighetshavere kan omfatte artister, skuespillere, artister, musikere, låtskrivere, komponister, plateselskaper, musikkutgivere, fagforeninger, laug, rettighetssamfunn, kollektive ledelsesorganisasjoner og andre parter som eier, kontrollerer eller lisensierer musikkopphavsrett, lydeffekter, lyd og andre immaterielle rettigheter.










